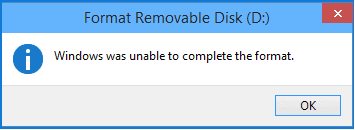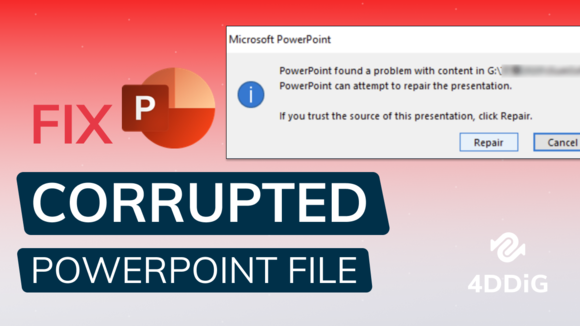How to Recover Adobe Acrobat Files on Windows
Lost your PDF work after an unexpected Adobe crash on Windows? Don't panic just yet. This guide will show you three simple methods to get those unsaved Acrobat files and missing PDFs on Windows back in no time!
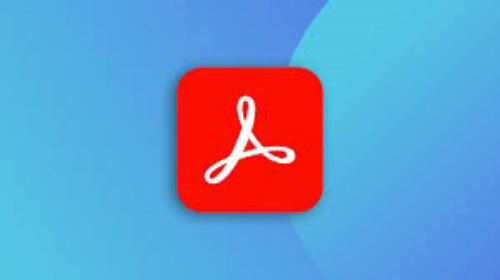
Part 1: Can I Recover Adobe Acrobat Files?
Lost an important document in Adobe Acrobat? Worried about getting it back? We get how stressful that can be. Adobe Acrobat is a tool made by Adobe Inc. It lets people create, modify, and view PDF files. These PDF files are used everywhere. People use them for job applications, leaflets, or other important stuff. But, what happens if you accidentally lose one of these files? It's stressful, right? You could miss important dates or lose a lot of your hard work.
But don't worry, there are ways to fix it. This article will show you three easy ways to get back your Adobe Acrobat files on a Windows computer. Want to learn how to fix this and avoid more trouble? Ready to get your files back? Keep reading, and let's figure this out!
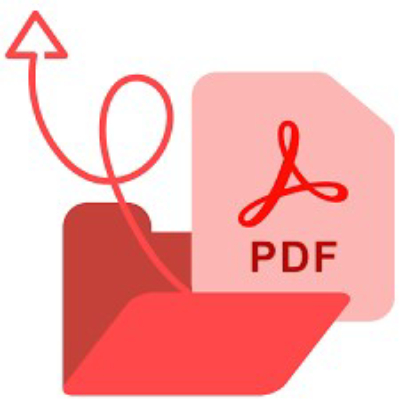
Part 2: How to Recover Adobe Acrobat Files on Windows?
We're here with some easy and quick methods to help you recover adobe acrobat files on windows. These methods are simple to follow, and in no time, your important PDFs will be right back where they belong. Let's go through each method together and find your file:
Fix 1: Recover Adobe Acrobat Files via 4DDiG Data Recovery
Recovering Adobe Acrobat files on Windows just got easier with our first solution in the list: 4DDiG Windows Data Recovery. This software is designed to help users like you retrieve lost data from different storage devices. Whether your file was on a laptop, external drive, or an SD card, 4DDiG can bring it back. Mistakes happen. Sometimes files get deleted accidentally or a system might crash. This is where 4DDiG shines. It can recover files lost for various reasons. And it's not limited to just PDFs. It can recover photos, videos, and audios too.
4DDiG stands out from other tools because it has been tested thoroughly. This ensures top performance when you use it. Many people trust it to get back data from a wide range of devices. Think of it as your go-to tool for data recovery.
Using 4DDiG Windows Data Recovery means you're choosing an efficient and reliable method to retrieve your lost Adobe Acrobat files. It's user-friendly, making the recovery process smooth. With its proven track record and top-notch capabilities, it's no wonder we've placed it as our top recommendation. Choose 4DDiG and feel confident in your data recovery efforts.
Secure
Download
Secure
Download
-
After installing and launching Tenorshare 4DDiG Windows Data Recovery, the home interface will appear. You can select your local disk from the list of hard drives where the data was lost and click 'Start' to initiate the recovery process. Alternatively, you can specify target file types in the upper-right corner before scanning.

-
4DDiG performs a thorough scan of the selected drive to locate missing data. You can pause or stop the scan once you've found the files you need. The software categorizes files into Deleted, Existing, Lost, RAW, and Tag files under the Tree View. You can also switch to File View to examine specific file types like Photos, Videos, Documents, Audio, and Emails. Additionally, you have the option to search for specific files or use filters on the right panel to refine your search.

-
Once you've located your desired files, preview them and proceed to recover them to a safe location. To avoid overwriting data and permanent loss, refrain from saving them to the same partition where they were lost.

Fix 2: Use Autosave Feature to Recover Unsaved Adobe Acrobat
Here's the next way to get back your Adobe Acrobat files if they go missing: use the Autosave feature. Adobe has this smart tool that saves a copy of your work about every five minutes.
To enable it. First, launch Adobe Acrobat. Navigate to Edit > Preferences. Now, click on 'Documents'. You'll find an option named "Automatically save document changes to a temporary file every X minutes." This tells you how often Acrobat is saving your work. You can adjust the time to your liking.
If Adobe shuts down suddenly, don't panic. When you open it again, it should show you the saved copy. If it doesn't, you have another option. Try this method:
- Open your computer's file explorer.
-
Navigate to the following path for Acrobat files:
C:\Users\username\AppData\Roaming\Adobe\Acrobat\DC
If you use Adobe Reader, instead head to:
C:\Users\username\AppData\Local\Temp\Adobe\Reader\11.0

- In the selected path, search for temporary files.
- Copy these temporary files to another folder.
- Notice the file extensions. They might look like *.dat or *.tmp. Rename these files. Change their extensions to *.pdf.
- Now, open these newly renamed files using Adobe Acrobat to check your saved data.
But keep this in mind: these backup files don't stay forever. Once you close Adobe, they disappear. They're mainly there to help if something suddenly goes wrong like a computer crash. So, if there wasn't a problem, and you just closed Adobe, this method might not work.
However, always be cautious. If you're faced with issues like unreadable PDFs or error messages, don't make rash moves that might overwrite your files.
First, look in your Recycle Bin. If that doesn't work, it's always smart to look towards data recovery tools to get your valuable documents back.
Fix 3: Fixing Your Adobe Acrobat App: A Simple Guide
Sometimes, it's not your file; it's the Adobe app itself acting up. If your Acrobat isn't behaving, here's what you can do. Let's fix it with these simple steps:
Method 1: Fresh Start for Adobe
Close all Adobe tasks in the Task Manager, then restart the program. It helps clear out any background processes that might cause hiccups.
Method 2: Repair and Update
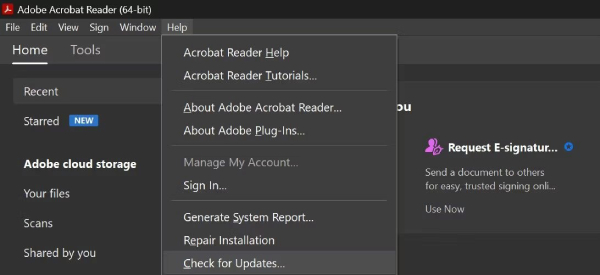
Think of this as a health check. Go to Help in Adobe > Repair Installation. If issues persist, check for updates: Help > Check for Updates. An update can work wonders!
Method 3: Reinstall Adobe
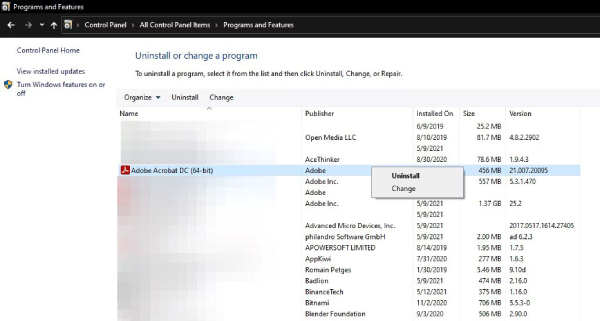
Sometimes, you just need a fresh start. Uninstall Adobe, delete associated system files (found in C:\Users
Method 4: Run Adobe Acrobat as an Administrator
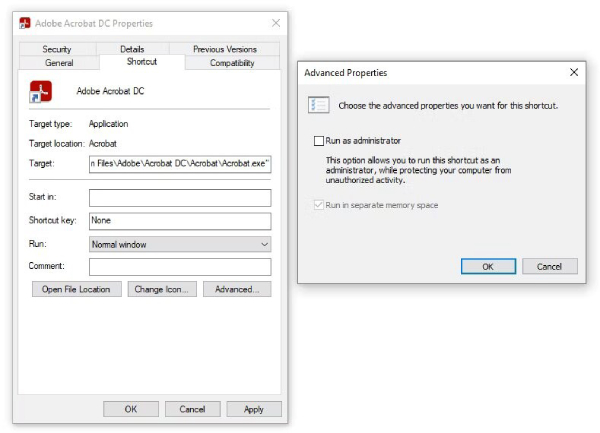
Run Adobe as an administrator. This allows it full access, resolving any permission issues. To make this your default setting, right-click the Adobe icon > Properties > Shortcut > Advanced > Check "Run as administrator".
Method 5: Use Compatibility Mode
Sometimes, the older Windows versions work better with Adobe. Use Compatibility Mode: Right-click Adobe icon > Properties > Compatibility > Check "Run in compatibility mode" and select an older Windows version.
Method 6: Safety First
Before opening, ensure your PDFs aren't infected. A quick scan using online tools like VirusTotal or your Windows Defender can help.
Method 7: Turn Off Protective Shields
If your Adobe is acting overly protective and not letting you access files, disable the Protected Mode. Remember, while this might solve your problem, it can expose you to risks.
By following these steps, you can ensure your app is in top shape, ready to help you access your crucial PDFs!
Part 3: Is Adobe Acrobat the Same as Adobe Reader?
So, you're trying to recover Adobe Acrobat files on Windows and might be thinking, what's the difference between Adobe Acrobat and Adobe Reader? Let's break it down simply.
Adobe Reader is like your basic tool. You use it when you want to look at a PDF, highlight some parts, or sign it. It's great for simple tasks with PDFs.
On the other hand, Adobe Acrobat is like the upgraded version. It does everything Adobe Reader does and even more. If you need to make a PDF from another type of document or change some text or pictures in a PDF, Acrobat is there to help.
Essentially, Acrobat provides you with more in-depth features, from editing to adding security settings.
There are two types of Adobe Acrobat: Standard and Pro. Standard has more features than Adobe Reader, but Pro has the most advanced tools of them all.
So, if you're someone who works with PDFs frequently and needs advanced features, Acrobat Pro is the way to go.
Part 4: Frequently Asked Questions
Q : What should I do if I didn't save my PDF in Adobe?
Ans: Adobe has an Autosave feature that might have saved your file. If that doesn't work, there's a software called 4DDiG Windows Data Recovery that can help you recover the unsaved PDF.
Q : I can't find the "undo" button in Adobe Acrobat. Where is it?
Ans: It's easy to find. Just look near the print icon at the top. Right-click there and a menu will appear. Select "SHOW EDIT TOOLS". In that menu, you'll see both "undo" and "redo" options.
Q : I heard Adobe saves temporary files somewhere. Where are they?
Ans: Yes, Adobe does save temporary files. They're stored in a special folder. To find them, go to the Start menu, click on Run, and type in %LocalAppData%\Temp. That's where they are!
Q : How can I make sure Adobe saves my work automatically?
Ans: Go to Adobe's preferences. Find the "Document" section and enable "Automatically save document changes".
Q : Why can't I open a PDF file in Adobe Acrobat?
Ans: Your file might be corrupted. Try opening another PDF. If it still doesn't work, reinstall Adobe or update it.
Conclusion
Losing an Adobe Acrobat file can be stressful, especially if it's important. But don't worry. There are easy ways to get them back. You can use Adobe's built-in tool called "Autosave" or look in certain places on your computer. If those don't work, the 4DDiG Windows Data Recovery tool can help. Many people have used it and trust it. It's a tool made just for getting back lost files. So, if you ever lose a file, remember you have choices to get it back. Sometimes, just using the right tool can fix everything. Use 4DDiG and get those files back in shape. Your peace of mind is just a few clicks away!
💡 Summarize with AI:
You May Also Like
- Home >>
- Windows Recovery Solutions >>
- How to Recover Adobe Acrobat Files on Windows




 ChatGPT
ChatGPT
 Perplexity
Perplexity
 Google AI Mode
Google AI Mode
 Grok
Grok