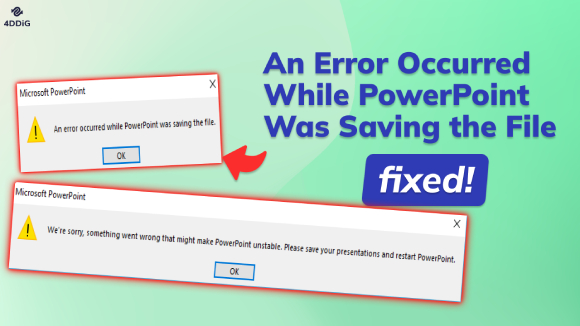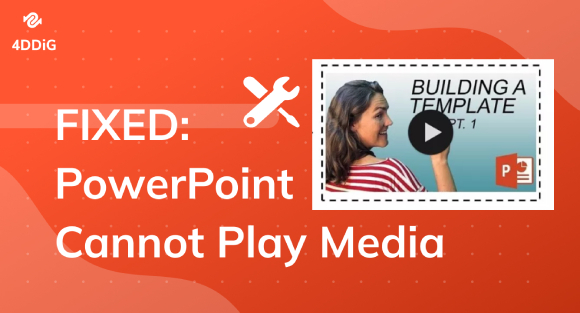How to Fix PowerPoint Found a Problem with Content Windows 11/10
Are you facing the 'Powerpoint found a problem with content' issue? Check out this article and get the best file repair tool to get rid of the issue ASAP!
Can't open PowerPoint File
“When I try to open my PowerPoint file, I get the following message: ‘PowerPoint found a problem with the content in.... PowerPoint can attempt to repair the presentation.’ When I click Repair, it does not fix the issue. Does anyone know of a solution for this?Thanks.”
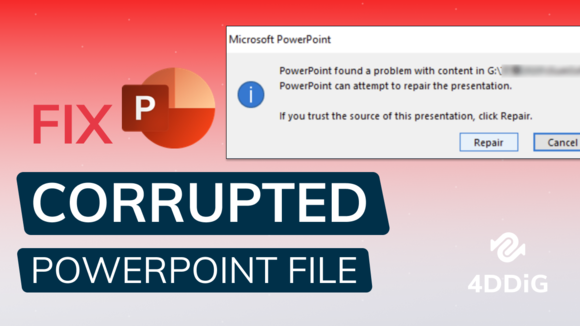
When your important PowerPoint presentation stops working suddenly and throws you an error message, it can be a tricky situation as it can disrupt your workflow. But don't worry; we're here to help. In this article, we'll explore the reasons behind encountering the 'PowerPoint found a problem with content' error and provide you with eight effective solutions to get your presentation back on track. So, without further ado, let's dive in and ensure your presentation opens smoothly.
Part 1. What Does PowerPoint Found a Problem with Content Mean?
The message “PowerPoint found a problem with content” typically indicates that Microsoft PowerPoint found unreadable content in PPTX or has detected corruption within a presentation file. This problem can arise for various reasons, let’s look at them now.
- File Corrupted: The presentation file itself may have become corrupted due to issues like unexpected software crashes, power failures, or file transfer errors.
- File blocked: Sometimes, downloaded files can be blocked by the operating system due to potential security risks.
- Broken Links: If the presentation includes links to external files or resources (such as images or videos), and those links are broken or the files have been moved, it can result in content problems.
- Protected views enabled: Enabling protected views may cause the program to reject opening files from direct URLs or Outlook attachments.
- File Location is not added to Trust List: If the file's hosting folder is not added to PowerPoint's Trust List, it can lead to issues when opening files from that location.
- File stored in a synchronized folder: Files stored in synchronized folders like Dropbox or OneDrive may encounter issues, especially if the synchronization process or backup software is interfering with the proper functioning of the files.
Part 2. How to Fix PowerPoint Found a Problem with Content?
Having explored the common causes, let's now focus on the steps you can take to repair your presentation where PowerPoint found a problem.
Fix 1. Repair Corrupted PowerPoint File with File Repair Software
Sometimes, the error occurs due to a corrupted PowerPoint file. In this case, you can use a dedicated file repair tool like 4DDiG File Repair to sort out the issue. This tool is designed to address various types of corruption in documents, videos, photos, and audio files. Whether it's a PowerPoint file not opening or embedded PowerPoint videos not playing, this tool can effortlessly handle these issues.
To resolve “PowerPoint found problem with content in PPTX”, simply follow these steps.
-
Download and install 4DDiG File Repair on your computer. Launch the program.
FREE DOWNLOADSecure Download
FREE DOWNLOADSecure Download
-
Select the File Repair tab from the left-hand side. Then press the “Add File(s)” button and upload your damaged PPTX file.

-
When you’ve selected the file, hit the “Start Repair” button. The program will quickly repair any issue it found within your file.

-
After the repair is finished, you can preview the repaired file and save it to your preferred location by clicking the “Export” button.

And boom! You’ve successfully repaired your corrupted presentation file! Your presentation should now be accessible and error-free.
Fix 2. Add the File Location to Trusted Locations
Another PowerPoint found a problem with content fix is to add the file’s location to PowerPoint's Trusted Locations list. This may solve the issue if your file’s location is deemed unsafe by the OS.
Here’s how to do it.
- Open PowerPoint. Go to "File" > "Options."
-
Select the Trust Center tab from the left pane and click “Trust Center Settings.”

-
Select "Trusted Locations" and click "Add new location."

- Browse for the location where your problematic PowerPoint file is stored and select it.
-
Click 'OK' to add the selected location to the trusted locations list.

And you’re all set! Now open your presentation to check if the error is gone.
Fix 3. Disable Protected View in Trust Center
Protected View is a security feature in PowerPoint designed to open potentially unsafe files in a restricted environment to prevent malicious content from harming your system. However, sometimes it can overly restrict files and trigger the error message. In this case, you should disable Protected View.
Here’s how.
- Open PowerPoint. Go to “File” > “Options.”
- Click on “Trust Center” > “Trust Center Settings.”
- Select "Protected View." Then uncheck the three options for files from the internet, potentially unsafe locations, and Outlook attachments.
-
Click "OK" to save the changes.

Fix 4. Unblock the PowerPoint File
If you find your PowerPoint can't read a file received from other users or downloaded from the internet, chances are that the file is blocked for security reasons. In that case, you can unblock the file by following these steps:
- Locate and right-click on the blocked PowerPoint file, and then select “Properties.”
-
Go to the General tab, uncheck the Unblock checkbox.

- Click “Apply” and then “OK” to save the changes.
Fix 5. Use the Reuse Slides Function in PowerPoint
The “Reuse Slides” feature in PowerPoint proves to be helpful when dealing with problematic slides or content. By creating a new presentation and reusing slides from the problematic one, you can salvage the unaffected file content. Here’s how you can do:
- Open PowerPoint and create a new presentation.
- Select the New Slide option from the ribbon.
-
Click "Reuse Slides" to open the Reuse Slides pane.

- On the right-hand side, click the “Open a PowerPoint File” option to select the presentation containing the slides you want to reuse.
-
To import all slides to your new presentation, right-click any slide in the Reuse Slides pane and select “Insert All Slides.”

- Finally, click the "Keep source formatting" check box keep the original formatting of the presentation giving you errors. Then close the Reuse Slides pane when you're done.
Fix 6. Restore Previous Versions of PowerPoint File
If you have been regularly saving versions of your PowerPoint presentation, you can utilize this feature to restore from a previous version that didn’t have the content problem. This is a valuable solution for recovering your work in case of unexpected issues.
To restore the file from a time it had no problem, follow these steps.
- Right-click on the problematic presentation and select Restore Previous Versions.
- In the “Previous Versions” tab, choose a version to restore. You can select the most recent file in the list.
-
Click “Restore” or “Restore to” to recover the previous version of your PowerPoint file to your computer.

Fix 7. Move PPTX File to an Unsynchronized Folder
If your PPTX file is in a cloud storage location, like Google Drive or Dropbox, it may have problems opening due to sync issues. To perform a Powerpoint found a problem with content repair in this case, simply move the file out of the cloud storage and to a local folder.
- Create a new unsynchronized folder in your local disk.
- Open File Explorer and locate the PPTX file in the cloud drive.
- Drag and drop the file into the new folder from the cloud storage.
And you’re good to go!
Part 3. How to Prevent “PowerPoint Found a Problem with Content” Error
If you’d like to stay away from this error in the future, here are a few precautions for you.
- Keep your files backed up in secure cloud storage. If they ever corrupt, you can restore them from the cloud.
- When transferring files using USB cables or drives, opt for high-quality, reliable cables and USB devices to prevent data corruption during the transfer process.
- Download PowerPoint templates, images, and other assets from reputable sources to avoid compatibility issues.
- Configure PowerPoint to create auto-recovery files at regular intervals. This can help retrieve lost data in case of a crash.
- Keep your operating system and PowerPoint software updated.
The Bottom Line
In summary, resolving the 'PowerPoint Found a Problem with Content' error is crucial for smooth presentations. Our article has covered common issues and practical solutions. To quickly repair corrupted PowerPoint files, consider using 4DDiG File Repair — an expert tool that effectively handles various file corruptions. Go and give it a try!







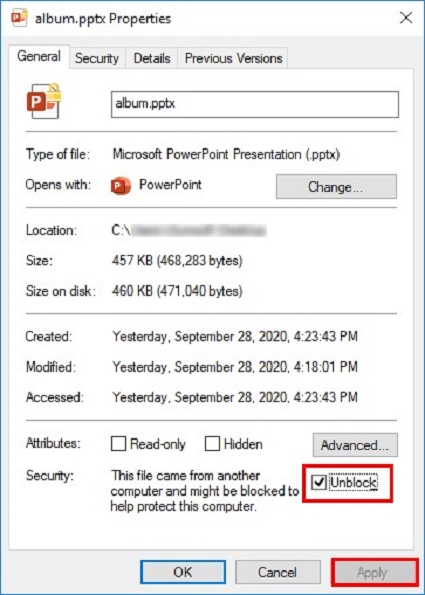



 ChatGPT
ChatGPT
 Perplexity
Perplexity
 Google AI Mode
Google AI Mode
 Grok
Grok