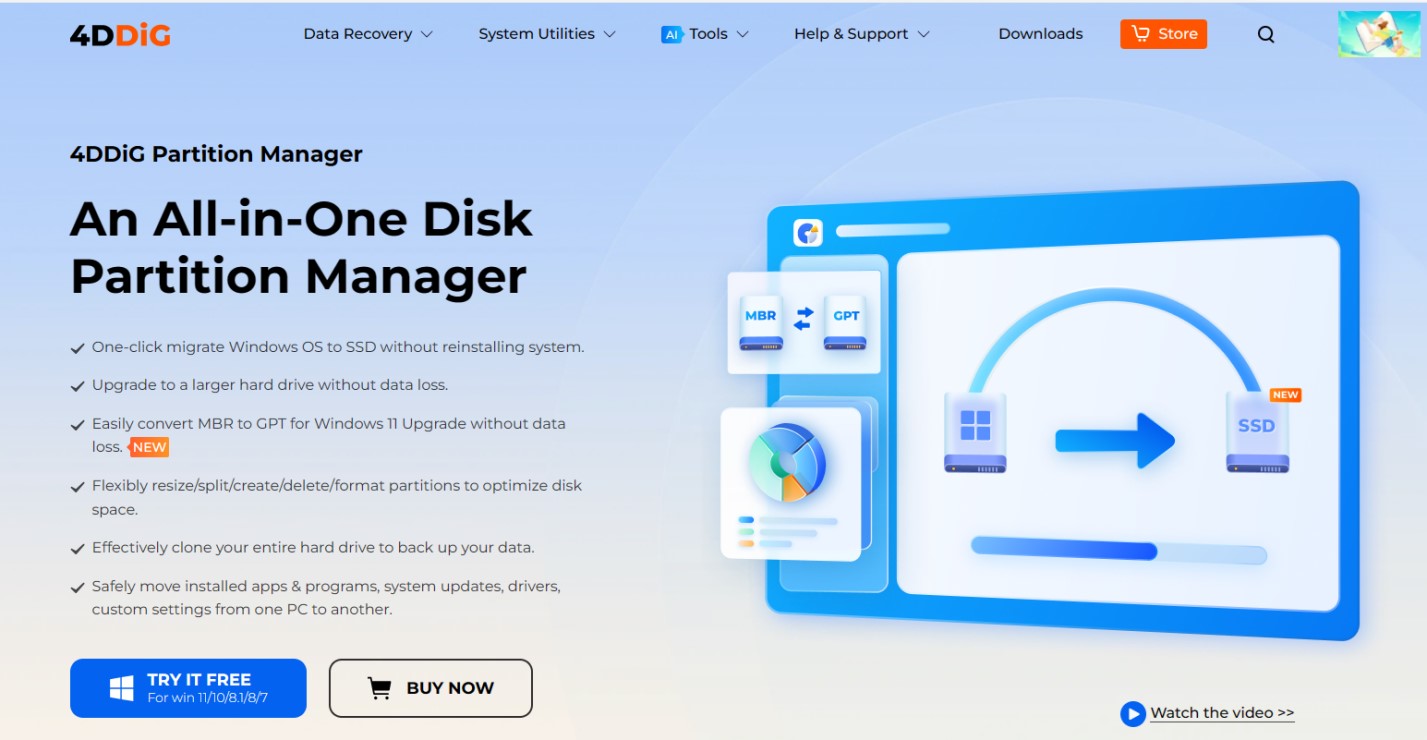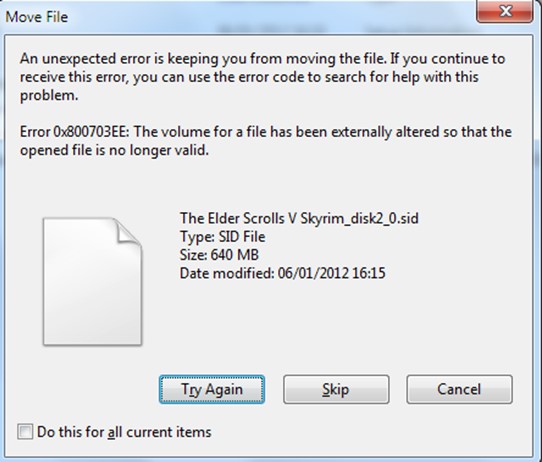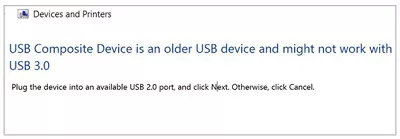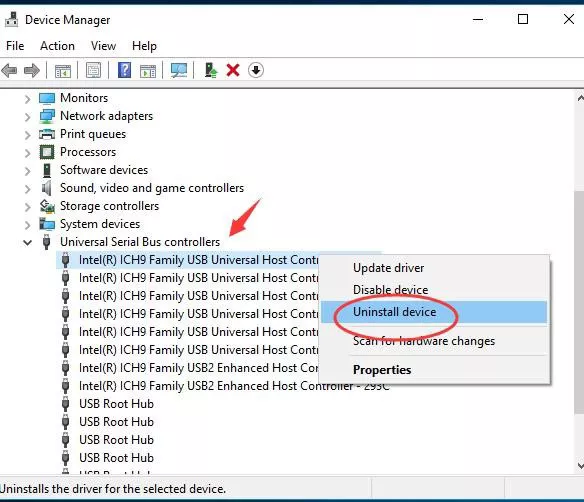How to Recover Files Copied to a USB Drive Disappear?
USB drives have become an integral part of our digital lives, serving as convenient storage devices to transport, backup, and share files. However, they are not immune to issues, and one of the most frustrating scenarios is when files copied to usb drive disappear. This baffling occurrence can leave you perplexed and anxious, especially if those files are crucial.
In this comprehensive guide, we will delve into the reasons behind files disappearing from USB drives and explore five effective ways to recover them. Whether you're a Windows user or facing this dilemma on another operating system, we've got you covered. Let's solve the riddle of secretly copy files from computer to usb drive and learn how to get them back.

Part 1: Why Did My Files Copied to a USB Drive Disappear?
Before delving into solutions for recovering files that have disappeared from a USB drive, it's crucial to gain a deeper understanding of the potential reasons behind this perplexing issue. Files don't just vanish into thin air, and several factors at play can contribute to this problem. By comprehending these factors, you can better diagnose the issue and select the most appropriate solution. Let's explore how to copy large video file to usb drive in more detail:
- Malware and Viruses: Malicious software is one of the leading causes of file disappearance on USB drives. When you connect your USB drive to an infected computer or download infected files onto it, malware and viruses can infiltrate the drive. These malicious entities may hide, corrupt, or delete your files, making them seem as if they've disappeared.
- Improper Ejection: Safely ejecting your USB drive from a computer is a crucial step that many users overlook. When you abruptly unplug the drive without using the "Eject" or "Safely Remove Hardware" option provided by your operating system, it can lead to file corruption or loss.
- File System Errors: File system errors can occur on USB drives due to various reasons, including sudden removal, power fluctuations, or corruption. These errors make it difficult to access files, and in some cases, they may make the files seem as if they've disappeared.
- Hidden Files: Sometimes, files may not actually be missing; they might be hidden from view. Windows, for instance, allows users to hide files and folders for various reasons, such as system protection or privacy. Additionally, malware can also hide files to make it appear as if they've disappeared.
- Physical Damage: Physical damage to a USB drive can result in data loss or the inability to access files. USB drives are relatively fragile, and issues like a damaged connector, a faulty storage chip, or exposure to extreme environmental conditions can render the drive unusable. When physical damage occurs, it may seem like files have disappeared because the drive itself is no longer functioning correctly.
Understanding these potential causes of file disappearance is essential for effectively addressing the issue. Depending on which factor is at play, you may need to employ different strategies or tools to recover your files.
Part 2: How to Fix Files Copied to a USB Drive Disappear Windows?
In the following sections, we will explore five ways to fix the problem of files disappearing from a USB drive, taking into account these underlying causes.
Way 1: Recover Files Copied to a USB Drive Disappear via 4DDiG Data Recovery
Can copying files to usb be traced? One of the most effective solutions to recover files copied to a USB drive that has disappeared is to use specialized data recovery software like 4DDiG Windows Data Recovery. This software is designed to retrieve lost or deleted files from various storage devices, including USB drives.
It works with all types of USB drives, regardless of their brand or capacity, making it a reliable choice for most users. The software is intuitive and user-friendly, making it accessible to both novice and experienced users.
Secure
Download
Secure
Download
-
Select the usb disk where you lost your data from a list of hard disks, and then click Start to begin.

-
4DDiG analyzes the selected disk for lost data immediately, and you can pause or terminate the search anytime.

-
After locating the target files, you can preview and recover them to a safe location. In the case of disk overwriting and permanent data loss, you should not save to the same partition where you lost them.

Way 2: Show Hidden Files to Find Files Copied to a USB Drive Disappear
In some cases, the files on your USB drive may not actually be missing but merely hidden. To reveal hidden files on a Windows system, follow these steps:
- Insert your USB drive into your computer.
- Open File Explorer (Windows key + E).
- Navigate to your USB drive and click on it.
- Click the "View" tab in the File Explorer toolbar.
-
Check the "Hidden items" box in the "Show" group.

This action will make hidden files and folders visible. Check if your disappeared files reappear. If you can see them, you can copy them to a safe location.
Way 3: Reconnect the USB Drive
Can copying files to usb be traced? Sometimes, a simple reconnection of the USB drive can resolve the issue of disappearing files. Follow these steps:
- Safely eject the USB drive from your computer.
- wait a few seconds, and then reconnect the USB drive to a different USB port.
- Check if your files are now accessible.
This method often fixes minor connectivity issues that may have caused the files to disappear temporarily.
Way 4: Repair File System Errors
File system errors on your USB drive can lead to file disappearance. You can attempt to repair these errors using the built-in Windows tool called "Check Disk." Here's how to secretly copy files from computer to usb drive:
- Insert your USB drive into your computer.
- Open Command Prompt as an administrator (search for "cmd" in the Start menu, right-click, and select "Run as administrator").
- In the Command Prompt window, type the following command and press Enter: chkdsk /f X
- Confirm by typing "Y" for Yes when prompted.
- Wait for the process to complete. It may take some time, depending on the drive's size and the extent of errors.
Once the process is finished, check if your disappeared files have been restored.
Way 5: Format USB Drives
Formatting the USB drive is a last resort option when all other methods fail. However, be aware that formatting will erase all data on the drive. If you have no other option and want to use the USB drive again, follow these steps:
- Insert your USB drive into your computer.
- Open File Explorer (Windows key + E).
- Right-click on the USB drive and select "Format."
-
Follow the on-screen instructions to complete the formatting process.

After formatting, your USB drive should be in working order, but all data will be lost. This method should only be used when data recovery is not possible.
Part 3: FAQ
Q1: What's Files Copied to a USB Drive Disappear?
Files copied to a USB drive disappear when they are no longer accessible or visible on the drive. It can happen due to various reasons, including malware, file system errors, improper ejection, or physical damage to the drive.
Q2: How do I track files copied to a USB drive?
To track files copied to a USB drive, you can enable file auditing on your computer. It will create a log of file activities, including copies, on your system.
Q3: How do I recover lost files from a USB drive?
To recover lost files from a USB drive, you can use data recovery software like 4DDiG Data Recovery, check for hidden files, reconnect the drive, repair file system errors using Check Disk, or format the drive as a last resort.
Conclusion
Losing files from a USB drive can be a nerve-wracking experience, but it's essential to stay calm and explore the available solutions to fix files copied to usb drive disappear. Understanding the potential causes, such as malware, file system errors, and hidden files, is the first step in addressing the issue. Depending on the severity of the problem, you can choose from various methods, including using specialized data recovery software like 4DDiG Windows Data Recovery, revealing hidden files, reconnecting the USB drive, repairing file system errors, or formatting the drive as a last resort.
Remember that prevention is key to avoiding future file disappearance issues. Safely eject your USB drives, keep them protected from malware, and regularly back up your data to prevent potential data loss. With the right approach and tools, you can successfully recover your disappeared USB drive files and continue using your storage device with confidence.





 ChatGPT
ChatGPT
 Perplexity
Perplexity
 Google AI Mode
Google AI Mode
 Grok
Grok