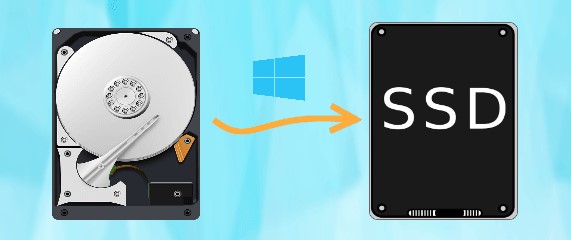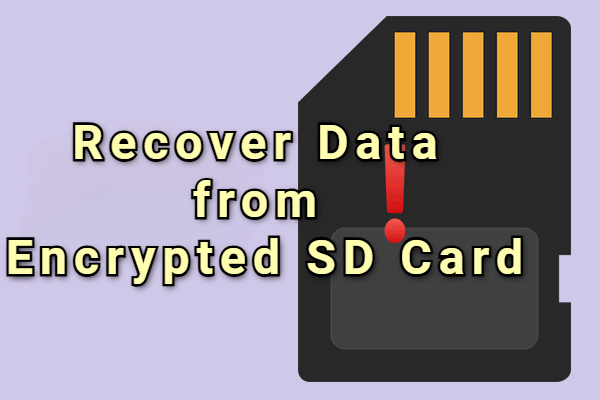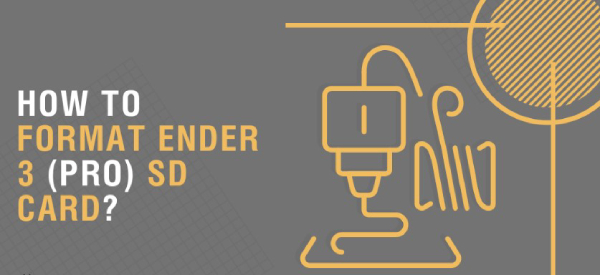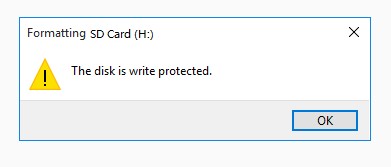How to Remove Partitions from SD Card Windows 10?
SD cards are a popular and convenient way to expand your device's storage capacity. However, there may come a time when you need to remove partitions from an SD card to free up space or to reconfigure the card for a specific purpose. Windows 10 users encounter this issue frequently, and they seek efficient methods to get the job done.
This article will explore three practical ways to remove partitions from an SD card on a Windows 10 system. Additionally, we will address common questions related to SD card partitions and data recovery, providing you with a comprehensive guide to efficiently managing and formatting raspberry pi sd card storage.
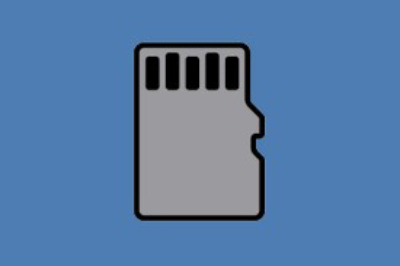
Part 1: Why Can't I Remove Partitions on SD Card?
How to reformat a sd card? Before delving into the methods to remove partitions from an SD card, it's crucial to understand why you might encounter difficulties in the first place. There are a few common scenarios that can make it challenging to remove partitions:
- Write Protection: Some SD cards come with a physical write-protection switch. If this switch is enabled, it can prevent you from making any changes to the card, including removing partitions. Ensure the switch is in the unlocked position before attempting any changes.
- File System Incompatibility: If an SD card contains partitions with file systems that Windows cannot recognize, you may have trouble modifying or removing them. Ensuring that the file systems are compatible with Windows is essential.
- Permission Issues: You might need more permissions to change the SD card's partitions. Ensure you are logged in with administrative privileges or have the appropriate permissions to modify the card.
- Errors or Corruption: If your SD card has any errors or corruption, this can impede the removal of partitions. It's advisable to check and repair any issues before proceeding.
Now that we've covered some familiar obstacles let's explore how to overcome them and successfully remove partitions from your SD card.
Part 2: How to Remove Partitions from SD Cards on Windows 10?
Fix 1: Fastly Remove Partitions from SD Card via 4DDiG Partition Manager
4DDiG Partition Manager is a dedicated partition management tool that simplifies working with partitions on your SD card. This software offers a range of features to manage your storage effectively.
Using 4DDiG Partition Manager to remove partition sd card is a reliable and efficient choice, particularly if you're looking for a hassle-free solution. Download and install the software to get started, then follow the user-friendly interface to remove unwanted partitions from your SD card.
Secure Download
-
Begin by downloading and launching 4DDiG Partition Manager. In the left sidebar, choose "Partition Management." Then, right-click the desired partition and select "Delete" from the dropdown menu.

-
Confirm the deletion by clicking "Yes" in the confirmation dialog.

-
The program adds the deletion task to the Task List. In the bottom right corner, click "Execute 1 Task(s)" and then OK to finalize the deletion.

-
Wait for a few seconds as the program completes the partition deletion.

-
Once the selected partition is successfully deleted, click "Done."

Fix 2: Use Diskpart to Remove Partitions from SD Card
How to partition sd card? Diskpart is a command-line utility in Windows that allows you to manage disks and partitions. While it may not be as user-friendly as 4DDiG Partition Manager, it offers a manual approach to removing partitions from an SD card. Here's how you can use Diskpart:
- Press Win + X and select "Windows Terminal (Admin)" or "Command Prompt (Admin)" to run Command Prompt as an administrator.
- Type diskpart and press Enter to start the Diskpart utility.
- Type list disk and press Enter. Identify your SD card by its size, as listed in the output.
- Type select disk X, replacing "X" with the number associated with your SD card.
- Type list partition and press Enter. This command displays all the partitions on your selected SD card.
- Use the select partition Y command, replacing "Y" with the partition number you want to remove.
- Type delete partition and press Enter to remove the selected partition.
- If you need to remove multiple partitions, repeat steps 6 and 7 for each partition.
- To exit Diskpart, type exit and press Enter.
-
Using Diskpart requires more manual input and careful execution. Make sure you select the correct partition to delete to avoid data loss.

Fix 3: Use Disk Management to Remove Partitions from SD Card
Windows Disk Management is another graphical tool that allows you to manage disks and partitions. While it's not as feature-rich as 4DDiG Partition Manager, it provides an accessible way to remove partitions from your SD card. Here's how you can use Disk Management to remove partition in linux:
- Open the Power User menu and select "Disk Management."
- In the lower section of the Disk Management window, you'll see a list of all disks and partitions. Locate your SD card, which is usually labeled with its size and may display as "Removable."
- Before proceeding, back up any critical data on the partitions you intend to remove.
- Right-click on the partition you want to remove and select "Delete Volume." Follow the on-screen prompts to confirm the action.
- If you need to remove multiple partitions, repeat step 4 for each one.
-
Disk Management is suitable for users who prefer a graphical interface and a simplified process. However, it may have limitations when dealing with complex partition scenarios.

Part 3: FAQ
Q 1: How Do I Wipe My SD Card with Multiple Partitions?
Wiping an SD card with multiple partitions can be done using the following methods:
- Use 4DDiG Partition Manager: The software allows you to remove all partitions on the SD card, effectively wiping it clean.
- Diskpart: In Diskpart, you can select each partition individually and use the "clean" command to remove all partitions from the SD card.
- Disk Management: Delete all partitions on the SD card using the "Delete Volume" option in Disk Management.
Remember to back up any crucial data on the SD card before wiping it.
Q 2: Does Factory Reset Remove Partitions?
A factory reset typically restores a device to its original state, erasing all data and settings. This process can also remove partitions on the device's internal storage, but it may not affect partitions on external storage like an SD card. Use the methods mentioned earlier in this article to remove partitions from an SD card.
Q 3: Does "Remove Everything" Delete Other Partitions?
The "Remove Everything" option in Windows 10 is designed to reset your computer's factory settings. It primarily affects your computer's internal storage and does not directly interact with external storage devices like SD cards. However, exercising caution and avoiding connecting external storage devices during a "Remove Everything" operation is essential to prevent accidental data loss.
Q 4: How to Recover Partitions and Lost Data?
Losing access to one of your computer's partitions can be a significant hurdle, blocking your path to vital data. Luckily, 4DDiG Partition Manager provides a robust solution, allowing you to effortlessly and securely recover a deleted partition.
Conclusion
How to partition sd card? Managing partitions on your SD card in Windows 10 may seem daunting, but with the right tools and knowledge, it becomes a straightforward process. In this article, we discussed three effective methods to remove partitions from an SD card, catering to different user preferences and levels of expertise. Whether you opt for the user-friendly 4DDiG Partition Manager, the command-line power of Diskpart, or the convenience of Disk Management, you can efficiently organize your SD card's storage.





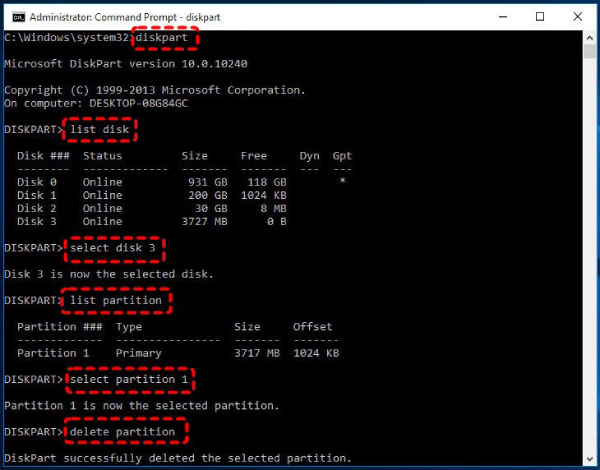
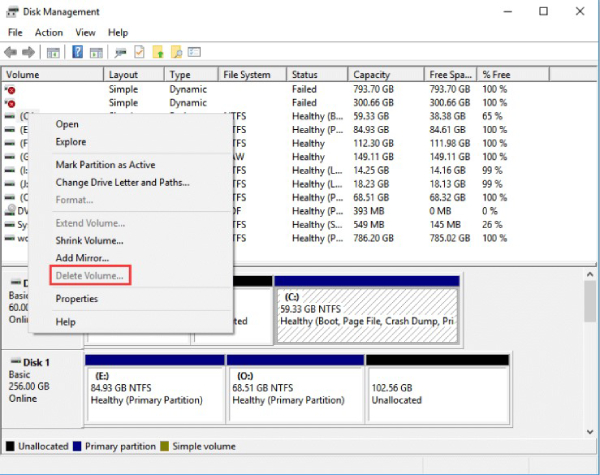
 ChatGPT
ChatGPT
 Perplexity
Perplexity
 Google AI Mode
Google AI Mode
 Grok
Grok