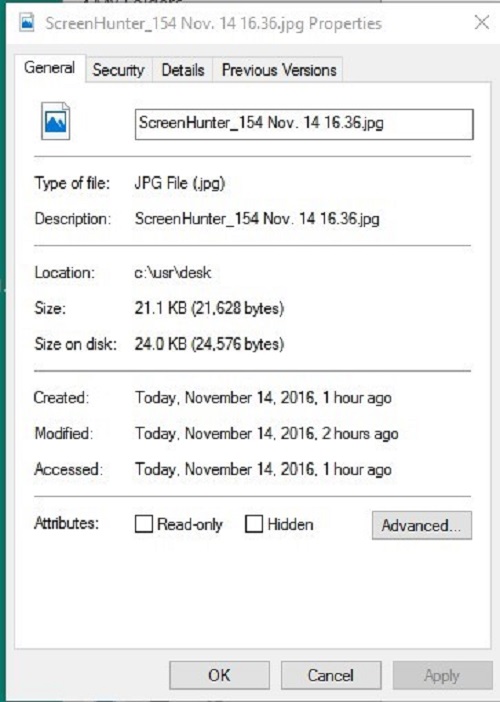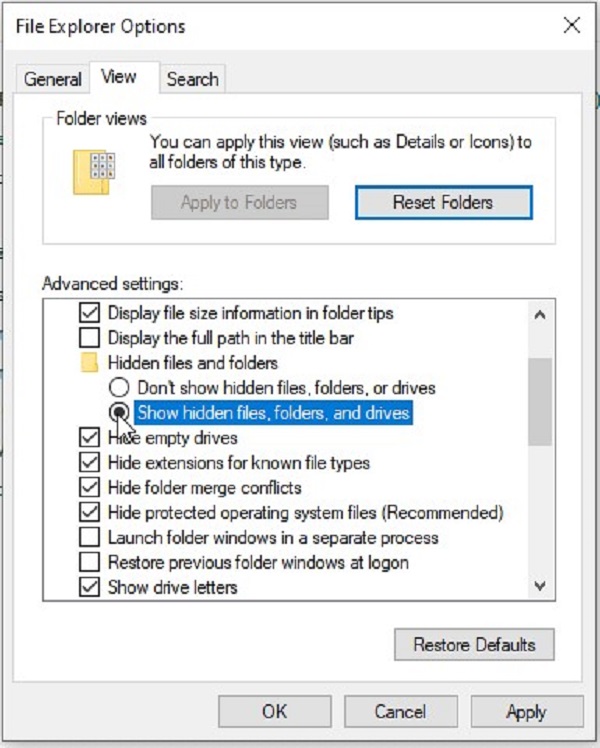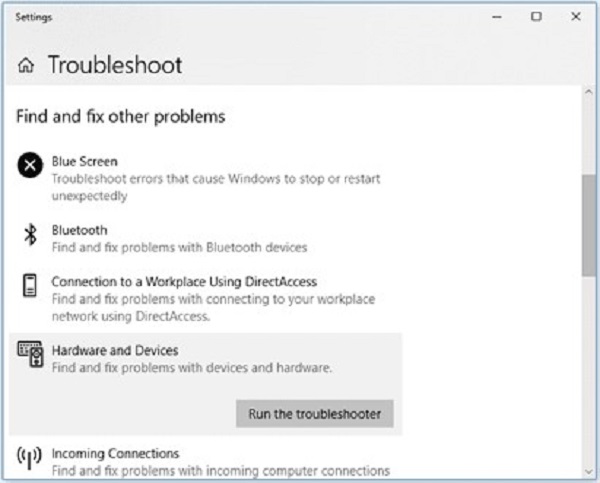How to Fix My Pictures Disappeared from SD Card
Why did my pictures disappeared from my sd card? Losing precious photos from your SD card can be a frustrating and disheartening experience. Whether you're a professional photographer or simply someone who cherishes their captured memories, the sudden disappearance of your pictures can be a nightmare. However, before you despair, it's important to understand why this happens and what steps you can take to recover your pictures disappeared from sd card.
In this comprehensive guide, we will delve into the reasons behind photos disappearing from an SD card and provide various solutions to address the issue.

Part 1: Why Did My Pictures Disappear from SD Card?
Why did my pictures disappeared from my sd card? Before we jump into the solutions, it's crucial to understand the potential reasons why your pictures disappeared from your SD card. Several factors can contribute to this issue:
- File Corruption: Sometimes, due to various issues, files on your SD card can become corrupted, leading to their disappearance.
- Accidental Deletion: A human error can accidentally delete pictures from your SD card. It often happens when managing your files on a computer.
- Virus or Malware: If your SD card becomes infected with a virus or malware, it can cause damage to your files or make them inaccessible.
- Improper Ejection: Removing the SD card from your device or computer without safely ejecting it can lead to data loss and, consequently, missing pictures.
- Physical Damage: Physical damage to the SD card, such as a cracked or broken card, can result in data loss.
- File System Errors: Errors in the file system of the SD card can lead to pictures disappearing or becoming inaccessible.
Part 2: How to Fix My Pictures Disappeared from SD Card
Now that we have identified the possible reasons for the disappearance of your pictures let's explore some effective fixes to recover your precious memories. We'll start with a powerful data recovery tool, 4DDiG Data Recovery.
Fix 1: Recover Pictures Disappeared from SD Cards via 4DDiG Data Recovery
4DDiG Data Recovery is a professional and versatile data recovery software that can help you recover your lost pictures from your SD card. With its user-friendly interface and advanced scanning capabilities, it can retrieve deleted or corrupted photos with ease. Whether your pictures vanished due to accidental deletion, formatting, or other reasons, 4DDiG Data Recovery is a reliable solution. It has a high success rate in recovering lost data, making it an excellent choice for retrieving missing pictures.
Why Choose 4DDiG Windows Data Recovery? The answer is simple - it provides a reliable and efficient solution for recovering missing pictures from your SD card. To use it, simply follow the steps in the software to initiate the recovery process.
Secure
Download
Secure
Download
-
Start by installing 4DDiG Windows Data Recovery. Launch the application, connect your sd card to PC, and then click your sd card for scanning.

-
4DDiG promptly scans the entire SD card for missing data, and you can pause or stop the process whenever you find the desired files to recover. It categorizes files into sections like Deleted Files, Existing Files, Lost Location, RAW Files, and Tag Files within the Tree View. You can also switch to File View to explore file types such as Photo, Video, Document, Audio, Email, and more. Additionally, you have the option to search for specific files or apply filters to refine your search on the right side of this page.

-
After identifying the desired files, you can preview and restore them to a secure location. To prevent overwriting and permanent data loss, avoid saving them in the same partition where they were lost.

Fix 2: Restart PC
Sometimes, a simple computer restart can work wonders in resolving issues with pictures from sd card disappeared. It can refresh your system and potentially restore access to the lost files. Here are the steps to follow:
- Before you proceed, make sure to save any unsaved work and close all open applications on your computer.
- Safely eject the SD card from your computer or device.
- Click on the "Start" button (Windows) or the Apple menu (macOS) and select the "Restart" option. Wait for your computer to shut down and restart.
- After your computer has fully restarted, reinsert the SD card into its respective slot.
- Once the SD card is reinserted, check if your missing pictures have reappeared. They might now be accessible.
Fix 3: Remove Write-Protection from SD Card
Write protection can prevent you from adding or modifying files on your SD card and might be the reason for your missing pictures. To remove write protection, follow these steps:
- If your SD card has a physical write-protection switch, ensure it is in the unlocked position. This switch is usually located on the side of the card.
- If your SD card has no physical write-protection switch, you can use your computer to remove write protection. Here's how to do it:
- Insert the SD card into your computer's card reader or slot.
- Open "File Explorer" (Windows) or "Finder" (macOS).
- Locate the SD card and right-click on it.
- Uncheck the "Read-only" option if it's checked. This action should remove the write protection.
-
After removing write protection, attempt to access your pictures. If this was the issue, your photos should be accessible again.

Fix 4: Reinsert the SD Card
In some cases, the simplest solutions can be the most effective. Reinserting the SD card can help reestablish a connection and potentially resolve the issue of pictures disappeared from sd card canon. Follow these steps:
- Safely eject the SD card from your computer or device.
- Allow a short pause after ejecting the card. This break can help clear any temporary issues.
- Carefully reinsert the SD card into its respective slot.
- Once the SD card is reinserted, check if your missing pictures have reappeared. They might now be accessible.
Part 3: Alternatives to Fix My Pictures Disappeared from SD Card
If the initial fixes mentioned above do not yield the desired results, it's time to explore additional alternatives to recover your lost photos.
Fix 1: Try to Unhide Hidden Photos
It's possible that your pictures are not missing but merely hidden. Check if you or someone else may have accidentally hidden the photos on your SD card. On Windows, you can do this by following these steps:
- Open the folder containing the photos on your SD card.
- Click on the "View" tab in the toolbar at the top of the window.
- In the "Show/Hide" group, check the "Hidden items" option. It will make any hidden files or folders visible.
- Check if your missing photos become visible. If they were hidden, they should now be accessible.
- For macOS users, you can use the "Terminal" to view hidden files or enable hidden file visibility through the Terminal command line. Here's how:
- Open the Terminal application.
- To view hidden files, type the command:defaults write com.apple.finder AppleShowAllFiles -bool true
- Press "Enter" to execute the command.
- After executing the command, restart Finder by typing killall Finder and pressing "Enter."
-
Hidden files should now be visible, allowing you to check if your missing photos are among them.

Fix 2: Run CHKDSK Command
Running the CHKDSK command (Check Disk) is a built-in Windows utility that can help identify and fix errors on your storage devices, including your SD card. To use CHKDSK, follow these steps:
- Open a command prompt with administrator privileges. To do this, search for "cmd" in the Windows search bar, right-click on "Command Prompt," and select "Run as administrator."
- In the command prompt window, type the following command, replacing 'X' with the drive letter of your SD card: chkdsk X: /f (e.g., chkdsk E: /f).
- Press "Enter" to execute the command.
- CHKDSK will check for and attempt to repair any file system errors on your SD card. This process may take some time.
- Once CHKDSK has completed its operation, check if your missing pictures are now accessible.
Fix 3: Use Windows Troubleshooter to Fix My Pictures Disappeared
Windows includes a built-in troubleshooter designed to identify and fix common issues with hardware and devices, including pictures from sd card disappeared. Here's how to use it:
- Go to your computer's "Settings" by clicking the "Start" button and selecting the gear icon.
- In the Settings window, select "Update & Security."
- On the left-hand menu, choose "Troubleshoot."
- Under the "Get up and running" section, click on "Hardware and Devices."
- Click "Run the troubleshooter."
- Follow the on-screen prompts to diagnose and fix any issues with your SD card.
-
Once the troubleshooting process is complete, check if your missing pictures have been recovered.

Part 4: How to Prevent SD Card Photos Disappearing
Preventing the loss of photos on your SD card is just as important as knowing how to recover them. By taking proactive measures, you can avoid the frustration and disappointment of missing pictures. Here are some effective ways to prevent SD card photos from disappearing:
- Regular Backups:
Make it a habit to back up your photos regularly. It is the most foolproof way to ensure you never lose your cherished memories. - Safely Eject SD Card:
Always follow the procedure to eject your SD card from your devices or computer. It helps prevent data corruption and ensures your photos remain intact. - Scan for Malware:
Regularly scan your SD card for malware and viruses. Security threats can corrupt your files and lead to data loss. Use reputable antivirus software to keep your SD card and computer protected. - Handle with Care:
Treat your SD card carefully to avoid physical damage that can lead to data loss. - Organize Your Files:
Maintain an organized file structure on your SD card. It reduces the risk of accidental deletion and makes it easier to locate missing photos. - Check for Write Protection:
Periodically check if your SD card's write protection is enabled. Write protection prevents you from adding or modifying files on the card. Ensure that it's set to the "off" position to allow changes to be made. - Update and Maintain Your SD Card:
SD cards, like any other technology, may benefit from firmware updates or maintenance. Check the manufacturer's website for any available updates or tools to ensure your card is operating optimally.
Conclusion
Why did my pictures disappeared from my sd card? Losing precious photos from your SD card can be a distressing experience, but with the right knowledge and tools, you can address the issue effectively. In this comprehensive guide, we've explored why pictures may disappear from your SD card and provided various solutions to recover them. From user-friendly data recovery software like 4DDiG Windows Data Recovery to simple fixes such as restarting your PC or removing write protection, we've covered various methods to retrieve your vanished photos.