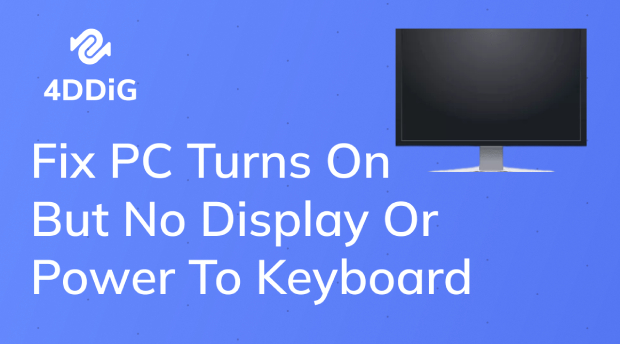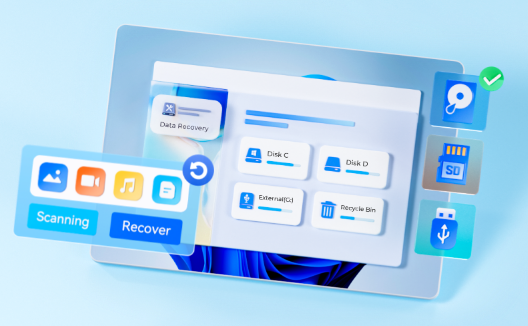How to Fix If You Have Lost BitLocker Recovery Key?
BitLocker is a powerful disk encryption feature included in Windows operating systems. It's designed to protect your data by encrypting the entire drive, making it inaccessible without the appropriate encryption key. While this technology significantly enhances the security of your data, it also introduces a potential challenge – what happens if you lost bitlocker recovery key?
In this comprehensive guide, we will explore the significance of the bitlocker key lost, discuss various solutions for recovering it, and answer common questions related to BitLocker. Additionally, we will introduce you to a reliable data recovery tool, 4DDiG Windows Data Recovery, which can help you regain access to your lost BitLocker recovery key and ensure the safety of your data.
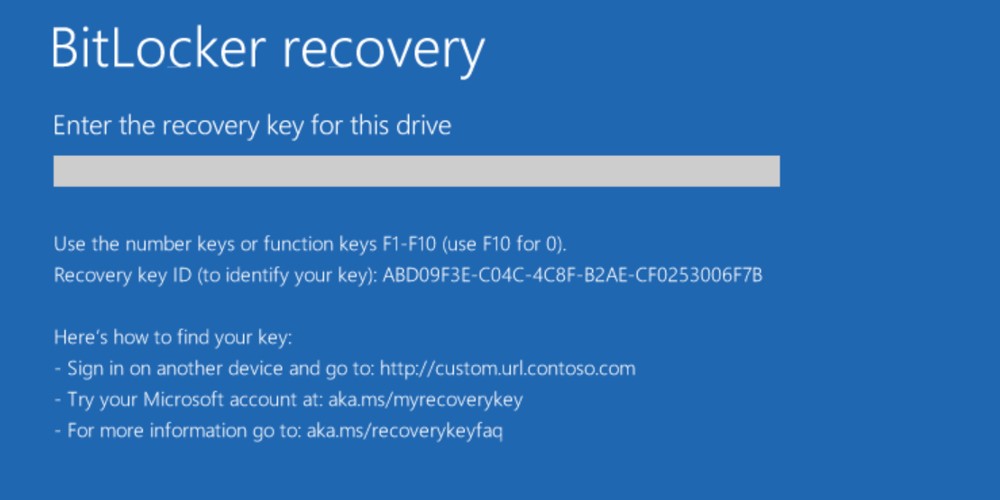
Part 1: What's BitLocker Recovery Key
Before diving into the solutions for lost bitlocker recovery key, it's crucial to understand what a BitLocker recovery key is and why it's essential.
The BitLocker recovery key is a critical component of BitLocker encryption. When you enable BitLocker on your drive, the operating system generates a recovery key, which is a 48-digit numerical password. This recovery key safeguards if you forget your BitLocker password or the system experiences hardware or software issues that prevent access to your encrypted drive.
Your BitLocker recovery key is your lifeline when you can't remember your password. Without it, the data on your encrypted drive may be permanently lost. It's essential to keep this recovery key in a safe and accessible place.
Part 2: How to Fix When Lost BitLocker Password & Recovery Key
Fix 1: Recover Lost BitLocker Recovery Key via 4DDiG Data Recovery
Losing your BitLocker recovery key can be a stressful experience, but there are practical solutions to recover it. One of the most reliable and efficient tools to recover lost bitlocker key is 4DDiG Windows Data Recovery. This software is designed to recover a wide range of data, including the BitLocker recovery key. Here's why you should consider using 4DDiG Windows Data Recovery:
Using 4DDiG Windows Data Recovery to recover your lost BitLocker recovery key is a reliable and straightforward solution. Following the software's simple steps, you can regain access to your encrypted drive and data, alleviating the stress and worry associated with a lost recovery key.
Secure
Download
Secure
Download
-
Download and install the 4DDiG Data Recovery tool on your PC. Once installed, launch the software's main interface and choose the disk whеrе your BitLocker Password wеrе storеd. Afterward, click on the "Scan" button to commence the scanning process.

-
The selected local disk will now undergo scanning by the tool to search for the deleted or lost video file. As the scan is in progress, you can access the Video section to review any recovered video files that meet your search criteria. Once you locate the specific video file you require, you have the choice to halt the scanning process.

-
Aftеr sеlеcting thе Nеtflix vidеos you wish to rеtriеvе, click thе "Rеcovеr" button. Thе softwarе will thеn procееd to rеcovеr thе chosеn filеs and rеstorе thеm to a location of your choicе on your computеr.

Why My Bitlocker Keeps Asking for Recovery Key? How to Fix It?
Fix 2: Search from Windows File Explorer
Sometimes, your BitLocker recovery key may be stored in your Microsoft account. If you have linked your Microsoft account with your Windows installation, your recovery key could be saved there. To search forgot bitlocker password and recovery key:
- Visit the Microsoft Account Recovery website and log in with your Microsoft credentials.
- Select the "Devices" tab, which may contain a list of devices linked to your account.
- Your recovery key should be displayed alongside the corresponding device if it is stored in your account.
-
If you find the key here, make sure to note it down in a safe place. However, it's important to note that not all users may have their recovery keys stored in their Microsoft accounts.

Fix 3: Try a Force Recovery Using CMD
The Command Prompt (CMD) can be used as a last resort if you cannot recover your bitlocker recovery key lost windows 10 through other means. Please proceed cautiously, as this method can have consequences and may not always be successful. To attempt a force recovery using CMD:
- Press the Windows key and 'X' simultaneously, then select "Windows Terminal (Admin)" or "Command Prompt (Admin)."
- In the Command Prompt, type the following command and press Enter:
- manage-bde -forcerecovery <drive letter>:
- Replace <drive letter> with the actual drive letter of the BitLocker-encrypted drive you're trying to access.
- Follow any on-screen instructions, which may involve restarting your computer.
-
This method is not guaranteed to work and may lead to data loss or other complications. Use it only if you have exhausted all other options.

Fix 4: Reset the BitLocker Pin Recovery Key
If you have forgotten your BitLocker PIN but still have access to the recovery key, you can reset your PIN using these steps if lost my bitlocker recovery key:
- Press the Windows key + S, type "BitLocker," and select "Manage BitLocker."
- Locate the drive you want to reset the PIN for and click on "Change PIN."
- You'll be prompted to enter the BitLocker recovery key.
- Follow the on-screen instructions to create a new PIN.
- This process will allow you to reset your BitLocker PIN, provided you have the recovery key. It only helps if you've lost both the PIN and recovery key.
Fix 5: Reformat Your BitLocker Drive
While this is the most extreme solution, it's essential to mention that reformatting your BitLocker-encrypted drive will remove the encryption and all data on the drive. It should be your last resort if all other methods fail. To reformat the drive:
- Press the Windows key + X, and select "Disk Management."
- In Disk Management, find the BitLocker-encrypted drive.
- Right-click on each partition and select "Delete Volume" until the entire drive is unallocated.
- Right-click on the unallocated space and select "New Simple Volume." Follow the wizard to format the drive.
- Ensure you have backed up any essential data before proceeding with this method. Reformatting the drive is irreversible and will result in data loss.
Part 3: FAQ
Q 1: Where Can I Find the BitLocker Recovery Key?
There are several places where you might find your BitLocker recovery key:
- As mentioned, it may be associated with your Microsoft account if you linked it during the BitLocker setup.
- You may have printed or saved the recovery key when you enabled BitLocker. Check your files, documents, or digital records.
- If you save the recovery key to a USB drive during setup, the key may still be on that drive.
- In an enterprise environment, the recovery key may be stored in Active Directory if your organization has configured it this way.
- Some organizations use on-premises or cloud-based solutions to manage BitLocker recovery keys. Check with your IT department or administrator to see if they have a record of your recovery key.
- If you have a paper copy, it may be in a physical location, such as a secure folder or safe.
Remember that keeping the BitLocker recovery key in a secure place is crucial, as it provides access to your encrypted data. If you can't find it in any of these locations, consider using one of the recovery methods mentioned earlier in this guide.
Q 2: Is It Possible to Bypass the BitLocker Recovery Password Key?
No, bypassing the BitLocker recovery password key is intentionally challenging and highly secure. BitLocker was designed to protect your data, and if there were easy ways to bypass it, its effectiveness would be compromised. It's important to understand that if you lose both your BitLocker password and recovery key, there are no simple methods for bypassing the encryption.
Attempting to bypass BitLocker encryption without the recovery key or password may lead to data loss, and in some cases, it could be considered illegal or unethical.
In short, BitLocker encryption is designed to be highly secure, and there are only accessible and reliable methods to bypass it with the appropriate keys.
Q 3: How to Solve BitLocker Recovery Key Not Working on Windows?
If you have the correct BitLocker recovery key, but it's not working on Windows, there are a few steps you can take to address bitlocker recovery key lost windows 11:
- Ensure that you have entered the recovery key correctly. It's a 48-digit numerical password, so it's easy to make a mistake when entering it.
- If you've entered the recovery key manually, consider trying another method, such as using a USB drive or the Microsoft account where the key might be stored.
- BitLocker may not work correctly if your computer has hardware issues, such as a malfunctioning keyboard. Test your keyboard and ensure it's functioning correctly.
- Sometimes, a simple restart can resolve BitLocker issues. Restart your computer and attempt to enter the recovery key again.
- Specific policies or settings may affect BitLocker if you're in an enterprise environment. Consult your IT department or administrator for guidance.
- Specific third-party software or system changes can interfere with BitLocker. If you recently installed new software or made significant changes to your system, consider undoing those changes or uninstalling the software.
- If none of these steps work, consider other options, such as data recovery, as mentioned earlier in this guide.
Conclusion
Losing your BitLocker recovery key can be a distressing experience, but it's not the end of the road for your encrypted data. This guide explored various methods to recover your lost bitlocker password and regain access to your encrypted drive. While some solutions may be straightforward, others require more caution and should only be considered after exhausting other options.
It's essential to stress the importance of proactive measures. Regularly backing up your BitLocker recovery key and keeping it in a secure location can prevent these issues from occurring in the first place. A reliable data recovery tool like 4DDiG Windows Data Recovery can be a lifesaver when all else fails.
💡 Summarize with AI:
You May Also Like
- Home >>
- Windows Recovery Solutions >>
- How to Fix If You Have Lost BitLocker Recovery Key?





 ChatGPT
ChatGPT
 Perplexity
Perplexity
 Google AI Mode
Google AI Mode
 Grok
Grok