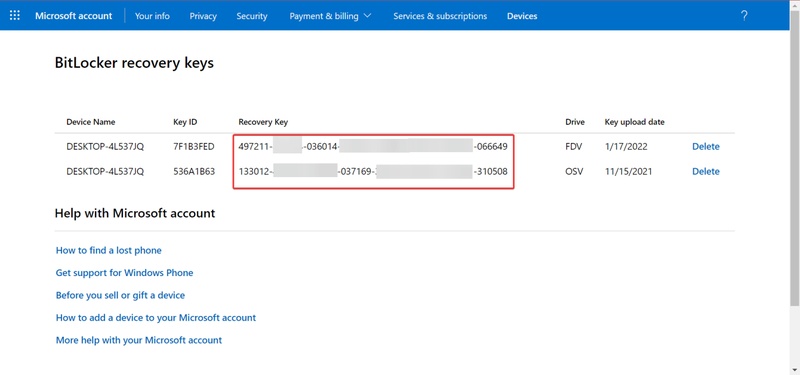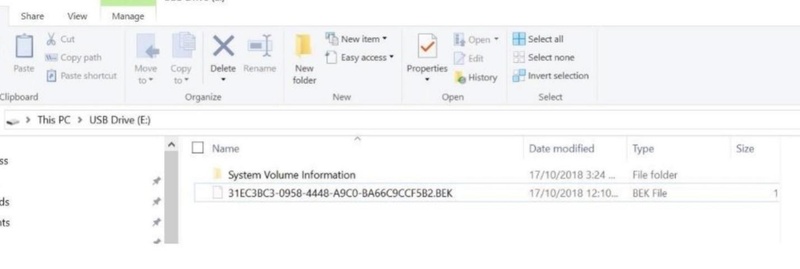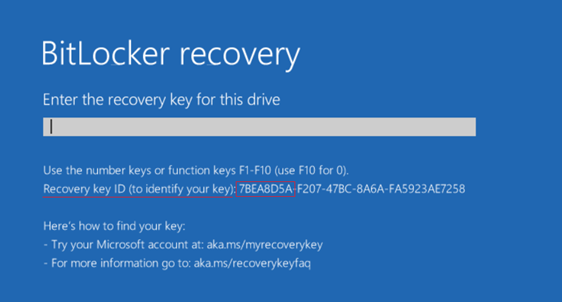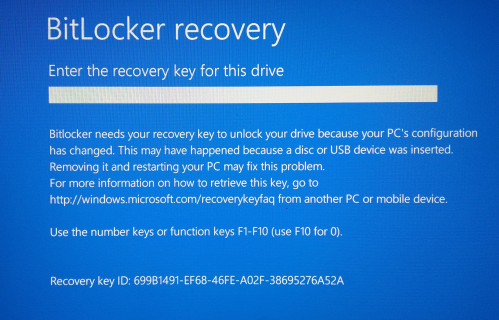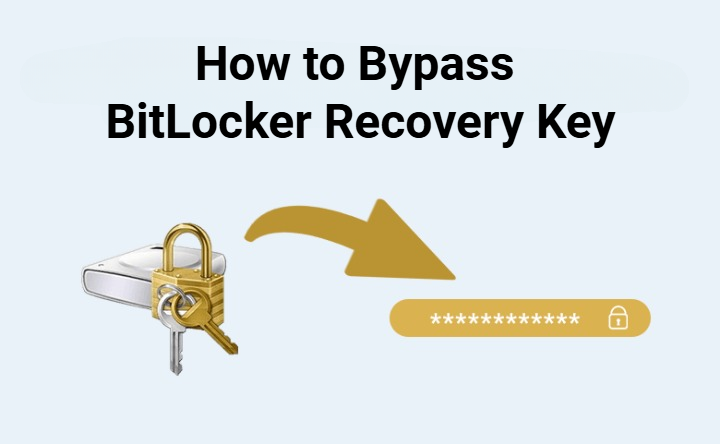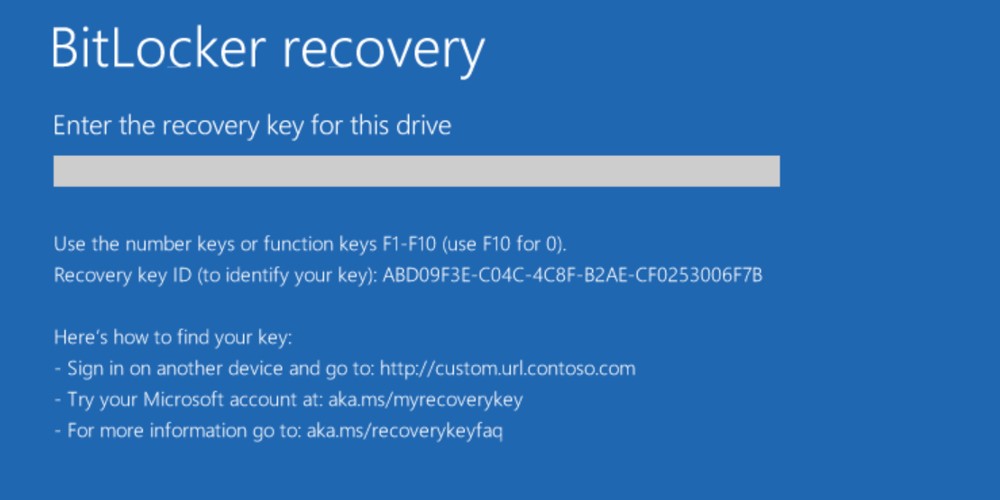How to Fix BitLocker Keeps Asking for Recovery Key in 8 Ways?
BitLocker encrypts your hard drive to protect your data. If BitLocker keeps asking for recovery key abnormally, it could be facing some unknown issues. But don't worry, this problem comes with several fixes. This article will outline them one-by-one.
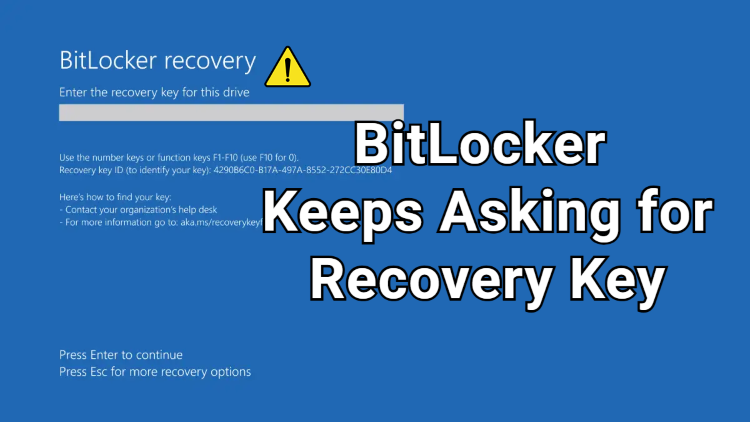
Why BitLocker Keeps Asking for Recovery Key at Startup on Windows 10/11?
You've known that BitLocker is a built-in Windows feature that enables users to encrypt the hard drives. It should work well on all of us, but sometimes your computer keeps asking for BitLocker recovery key unexpectedly that make you feel confused. Below are the main reasons why does BitLocker keep coming up:
- You changed/updated/reset BIOS or UEFI settings.
- Secure Boot was turned off.
- The TPM chip was cleared, updated, or not working properly.
- You recently installed or uninstalled a Windows update.
- You changed your hard drive, disk partitions, or other hardware.
- System boot files got corrupted or modified.
- You moved the encrypted drive to another computer.
- Auto-unlock was turned off or stopped working.
- Windows couldn’t verify the system’s secure startup environment.
These are some of the most common reasons to this problem. And you can keep reading to figure out how to stop the BitLocker recovery key error from keeping showing up.
How to Fix BitLocker Keeps Asking for Recovery Key?
If the BitLocker recovery key keeps coming up, don't worry; I will show you how to fix this issue with 10 solutions. And they are sorted by the level of difficulty.
Fix 1: Turn off BitLocker Encryption
If your Windows keeps asking for BitLocker recovery key every time, turning off BitLocker encryption can help. This method decrypts the drive completely and can stop repeated recovery prompts. Make sure you have your recovery key before starting, as it’s required to unlock the drive.
- First, you should find your BitLocker recovery key, whether from the Microsoft account, on a printout you saved, on a USB drive or more....
- Open "Control Panel" and go to "System and Security > BitLocker Drive Encryption".

- Find the drive you want to decrypt and click "Turn off BitLocker".

- Enter your recovery key when prompted to unlock the drive.
- Confirm that you want to turn off BitLocker, the decryption process will start.
- Wait for the decryption to complete. This may take some time depending on the size of the drive.
- Once finished, BitLocker will be disabled and your drive will no longer prompt for the recovery key.
Fix 2: Enable Auto-unlock Option
To avoid BitLocker repeatedly asking for the recovery key, you can turn on the auto-unlock feature. This setting lets your trusted drives unlock automatically at startup, saving you from entering the key every time. It works best for drives that stay on the same computer.
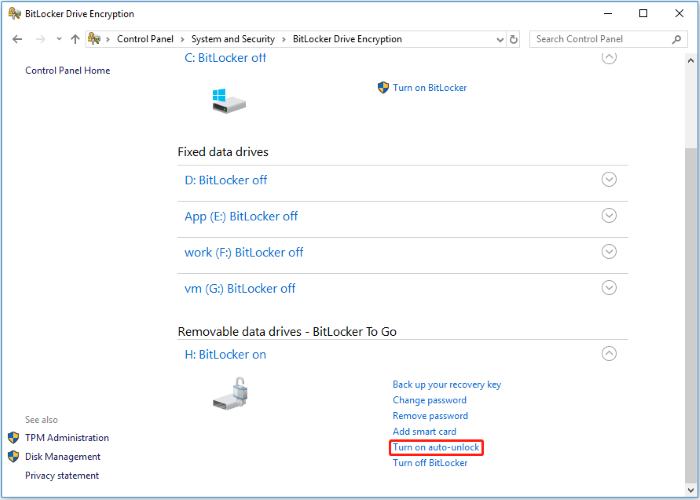
- Open "Control Panel" and go to "System and Security" > "BitLocker Drive Encryption".
- Locate the drive you want to enable auto-unlock for, then click on "Turn on auto-unlock" next to the selected drive.
- If prompted, enter your BitLocker recovery key to verify your access.
- Wait for Windows to confirm that auto-unlock has been enabled.
- Restart your computer to ensure the drive now unlocks automatically without asking for the recovery key repeatedly.
Fix 3: Use Command Prompt to Unlock BitLocker
If your laptop keeps asking for BitLocker recovery key and you already have it, you can unlock the BitLocker quickly using Command Prompt. This method is simple and doesn’t require changing any system settings. All you need is your recovery key and the correct drive letter to get access back.
- On the BitLocker recovery screen, press "Esc" for more recovery options.
- Select "Skip this drive" to access the next screen.
- Choose "Troubleshoot" > "Advanced options" > "Command Prompt".

- In Command Prompt, type
manage-bde -unlock X: -RecoveryPassword YOUR-RECOVERY-KEY(replaceX:with your drive letter and enter your 48-digit recovery key). - Press "Enter" and wait for the message confirming the drive is unlocked.
- Next, type
manage-bde -protectors -disable X:and press "Enter" to temporarily disable BitLocker protection.
- Close Command Prompt and restart your PC.
You can unlock BitLocker from CMD using the above method when your computer stuck on the BitLocker recovery screen. If you can still access Windows normally, below are another set of procedure:
- Press "Windows + R", then type "cmd" to run it administrator.

- In the Command Prompt window, type
manage-bde -statusand press "Enter" to check which drive is encrypted.
- Type
manage-bde -unlock X: -RecoveryPassword YOUR-RECOVERY-KEY(replaceX:with your BitLocker drive letter and enter your 48-digit recovery key). - Press "Enter" and wait until you see a message confirming the drive has been unlocked.
- To prevent being asked for the recovery key again, type
manage-bde -protectors -disable X:and press "Enter". - After troubleshooting, you can re-enable protection by typing
manage-bde -protectors -enable X:.
This method should work when you see the "BitLocker needs your recovery key to unlock your drive because secure boot has unexpectedly changed" error message on the screen.
Fix 4: Update Windows System
Keeping Windows up to date can help resolve many BitLocker issues, including repeated recovery key prompts. Installing the latest update ensures your system has the newest bug fixes, and compatibility improvements that may prevent BitLocker always asking for recovery key. here's how to do.
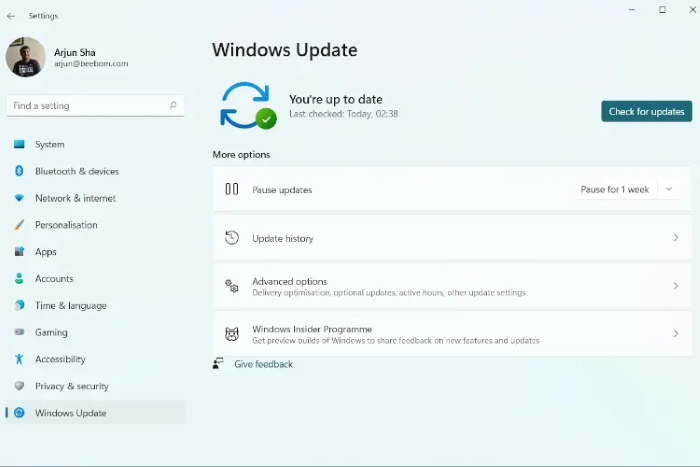
- Press "Windows + I" to open Settings.
- Click on "Update & Security" (or "Windows Update" in Windows 11).
- Click "Check for updates" to see if any updates are available.
- If updates are found, click "Download" and then "Install".
- Wait for Windows to download and install the updates. Restart your computer if prompted to complete the installation.
- After restarting, check if BitLocker still asks for the recovery key.
Fix 5: Uninstall Windows OS
If a recent Windows update is causing BitLocker to repeatedly ask for the recovery key, uninstalling that update can help resolve the issue. This method removes the problematic update, allowing your system to return to a stable state while keeping your files intact.
- Press "Windows + I" to access Settings.
- Click on "Update & Security" in Windows 10 or "Windows Update" in Windows 11.
- Click "View update history" to see the list of installed updates.

- Click "Uninstall updates" at the top of the page. Locate the update you want to remove in the list of installed updates.

- Select the update and click "Uninstall".
- Follow the on-screen instructions and restart your computer if prompted.
- Once done, you can go to re-install the update if you want.
Fix 6: Enable Secure Boot
If uninstalling the Windows didn’t work, the next step is to enable your system’s Secure Boot settings, which ensures that your PC only starts with trusted software, helping BitLocker verify the integrity of your system. Let's see how to stop BitLocker recovery key prompt from keeping showing up.
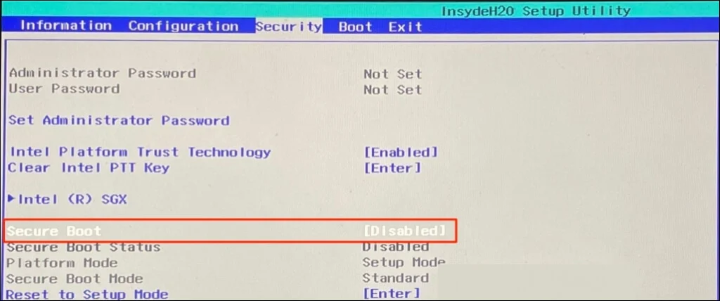
- Restart your PC, repeatedly press the BIOS/UEFI access key. Common keys are "Del", "F2", "F10", "Esc", or a key specified by your manufacturer. You may need to check your PC/motherboard manual.
- Once inside the BIOS/UEFI menu, use the arrow keys or mouse to navigate to the "Boot", "Security", or "Authentication" tab, where Secure Boot settings are usually located.
- Find the "Secure Boot" option. If it’s disabled, change it to "Enabled". Some systems may require switching from "Legacy" or "CSM" mode to "UEFI" first.
- Check for a "Platform Key (PK)" option. If prompted, install or confirm the key to activate Secure Boot.
- Save your changes by pressing "F10" and confirming "Yes" to save and exit.
- Your computer will restart. Later, boot into Windows normally.
- After logging in, you can confirm Secure Boot is enabled by pressing "Windows + R", typing "msinfo32", and looking for "Secure Boot State" under System Summary.
Fix 7: Use Legacy Boot
If other methods haven’t resolved the BitLocker keeps asking for recovery key at startup on Windows 11, switching to Legacy Boot may help your system recognize the drive. This method changes the way your computer starts up, allowing older boot configurations to work with BitLocker.
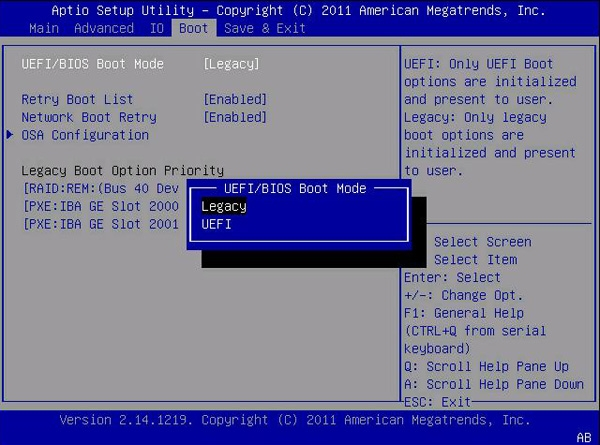
- Back up all important data before making any changes to BIOS/boot settings.
- Restart your computer and enter the BIOS/UEFI settings. Common keys are "Del", "F2", "F10", or "Esc". Check your PC or motherboard manual if unsure.
- Navigate to the "Boot" or "Boot Mode" section in BIOS/UEFI.
- Check your current boot mode. If it is set to "UEFI", change it to "Legacy" or "CSM" (Compatibility Support Module), depending on your BIOS options.
- Review the boot order and ensure your primary drive is correctly listed.
- Save the changes and exit BIOS/UEFI (usually by pressing "F10" and confirming).
- Restart your computer and try to boot into Windows.
- If Windows fails to boot, you may need to revert back to UEFI mode.
- Legacy Boot is only compatible with MBR-partitioned drives. If your system drive uses GPT (common for Windows 10/11), switching to Legacy may prevent booting.
- Only use this method if you understand your system’s partition style and boot mode.
Fix 8: Update BIOS
If none of the other methods work, updating your BIOS can serve as a last-resort solution. This process ensures your motherboard firmware is up to date, which can fix compatibility issues that interfere with BitLocker.
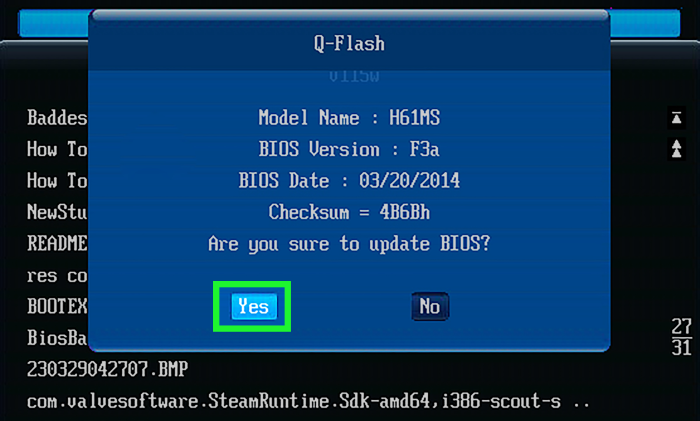
- Back up all important data and ensure your computer is connected to a reliable power source.
- Identify your current BIOS version: Press "Windows + R", type "msinfo32", and check "BIOS Version/Date".
- Visit your PC manufacturer’s official website and download the latest BIOS update for your exact model.
- Carefully read the manufacturer’s instructions for updating BIOS. Some updates require running a Windows utility, while others use a bootable USB drive.
- Close all programs and run the BIOS update utility, or follow the USB boot instructions provided by the manufacturer.
- Do not turn off your computer or interrupt the update process under any circumstances, as this can permanently damage the motherboard.
- Once the update completes, the system will usually restart automatically.
- After booting into Windows, verify the BIOS version has been updated and check if the repeated BitLocker recovery key requests is stopped.
- BIOS updates carry higher risk, this method should only be attempted after all safer options have been tried.
- Using the wrong BIOS file can permanently damage your system.
How to Recover Data from BitLocker-encrypted Drive?
After addressing the BitLocker recovery key issue, you may still be concerned about accessing the data on your encrypted drive. Fortunately, even if BitLocker temporarily locks you out, here's a reliable way to recover your important files safely with Tenorshare 4DDiG Data Recovery.
It fully supports BitLocker-encrypted drive/formatted drive/USB drive..., allowing you to recover documents, photos, videos, and other files without decrypting the entire drive first. Even if Windows cannot unlock the drive, 4DDiG can scan and retrieve your important data without hassle.
Secure Download
Secure Download
Let's see how to use 4DDiG to recover data when your drive is encrypted by BitLocker:
- After installing 4DDiG, open the program. You’ll see a list of all available drives on the main screen. Locate the BitLocker-encrypted drive with a lock icon and click on it to begin scanning.

- A pop-up will appear asking for the drive password. If you don’t have it, you can use the “One-click auto unlock” feature, which automatically searches for your recovery key to unlock the drive instantly.

- 4DDiG will scan the encrypted drive to locate all your lost files. When the scan is complete, you can browse or filter the results to quickly find the files you need.

- Click “Recover” to restore your selected files from the BitLocker drive, and save them safely to your local disk or cloud storage.

FAQs about BitLocker
What is BitLocker Recovery Key?
It is a 48-digit numerical password key that is used to unlock your encrypted BitLocker.They ask for a key when the user triggers the BitLocker. The key is automatically generated during the BitLocker installation.
Is it safe to turn off BitLocker to stop recovery key prompts?
Yes, it is generally safe to turn off BitLocker to stop recovery key prompts, but your drive will no longer be encrypted. This means your data won’t have the extra protection BitLocker provides, so anyone with access to your computer could read your files. Make sure you really need to disable it and keep backups of important data.
Why did BitLocker start asking for a recovery key after a Windows update?
BitLocker may start asking for a recovery key after a Windows update because the update may have changed the system files, security settings, or boot configurations. These changes make BitLocker think the system might be at risk, so it prompts for the recovery key to ensure your data remains protected.
Conclusion
It's quite annoying when Bitlocker keeps asking for a recovery key, but the issue can be easily resolved with these solutions. Before doing anything, make sure to back up all the important files. If unfortunately, you can't access the encrypted drive or the data get lost accidentally, we recommend using Tenorshare 4DDiG, a powerful data recovery software that can retrieve all your lost or deleted data within simple steps.
Secure Download
Secure Download
💡 Summarize with AI:
You May Also Like
- Home >>
- Windows Fix >>
- How to Fix BitLocker Keeps Asking for Recovery Key in 8 Ways?
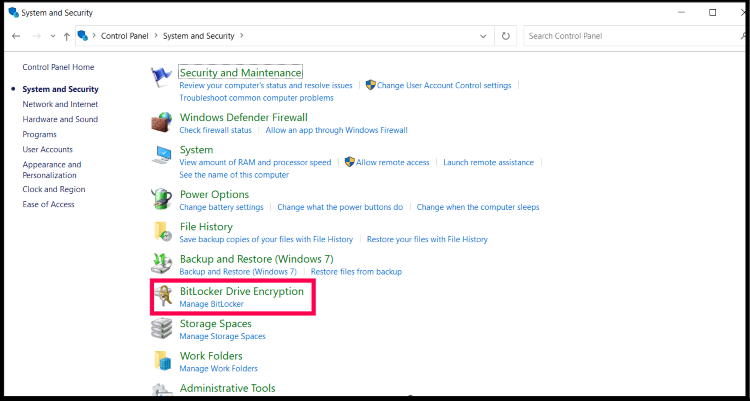
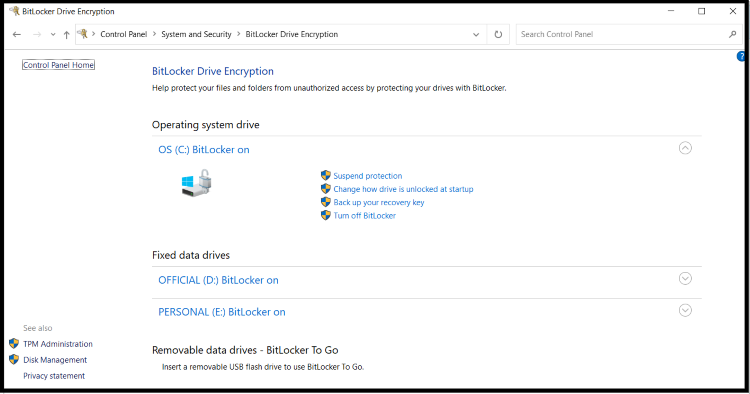
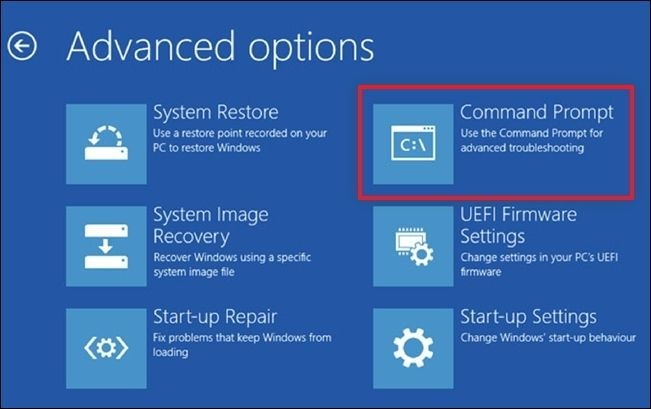
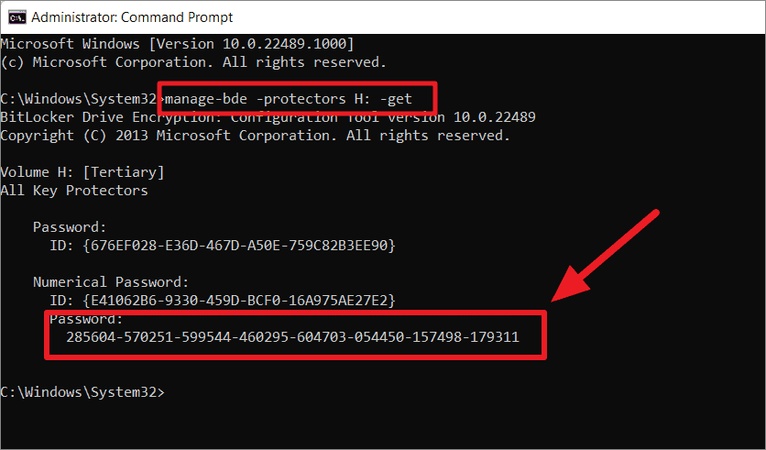

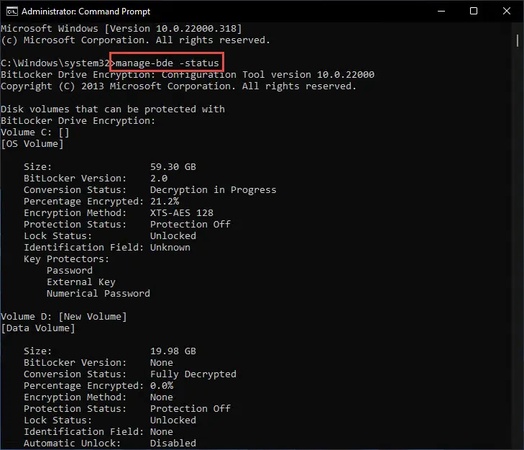
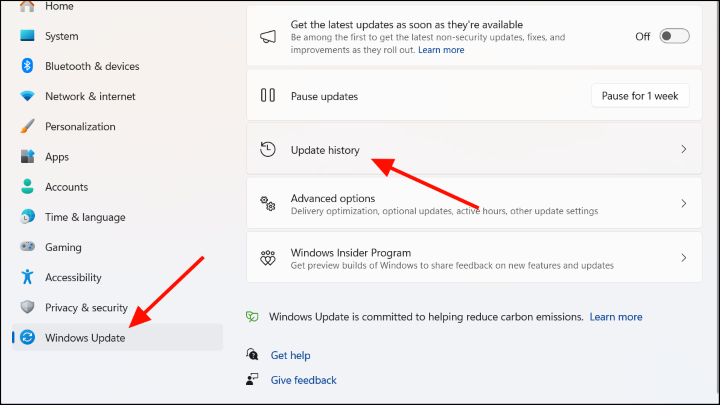
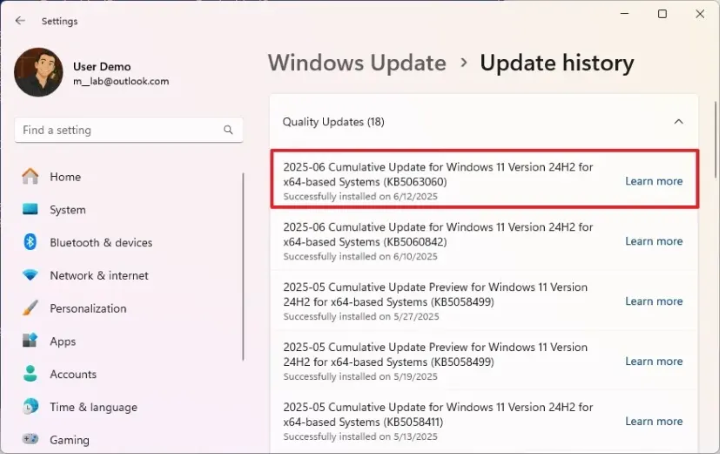
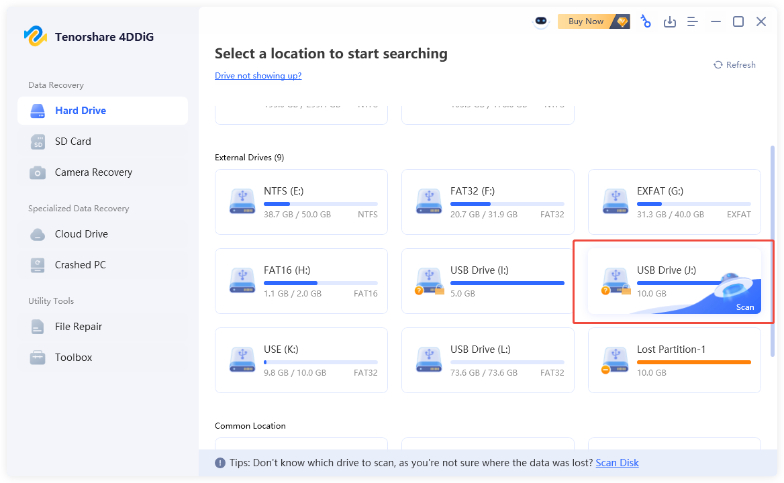
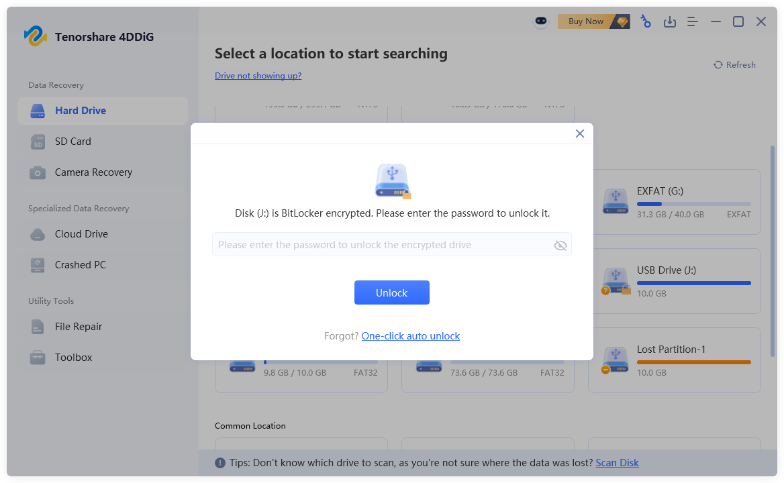
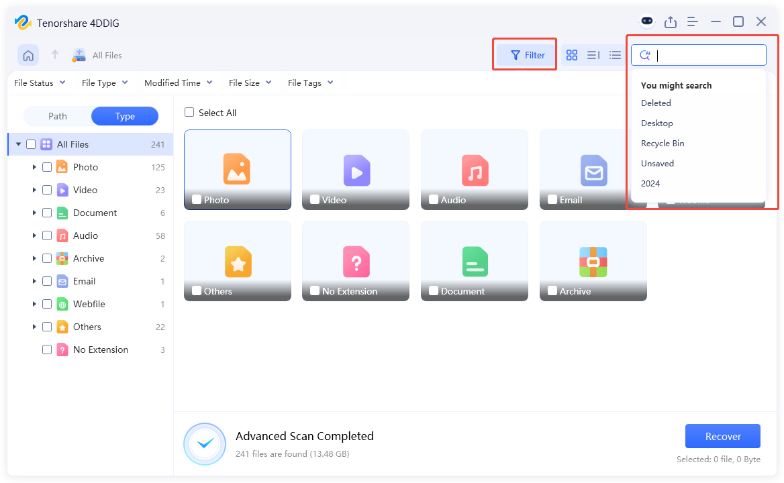
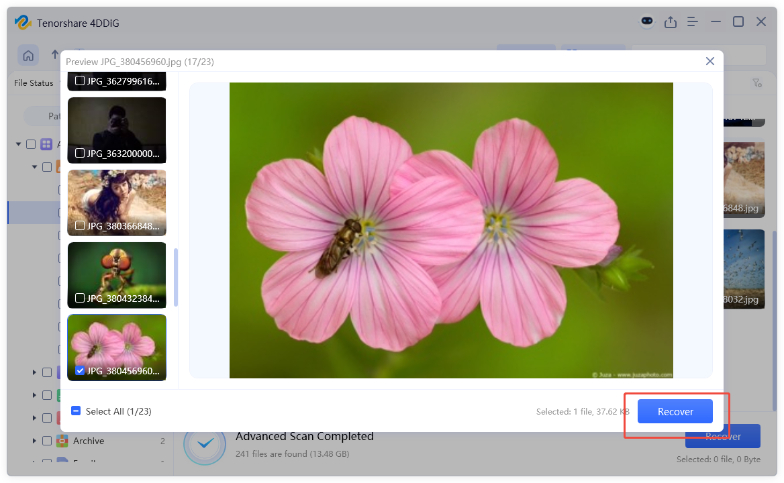
 ChatGPT
ChatGPT
 Perplexity
Perplexity
 Google AI Mode
Google AI Mode
 Grok
Grok