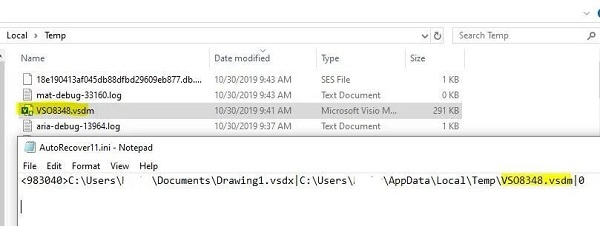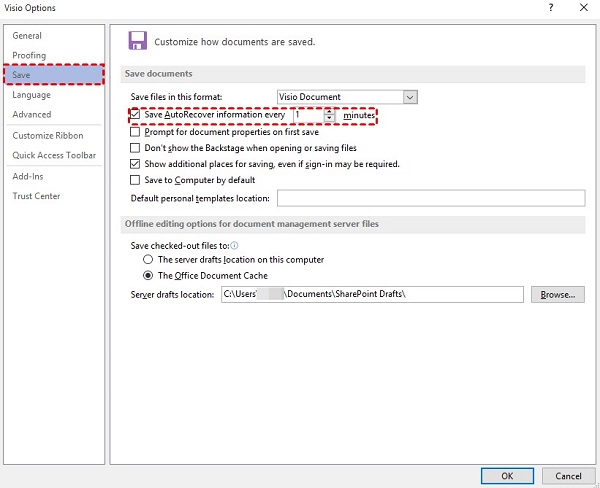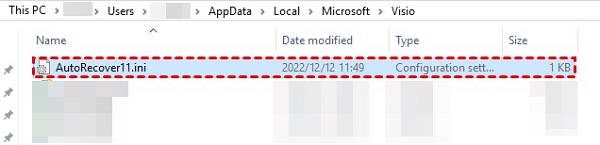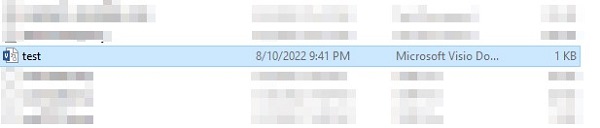How to Recover Unsaved Visio File?
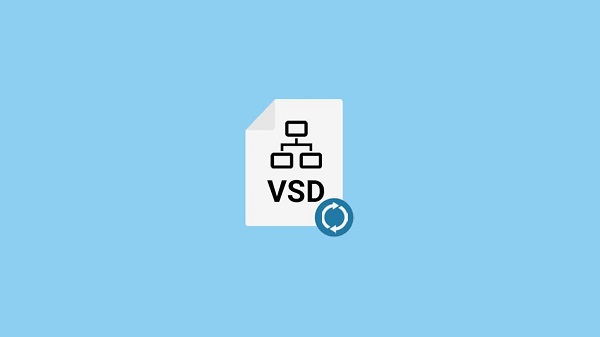
Ever had a big Visio project almost done, and then the program crashes? It's a real pain, losing all that hard work. Many visio users share this frustration. A crash doesn't just mean a lost file. It's about the hours spent and the added stress of starting over. Such setbacks can really disrupt our plans.
Don’t worry. If this is what's troubling you, we’ve got some help for you. In this article, we'll show you 6 ways to get back those lost Visio files. We'll also talk about why this happens and how you can stop it next time. With the right steps, you can recover your work and manage Visio with confidence. Ready to tackle this like a pro? Keep reading, and let’s find those lost files!
Part 1: What Is a VSD File?
Visio, part of Microsoft Office 365, is a popular tool you might've used to simplify complex ideas through diagrams. If you're in fields like architecture or design, you've likely crafted flowcharts or floor plans using it. Now, when you save these creations, they get a special file type called a VSD file. This file keeps all your drawings and designs. And if you're using the latest Visio versions, you might see a ".VSDX" instead. This just means it's a newer version of the same idea. In short, a VSD file is where your Visio creations call home.
Part 2: How to Recover Unsaved Visio File?
We'll show you 6 reliable methods to recover your unsaved Visio files and make sure you never lose them again. Let's explore each method step by step and keep your Visio work safe:
Fix 1: Recover Unsaved Visio File via 4DDiG Data Recovery
Lost Visio files can be a real headache. Luckily, our first solution on the list, 4DDiG Windows Data Recovery, is here to help. This software is tailored for users like you, aiming to retrieve unsaved Visio diagrams from various storage devices, whether it's your PC, an external drive, or an SD card.
We all have moments where we forget to save or our system unexpectedly shuts down. In these scenarios, 4DDiG stands out by offering a way back. It's not just for Visio files; it can also recover photos, videos, and other documents. The trust in 4DDiG comes from its extensive testing, ensuring you get top performance every time. Many users rely on it for data recovery from a wide array of devices. It's a go-to tool in the world of data retrieval.
Using 4DDiG Windows Data Recovery means you have a reliable and efficient method to get back those unsaved Visio files. It's straightforward to use, making the recovery process hassle-free. With its strong track record and excellent features, it's clear why 4DDiG is our top recommendation for Visio file recovery. With 4DDiG, you can be confident that your data is recoverable.
Secure
Download
Secure
Download
-
After you install and launch 4DDiG Windows Data Recovery, you should choose the local drive from the list of hard drives where your data disappeared. Then, just hit 'scan' to kick off the process, or you can specify the file types you're seeking in the upper-right corner before beginning the scan.

-
4DDiG promptly conducts a thorough scanning of the chosen drive to locate any missing data. You can pause or stop the search at any point if you've already found the files you wish to retrieve. The software categorizes files into various sections, including Deleted Files, Existing Files, Lost Files, RAW Files, and Tagged Files in the Tree View. You also have the option to switch to File View to filter files by types like Photos, Videos, Documents, Audio, Emails, and more. Additionally, you can employ the search function or utilize filters to refine your search on the right side.

-
Once you've found the files you're looking for, you have the option to preview and restore them to a safe location. To avoid any risk of overwriting your data and causing permanent loss, it's essential not to save them to the same partition where they originally went missing.

How to Recover Unsaved or Deleted Illustrator Files? Here're 9 Ways!
Fix 2: Recover Unsaved Visio File via AutoRecovery
Our second way to get back unsaved Visio files is using AutoRecovery. Here's a simple guide:
- Open Visio. Go to File, then Tools, choose Options, and click on Save/Open tab. Look for a checkbox named 'Save AutoRecover'. If it's ticked, you can use this method.
-
If Visio closes suddenly, don't worry. Your unsaved file is in a place called C:\Users\Username\AppData\Local\Temp on your computer. It ends with .vsdm.

- Open Visio again. It will show the file you lost. This file will have the word 'recovered' in its name. Now, you can save it.
If you haven't turned on AutoRecovery in Visio, do it now. It can save you from losing your work in the future.
Here’s a quick 3-step guide to set it up:
- Open Visio and click on the "FILE" tab, then choose "Options."
-
In the sidebar that appears, select the "Save" category. Look for the checkbox titled "Save AutoRecover information every" and make sure it's checked.

- Set your preferred auto-save interval, like every 5 minutes, and then click "OK."
With these steps, you've set up an auto-save safety net for your Visio work.
Always close Visio the right way. If closed properly, Visio erases temporary files, including those unsaved VSD files. Once gone, they're irretrievable.
Fix 3: Recover VSD Files from Backup
Backing up data is a lifesaver when you face unexpected data losses. You can use your system's backup to get back unsaved Visio files. Here's how you can use them:
- First, check places where you backup your stuff. It might be on an external drive, OneDrive, or even Time Machine for Mac users.
- Search for VSD files in these spots. These are your Visio drawings.
- If you use Windows, try using its 'Backup and Restore' feature. Mac users can look in Time Machine or iCloud.
Losing files is tough, but with good backups, you can often find them again. Having backups is always a smart move. Stay with us for more ways to recover your Visio work.
Fix 4: Apply .ini File to Recover Unsaved Visio
Ever heard of .ini files? Well, Visio uses them as a safety net for your work. If you can't auto-open your file, these .ini files might be your hero.
- Start by looking in Visio's special folder. Here's the path: "C:\Users[Your Name]\Local Settings\Application Data\Microsoft\Visio."
- Inside, find the .ini file that fits your Visio type. Visio 2002 users, search for "AutoRecover.ini". If you have Visio 2007 or 2003, look for "AutoRecover11.ini".
-
Got the .ini file? Great! Make a copy and put it somewhere easy to find.

- Open that .ini file with Visio. If it's your missing work, save it right away.
This way might sound a bit techy, but it's pretty simple. It's always good to have more ways to get back your lost work. And this method gives you just that. So next time you lose a file, you know another place to look.
Fix 5: Restore the Unsaved Visio by Checking Temp Folder
Continuing with the 5th method in our series on retrieving unsaved Visio files: sometimes, your computer's 'Temp' folder can be a lifesaver.
- Head to the file explorer and navigate to "C:\Users\YourName\AppData\Local\Temp." This is where your computer stores temporary files.
-
Use the search box and enter ".vsdm." This keyword will help pinpoint your missing Visio files.

- Browse through the results to locate the Visio file you lost. Once found, open it.
- After confirming it's the correct file, immediately save it in Visio.
That's it! You might find your lost work in this simple place.
Fix 6: Access the Recycle Bin
Before you panic about a lost Visio file, there's an easy place to check: your Recycle Bin on Windows or Trash on Mac. You see, when you delete files, they aren't immediately gone. Your computer holds onto them for a bit. Here's what you do:
- Click on the Recycle Bin (or Trash on Mac) icon on your desktop.
- Look for the VSD file – that's your Visio document. Found it? Great!
- For Windows users, right-click on the file and hit 'Restore'. If you're on a Mac, just right-click and select 'Put back'. Your file will jump back to where it was before you deleted it.
Part 3: What Causes Your Visio File Loss?
After discussing methods to recover unsaved Visio files, it's crucial to understand why these files might vanish in the first place. There are several causes leading to the loss or deletion of Visio files. Here are the main reasons:
- Accidental Deletion: We all make mistakes. Sometimes while cleaning up our computer, we might accidentally delete Visio files. Quick delete shortcuts, like Shift + Delete, can remove files without placing them in the recycle bin.
- Power Problems: If your computer suddenly turns off, like during a power cut, any Visio file you were working on might not save properly.
- Virus Attacks: Viruses or harmful programs can mess up or even delete your Visio files.
- Drive Formatting: Sometimes, when we're organizing our computer, we might clear out a whole drive. If your Visio files were there, they'd be gone too.
- Visio Crashes: The Visio program can stop working all of a sudden. If it happens while you're working on a file, you might lose any unsaved work.
- Hardware Failures: All our files are stored on a part of the computer called a hard drive. If this breaks, we can lose everything, including Visio files.
- System Issues: Things like overheating, system crashes, or other unexpected problems can make us lose our work, including Visio files.
Part 4: How to Prevent Losing Your Visio File?
Keeping your Visio files safe means less stress and more efficient work. Here's how you can safeguard your diagrams:
- Regular Saving: Always save your work often. After any significant changes, hit that save button.
- AutoRecovery: Turn on Visio's AutoRecovery feature. It periodically saves your work, acting as a safety net during unexpected crashes.
- Use Cloud Storage: Platforms like OneDrive offer added protection. Saving here means you can access your diagrams from anywhere.
- Backup Often: Create and update backups of your VSD files. Whether it's on a drive or the cloud, ensure you have multiple copies.
- Avoid Overwriting: If a file goes missing, halt all activities on that drive. Overwriting reduces your chances of getting your VSD files back.
Part 5: Frequently Asked Questions
Q1: Does Visio have auto recovery?
Ans: Yes, Visio has an AutoRecovery feature that saves your drawings automatically when enabled. You can set the interval for auto-saving in Visio's options.
Q2: Is there a way to view Visio files without Visio?
Ans: Opening Visio files without Visio can be challenging, but some tools like LucidChart and LibreOffice Draw offer support for Visio files.
Q3: What to Do if I Want to Restore Older Versions of Visio Drawing?
Ans: To restore older versions of Visio drawings, you can use cloud storage services with version history or Windows' File History feature. Simply locate the folder, right-click, and choose to restore a previous version.
Conclusion
Losing your valuable Visio files can be a frustrating experience, but with the right strategies, you can recover your work and prevent future data losses. We've explored easy and effective methods to retrieve unsaved Visio files. However, if all else fails, don't lose hope. You can turn to reliable data recovery software like 4DDiG Windows Data Recovery to rescue your files. With the right tools and techniques, you can regain access to your important diagrams and designs. So, when faced with unexpected data loss, use 4DDiG and get things fixed. Don't let lost Visio files disrupt your workflow – take action and recover your work today!