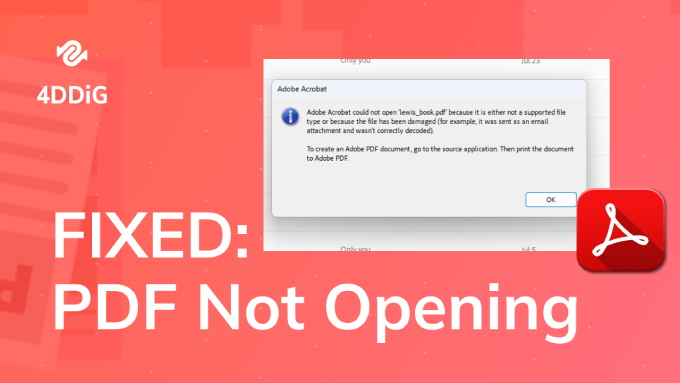PDF Preview Handler Not Working? 5 Best Methods! [AI PDF Tool Included]
Are you facing a PDF preview handler not working issue on your computer? Try 4DDiG File Repair to fix it in no time!
PDF preview handler not working? Frustrated by the inability to view PDF files directly within your file explorer? If you've been encountering this issue, fear not!
We understand the frustration caused by the absence of a functional PDF preview handler, and we are here to assist you in resolving it. In this comprehensive guide, we will walk you through 5 of the best methods to tackle the annoying problem of a non-responsive PDF preview handler.
These step-by-step methods will allow you to regain the convenience of previewing PDFs seamlessly. Whether you're a beginner or tech-savvy, this guide is going to help you resolve the issue within a few minutes.
So, let's get started.

Part 1. What Causes PDF Preview Handler Not Working?
Before getting straight to the solutions, it's better to first understand why you face a PDF preview handler not working issue on your computer.
Well, several factors can lead to the malfunctioning of the PDF preview handler. And identifying the root cause is the first step toward resolving the problem. Below are some common reasons behind the PDF preview handler not working in Outlook.
- Missing PDF Previewer in Microsoft Outlook: If you haven't installed a PDF previewer for Microsoft Outlook, you won't be able to view PDF files directly within the application.
- Disabled "Automatically Detect Settings": Disabling the "Automatically Detect Settings" feature can cause disruptions in the PDF preview handler's functionality, leading to issues while previewing PDF files.
- Registry Issues Impacting Outlook PDF Preview: Registry problems, such as corrupted or misconfigured entries, can prevent the PDF preview handler from functioning correctly in full-screen mode within Outlook.
- Missing Target PDF File in Preview Section: When the target PDF file is missing or not available in the designated preview section, it results in the PDF preview handler not working as expected, causing inconvenience during file navigation and previews.
So, these are the most common reasons behind the Outlook PDF preview handler not working. Now let's learn how you can fix the PDF preview handler not working Windows 11.
Part 2: How to Fix PDF Preview Handler Not Working?
Here are 5 different methods that you can follow to solve the PDF preview handler not working issue quickly.
Method 1. Delete Temporary Files
One effective approach is to clear your temporary files, which can sometimes interfere with the PDF preview handler's functionality. Follow the steps below to do this:
-
Press the Windows key + R to open the Run dialog box.

- Type "%temp%" (without quotes) and press Enter to open the Temp folder.
-
Select all the files and folders in the Temp folder and delete them.

- Confirm the deletion and close the Temp folder.
Method 2. Check If PDF Preview Handler is Enabled
If you encounter the "PDF preview handler not working" issue in Outlook, there's a possibility that the PDF Preview Handler option is disabled. Enabling this option can help resolve the problem.
So, follow these steps to enable the PDF Preview Handler in Outlook:
- Open Microsoft Outlook on your computer and click on the "File" in the top-left corner of the Outlook window.
- From the File menu, go to "Options" and then click on "Trust Center" in the left sidebar. After that, you will have to click on the "Trust Center Settings" button on the right side of the window.
-
In the Trust Center window, go to the "Attachment Handling" option and look for the "Turn off Attachment Preview" option and make sure it is unchecked.

-
Now click on the "Attachment and Document Previewers" section and locate the "PDF Preview Handler." Here you will have to ensure that it is enabled.

- After that, click "OK" to apply the changes and close the Trust Center window.
- Click "OK" again to close the Outlook Options window.
Method 3. Installing the Latest Version of Adobe Reader
An outdated Adobe Reader version can lead to compatibility issues with the PDF preview handler. To fix this, update Adobe Reader to the latest version by following these steps:
- Open your web browser and visit the official Adobe Reader download page.
-
Download the latest version of Adobe Reader for your operating system.

- Run the installer and follow the on-screen instructions to install the latest version.
- Once the installation is complete, restart your computer.
Method 4. Fix Corrupted PDF File
If you have followed all the methods given above and still facing a preview handler error, this means there is a problem with the PDF file itself. It might be corrupted, which is why you are unable to see the preview of the file. In this case, you will have to repair the PDF file using a reliable office file repair tool like the 4DDiG File Repair tool.
This powerful software is designed to repair various types of corrupted files, including PDFs, with the help of advanced AI technology.
Here are the main features of 4DDiG File Repair:
- 4DDiG supports repairing a wide range of file formats, ensuring compatibility with various types of corrupted files.
- The software utilizes cutting-edge AI algorithms to analyze and repair corrupted files effectively.
- 4DDiG offers an intuitive and user-friendly interface, making it easy for both beginners and experienced users to navigate and utilize the repair process.
- The safety of your data is a priority, and 4DDiG ensures that the repair process does not cause any further damage to your files.
Now let's learn how you can use 4DDiG File Repair to repair corrupted PDF files.
Secure Download
Secure Download
-
First, download and install the 4DDiG File Repair tool on your computer and launch it. On the main interface, hit the Add File(s) button and choose the corrupted PDF file that you want to repair.

-
Once your PDF file is uploaded to the tool, you can hit the Repair button on the top right corner. This will initiate the repairing process. So, you will have to wait for the process to be completed.

-
Once the process is completed, you can preview the PDF file and if everything is good, you can hit the Export Selected button and save that file on your computer.

So, that's how you can repair corrupted PDF files using 4DDiG File Repair and get rid of the PDF preview handler not working file explorer problem.
Method 5. Run Windows Update
If nothing works for you and you are still facing the PDF preview handler not working issue, this means there is a problem with your operating system or driver. To resolve this, you will have to update your Windows operating system.
Here are the steps that you can follow:
- Press the Windows key + I to open the Windows Settings.
- Click on "Update & Security."
-
In the Windows Update section, click on "Check for updates."

- If there are updates available, Windows will start downloading and installing them automatically.
- After the updates are installed, restart your computer to apply the changes.
Part 3: AI Tool Recommendation: Tenorshare AI Chat PDF Tool
The initial approach of relying on plugins or tools for PDF summarization has its strengths but is not without limitations. Some tools might be necessary to extract text. Enter the Tenorshare AI - PDF Tool, a new online solution enhancing PDF interaction. This powerful and versatile tool, accessible as a desktop application for Windows and Mac, elevates your PDF experience and productivity.
- Summarize: : Obtain a concise overview of your PDF's key points and ideas.
- Rewrite: Transform your PDF using simpler words, varied sentences, or alternative perspectives.
- Explain: Uncover the meaning, context, or background of any word, phrase, or concept in your PDF.
- Ask: Challenge your understanding, recall, or application of the material with targeted questions based on your PDF.
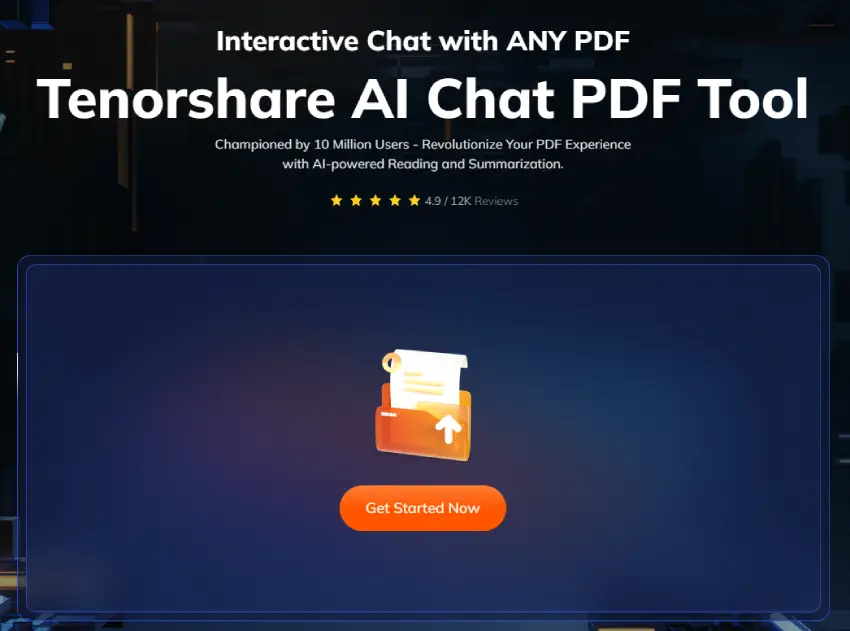
FAQs about PDF Preview Handler Not Working
1. How do I fix the PDF Preview Handler?
To fix the PDF preview handler issue, delete temporary files, and ensure that the "Show preview handlers in preview pane" option is enabled. Additionally, updating Adobe Reader to the latest version is crucial to address any compatibility issues that may be causing the problem. If the issue persists, consider repairing the Microsoft Office installation, as a corrupted installation can also impact the PDF preview handler's functionality.
Finally, if nothing works for you, you can try updating your Windows, which can ultimately help restore the PDF preview handler to full functionality.
2. Why is PDF preview handler not working in Windows Explorer?
The PDF preview handler may not work in Windows Explorer due to several reasons, such as missing or corrupted previewer components, disabled automatic detection settings, registry issues, or a missing target PDF file in the preview section. Additionally, conflicts with other applications and outdated software can also contribute to the problem.
Conclusion
So, that's how you can fix the PDF preview handler not working issue by yourself within a few minutes. All you have to do is carefully follow the steps given above and fix the issue in no time. However, if you are facing PDF file corruption, you can try 4DDiG File Repair to get back your PDF files. Its user-friendly interface and advanced technology ensure a seamless repair process without any further damage to your data. Give it a try and regain control over your PDF files effortlessly.
💡 Summarize with AI:
You May Also Like
- Home >>
- Corrupted File Repair >>
- PDF Preview Handler Not Working? 5 Best Methods! [AI PDF Tool Included]
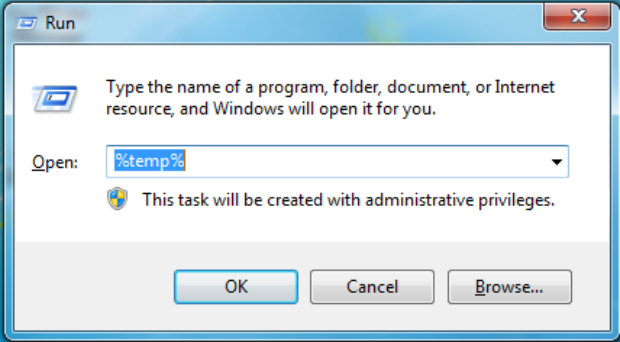








 ChatGPT
ChatGPT
 Perplexity
Perplexity
 Google AI Mode
Google AI Mode
 Grok
Grok