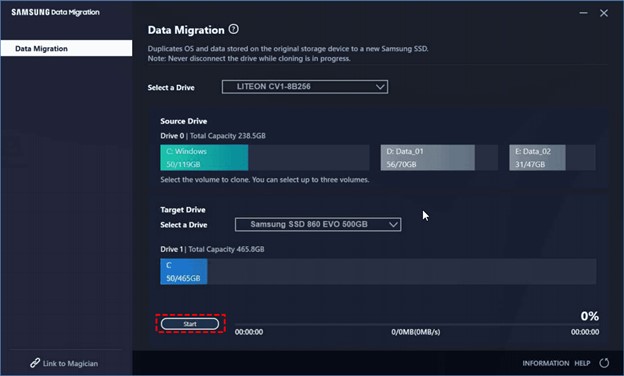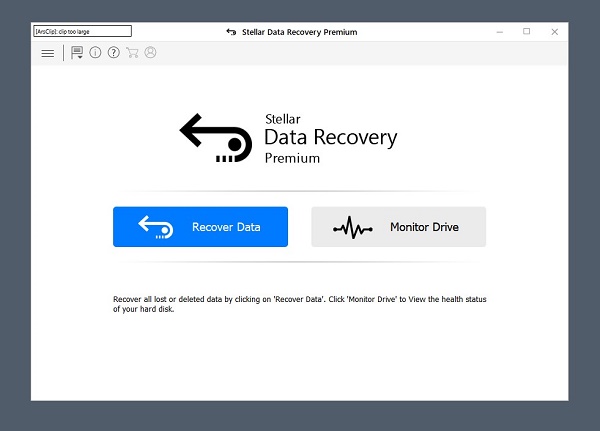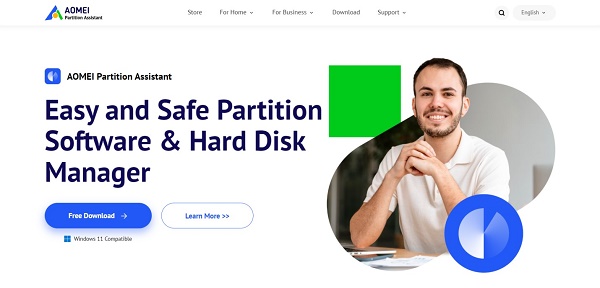DMDE Data Recovery Software Review
Data loss can be a nightmare in the digital age, and the need for reliable data recovery tools is more critical than ever. DMDE Data Recovery has gained attention for its purported efficiency among the myriad of data recovery software available. This article aims to delve into the intricacies of DMDE data recovery tutorial, exploring its key features, usage guidelines, and pricing.

Part 1: What Is DMDE Data Recovery?
DMDE is a comprehensive data recovery tool that addresses various data loss scenarios. Developed by DMDE Software, this software has gained recognition for recovering lost, deleted, or damaged data from multiple storage devices, including hard drives, USB drives, memory cards, and more. Its versatility extends to supporting various file systems, making it compatible with operating systems and storage formats.
Part 2: What Is the Best Alternative for DMDE Data Recovery?
How to use DMDE data recovery? While DMDE Data Recovery offers a comprehensive set of features for data recovery, users may explore alternatives based on their specific needs, preferences, or the nature of their data loss scenarios. One notable alternative that stands out in Windows data recovery is 4DDiG Windows Data Recovery.
4DDiG Windows Data Recovery is acclaimed for its intuitive and user-friendly interface. The software supports many data recovery scenarios, including accidental deletion, formatting, partition loss, etc. This versatility ensures that users can rely on 4DDiG for various data loss situations. One of the standout features of 4DDiG is its ability to preview recoverable files before initiating the recovery process. This preview functionality lets users glimpse the recoverable data, allowing them to verify the content and make informed decisions.
4DDiG enables selective recovery, allowing users to choose specific files or folders for recovery. This feature is handy when users want to retrieve only specific files instead of restoring the entire data set, saving time and storage space. The software offers both quick and deep scan modes. Quick scans are suitable for rapidly retrieving recently deleted files, while deep scans delve deeper into the storage device to recover more complex data loss scenarios.
Secure Download
Secure Download
How to Use 4DDiG Windows Data Recovery:
Now, let's walk through the steps to recover files using 4DDiG Windows Data Recovery:
-
Choose a Local Disk
After installing and starting Tenorshare 4DDiG Windows Data Recovery, the home screen will appear with Data Recovery and Advanced Options options. In our case, choose the local disc from the list of hard drives where your data loss happened. To begin the scanning process, click Start. Alternatively, you can select the target file types in the top-right corner prior to the scan starting.
-
Perform a Scan on the Local Disk
Without delay, 4DDiG thoroughly scans the selected drive to find any lost data. Once you've located the files you want to recover, you may choose to halt or resume the search at any time. Categories including Deleted Files, Existing Files, Lost Location, RAW Files, and Tag Files are available in the Tree View.To examine other file types, such as Photo, Video, Document, Audio, Email, and more, you may also go to File View. In addition, the panel's right side provides the ability to look for particular files and apply filters to focus your search.

-
Preview and Recover Files from the Local Disk
You can see the desired files before starting the recovery process after they have been found. It is imperative that the recovered files not be saved to the same partition where the data loss occurred in order to avoid disc overwriting and irreversible data loss. To guarantee the integrity of the files you recover, pick a safe place to do the recovery procedure.
Part 3: What Are the Key Features of DMDE Data Recovery?
DMDE Data Recovery stands out in the crowded field of data recovery software due to its robust feature set. These features contribute to its effectiveness in addressing various data loss scenarios, making it a go-to solution for individuals and professionals. Here are some key features of DMDE Data Recovery:
- Comprehensive File System Support: DMDE supports many file systems, including FAT12, FAT16, FAT32, exFAT, NTFS, and ext2/3/4. This broad compatibility ensures users can recover data from devices formatted with different file systems.
- Partition Recovery: DMDE excels in recovering lost or damaged partitions. Whether a partition is accidentally deleted, formatted, or corrupted, DMDE provides a comprehensive solution to restore data from such scenarios.
- Disk Editing Capabilities: For users with advanced technical knowledge, DMDE includes a disk editor that allows them to view and edit raw data on a disk. This feature is valuable for users who must perform intricate data recovery tasks and manipulate disk structures.
- File Carving Techniques: DMDE employs advanced file carving techniques, enabling the recovery of fragmented files and data from formatted or damaged partitions. It ensures a more thorough recovery process, even in challenging situations.
- Search and File Filter Options: To streamline the recovery process, DMDE provides search and file filter functionalities. Users can search for specific files or use filters to narrow down the results, making locating and recovering the desired data easier.
- Disk Imaging Functionality: DMDE allows users to create disk images, preserving the current state of a storage device before initiating the recovery process. Disk imaging is a preventive measure that helps avoid further data loss during recovery attempts.
- Multi-language Support: Recognizing its global user base, DMDE supports multiple languages. It ensures that users from different linguistic backgrounds can easily navigate the software, enhancing its accessibility.
- Intuitive User Interface: Despite its powerful capabilities, DMDE features an intuitive user interface that caters to users with varying levels of technical expertise. The user-friendly design facilitates a smoother navigation experience.
- Compatibility with Various Storage Devices: DMDE is designed to work with many storage devices, including hard drives, USB drives, memory cards, and more. This versatility makes it a versatile solution for users dealing with data loss on different types of storage media.
- Regular Software Updates: o adapt to evolving technological landscapes and address emerging issues, DMDE Software provides regular updates to the software. This commitment to updates enhances the software's compatibility and performance over time.
Part 4: How to Use DMDE Data Recovery
How to use DMDE data recovery? DMDE provides both downloadable GUI and console versions on various operating systems. For our DMDE file recovery guide focused on Windows, we will specifically utilize the 64-bit GUI version. While DMDE may initially seem complex, fret not; we will furnish a straightforward guide to help you initiate the recovery process. Below is a step-by-step walkthrough for reclaiming deleted files using DMDE:
- Download the DMDE software from the official website and follow the provided instructions for installation. An installation and run guide can be found [here](website link).
-
If you have an external hard drive, connect it to your system and launch the DMDE application. DMDE offers both Physical and Logical views of disks. Opt for Logical Disks and select the device you wish to recover data from.

- Choose the desired drive or partition and opt for the "Full Scan" to initiate the scanning process. Alternatively, you can click on the three dots next to it to restrict the scan to a single partition or scan the entire disk.
- In the ensuing dialogue box, adjust various scan parameters as needed. Proceed by clicking "Scan."
- The scan will commence and may take some time, contingent on the size of the disk. DMDE can recover lost files and entire partitions and drives that may be inaccessible through Windows due to crashes.
- Once the scan concludes, select the desired drive and click "Load."
- After clicking "Load," all recovered data will be visible. Tick the boxes next to the files or folders you wish to recover.
- Now, navigate to Tools > Recover. Alternatively, press Ctrl+U on your keyboard to open the recovery dialogue box. Adjust recovery parameters, choose a recovery folder, and click "OK."
-
Your recovered files will be directed to your specified folder. Selecting a folder location different from the one from which the files were initially recovered is advisable.

Part 5: FAQ
Q 1: How Much Does DMDE Cost?
The pricing structure of DMDE varies based on the edition chosen. Users can opt for a trial version or choose from different license options, each catering to specific needs. Pricing details can be found on the official DMDE website.
Q 2: How do I recover data from DMDE?
The recovery process involves initiating a scan, previewing recoverable files, selecting the desired files, and executing the recovery. The step-by-step guide provided in Part 4 offers comprehensive instructions.
Q 3: What is the recovery limit for DMDE?
DMDE's recovery capabilities are not explicitly limited, but the success of recovery depends on factors such as the extent of data damage and the condition of the storage device.
Q 4: Does DMDE work on Mac?
Yes, DMDE is compatible with macOS devices and works on Macs.
Conclusion:
The landscape of data recovery software is vast, and DMDE has positioned itself as a robust solution for various data loss scenarios. However, users should carefully consider their preferences and requirements when choosing a data recovery tool. The comparison with 4DDiG Windows Data Recovery provides valuable insights into alternative options, ensuring users can decide based on their needs. Whether opting for DMDE or an alternative, the key is to approach data recovery with caution, utilizing reliable tools and following best practices to maximize the chances of successful recovery.





 ChatGPT
ChatGPT
 Perplexity
Perplexity
 Google AI Mode
Google AI Mode
 Grok
Grok