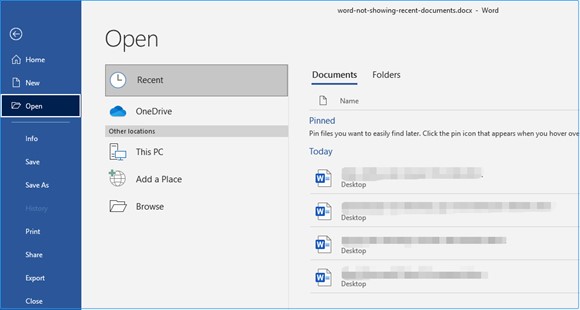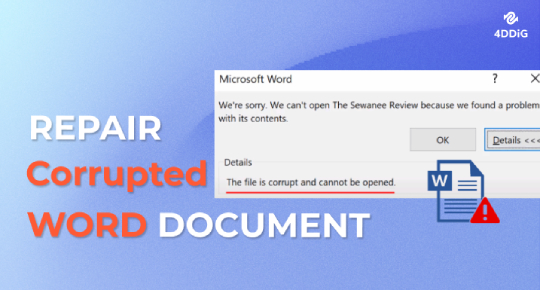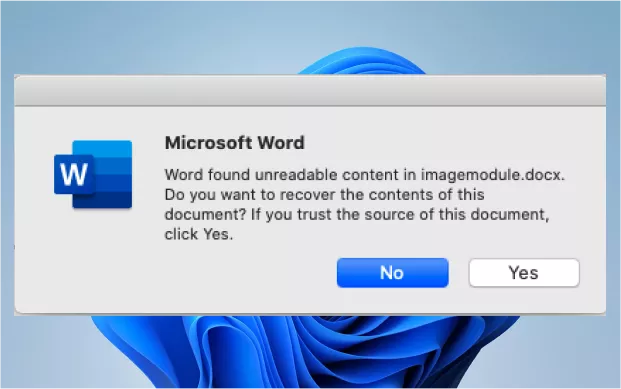How to Fix Accidentally Closed Word Without Saving
Microsoft Word has become an indispensable tool in our daily lives, serving as a go-to platform for creating documents, essays, reports, and more. Yet, we've all experienced that gut-wrenching moment when we accidentally closed word without saving our precious work. It's a feeling of helplessness and despair as hours of hard work seem to vanish into the digital abyss. But fear not, for in this article, we will explore five effective ways to recover a Word document that was accidentally closed a word doc without saving.
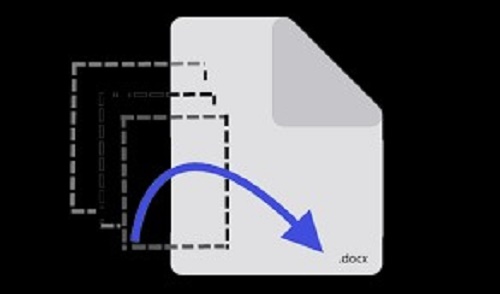
Part 1: Can I Recover a Word Document I Closed without Saving?
Before diving into the solutions, let's address the burning question: is it even possible to recover a Word document that was closed without saving it? The short answer is yes, there is a chance. When you close a Word document without saving it, the program may still keep a temporary copy of the document or auto-recovery files that can be accessed. However, the success of recovery depends on various factors, including the specific actions taken after closing the document and the presence of backup files.
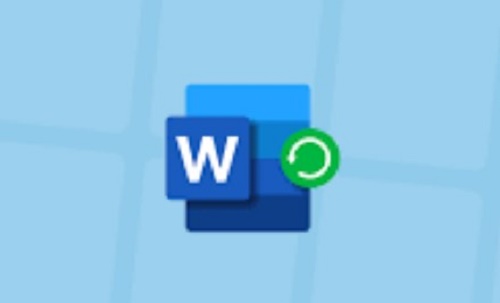
Part 2: How to Recover a Word Document Closed without Saving
Way 1: Recover Accidentally Closed Word File with 4DDiG Data Recovery
One of the most reliable and comprehensive solutions to recover an accidentally closed microsoft word without saving is to use a specialized data recovery tool like 4DDiG Windows Data Recovery. This software offers several advantages, making it a top choice for retrieving lost files.
Using 4DDiG Windows Data Recovery is a smart choice when you need to retrieve a Word document that was closed without saving. Its advanced features and easy-to-use interface make the recovery process efficient and stress-free.
Secure
Download
Secure
Download
-
Once you've installed and opened 4DDiG Windows Data Recovery, you'll see the main screen. In our case, you'll want to choose the local drive where your data went missing from the list of hard drives. Then, simply click 'scan' to kick off the process, or you can specify the file types you're looking for in the top-right corner before starting the scan.

-
4DDiG scans the selected drive all around for lost data, and you can pause or stop the searching at any time if you've identified the files you want to recover. You can also switch from Tree View to File View.

-
Next, after finding the files you want, you can check them out and save them somewhere safe. To avoid losing data permanently, don't put the recovered files back on the same part of the disk.

Way 2: Open the Recent Documents to Recover Closed Word
Microsoft Word maintains a list of recently opened documents. If you accidentally closed without saving word, you can access it through the "Recent Documents" list.
- Open Microsoft Word.
- Navigate to the "File" tab.
- Click on "Open" in the left-hand menu.
- In the "Recent Documents" section, you will find a list of the most recently opened documents.
-
Locate the document you closed without saving and click on it to open it.

This method is a quick and convenient way to retrieve a recently closed Word document if it still appears in your "Recent Documents" list.
Way 3: Recover Closed Word from Manager Versions
Microsoft Word offers a feature known as "Manage Versions," which can be a lifesaver if you accidentally close a Word document without saving it. This feature automatically creates versions of your document at regular intervals.
To recover your document using "Manage Versions," follow these steps:
- Open Microsoft Word.
- Navigate to the "File" tab.
- Click on "Info."
- In the "Versions" section, you will see a list of saved versions.
- Please select the version of the document that was open when it was closed without saving.
- Click "Restore" to recover the document.
-
Using "Manage Versions" can help you retrieve your lost work, provided that Word has been automatically saving versions of your document.

Way 4: Recover Closed Word from Temporary Files
When you work on a Word document, the program creates temporary files as backups. These files can be a potential source for recovering a closed document.
To recover a Word document from temporary files, follow these steps:
- Open Windows Explorer.
- In the address bar, type %appdata%\Microsoft\Word and press Enter.
- In the folder that opens, look for files with the ".asd" extension. These are temporary AutoRecover files.
- Please find the file with a name resembling your lost Word document and open it.
- If you find your document in the temporary file, save it immediately to prevent further data loss.
-
Recovering a document from temporary files is a viable method to retrieve accidentally closed documents, but it may not always be successful, depending on the specific circumstances.

Part 3: What Else to Recover Accidentally Closed Word Without Saving
In addition to the methods mentioned earlier, there are a couple of other avenues you can explore to recover a Word document closed without saving.
Way 1: Recover from Recycle Bin
If you accidentally deleted your Word document after closing it without saving it, it might still be in the Recycle Bin.
- Open the Recycle Bin on your computer.
- Search for the deleted document.
- Right-click on the document and choose "Restore" to put it back in its original location.
- Keep in mind that this method only works if you do not empty the Recycle Bin after deleting the document.
Way 2: Restore from AutoRecover
Microsoft Word has an AutoRecover feature that periodically saves a copy of your document as you work on it. If you closed a document without saving it and Word managed to create an AutoRecover copy, you can retrieve your work using this feature.
To find and restore an AutoRecover copy, follow these steps:
- Open Microsoft Word.
- Click on "File" and select "Open."
- In the file explorer window, click on "Browse."
- Navigate to the location where AutoRecover files are stored. By default, this is %userprofile%\Documents\Word\.
- Look for a file with a ".asd" extension that matches the name of the closed Word document.
- Select the file and click "Open."
-
Save the document immediately to ensure you don't lose any chances.

Part 4: FAQ
Q1: How do you undo after closing a Word document?
If you accidentally closed word doc without saving it and wish to undo the action, you can try the following steps:
- Open Microsoft Word.
- Click on the "File" tab.
- In the "Recent Documents" section, you might find your recently closed document.
- Click on the document to open it.
- Save the document to preserve your changes.
- Please note that this method only works if your closed document appears in the "Recent Documents" list.
Q2: What happens when you quit Word with unsaved changes to a document?
When you quit Microsoft Word with unsaved changes to a document, Word will typically prompt you to save the changes. You have the option to save the document, discard the changes, or cancel the action. If you choose to discard the changes, the document will close without saving, and your recent work will be lost.
Q3: How often does Word save an AutoRecovery file?
By default, Microsoft Word automatically saves an AutoRecovery file every 10 minutes. This frequency can be adjusted in Word's settings. Keep in mind that AutoRecovery files are temporary backups and are not a substitute for regular saving of your documents.
Conclusion
Accidentally closing a Word document without saving it can be a stressful experience, but there are several methods to recover your accidentally closed word doc without saving. In this article, we've explored five effective ways to retrieve a Word document in such a predicament, ranging from specialized data recovery software like 4DDiG Windows Data Recovery to utilizing Word's built-in features like "Manage Versions" and AutoRecover.
While no method guarantees a 100% success rate, these options increase your chances of recovering your work, ensuring that your efforts do not go to waste. It's essential always to remember to save your documents regularly and utilize features like AutoRecover to minimize the impact of accidental closures. With these strategies in your arsenal, you can regain your lost work and carry on with your word-processing tasks with peace of mind.
💡 Summarize with AI:
You May Also Like
- Home >>
- Windows Recovery Solutions >>
- How to Fix Accidentally Closed Word Without Saving



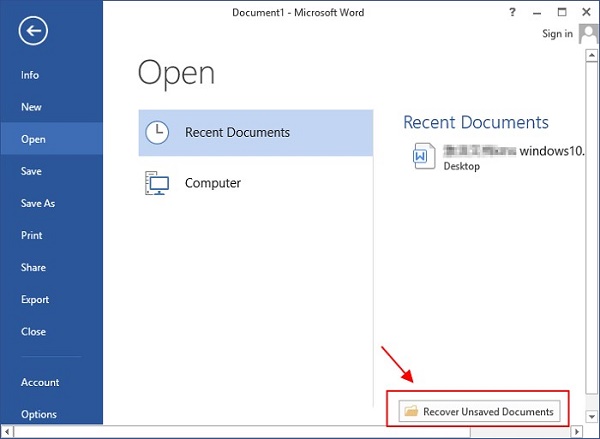
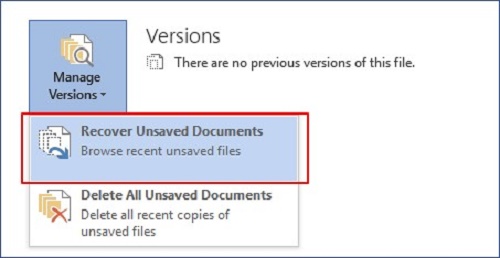
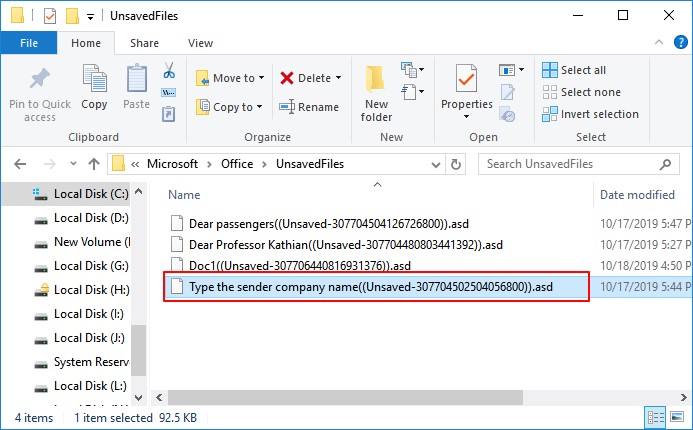
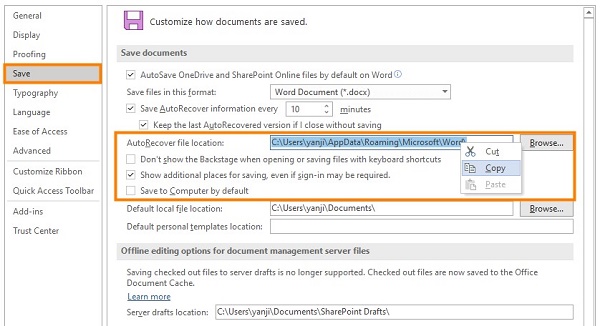
 ChatGPT
ChatGPT
 Perplexity
Perplexity
 Google AI Mode
Google AI Mode
 Grok
Grok