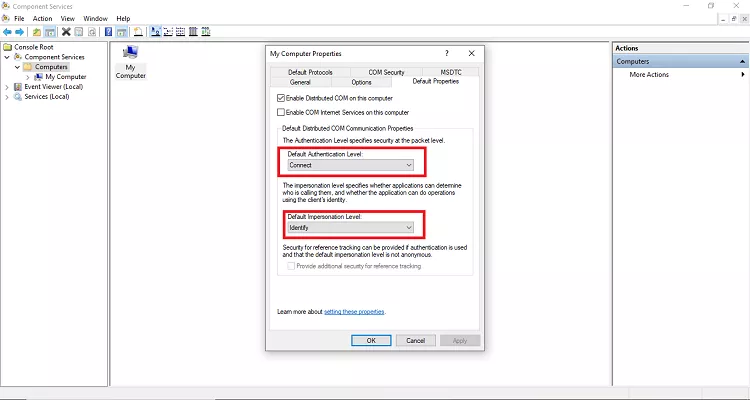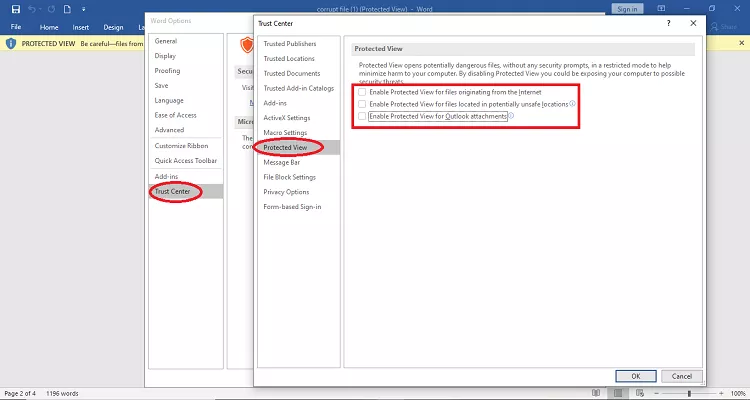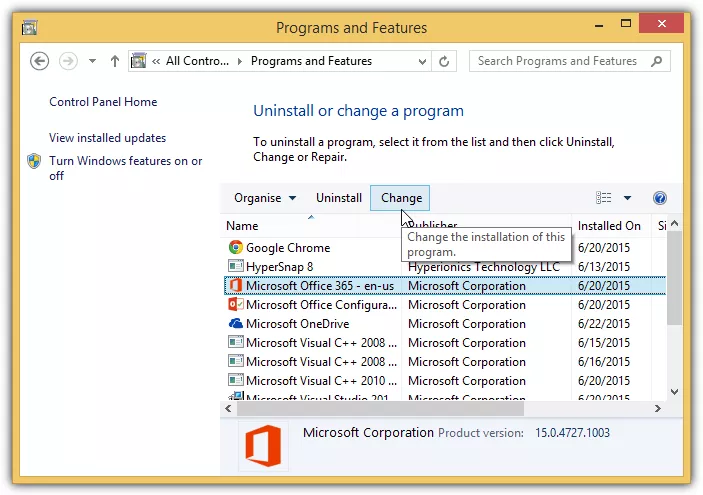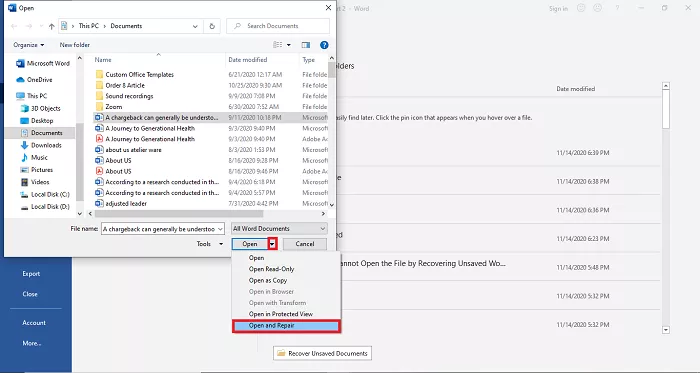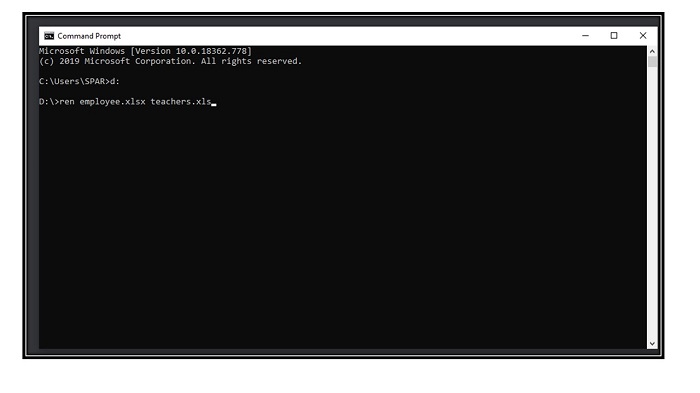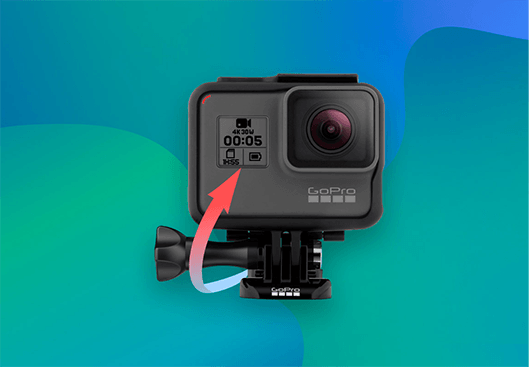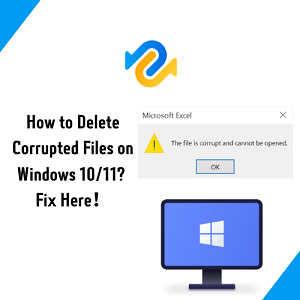Fixed: The File is Corrupted and Cannot be Opened in Word/Excel
Resolve "The file is corrupted and cannot be opened" error in Word/Excel with 4DDiG File Repair. Download now to fix your corrupted files effortlessly.
Picture this: you're about to access a critical document in Microsoft Word or Excel, only to be met with the discouraging message, "The file is corrupted and cannot be opened." It's a scenario that has left users grappling with data loss and productivity setbacks. But fear not, as in this article, we're unveiling the keys to restoring your files and reclaiming your peace of mind. Let's delve into seven tried-and-tested methods that will empower you to conquer the specter of file corruption and regain access to your invaluable Word/Excel documents.

Part 1: The Ultmiate Fix for "The file is corrupted and cannot be opened" Error
Tackling the frustrating "The file is corrupted and cannot be opened" error is made effortless with 4DDiG File Repair, a tool armed with the ability to rescue your documents from the clutches of corruption. Whether it's a Word or Excel file, this advanced tool specializes in breathing life back into your corrupted documents, allowing you to regain access and restore your workflow. Before delving into the repair process, let's acquaint ourselves with the key features that make 4DDiG File Repair a trustworthy ally:
Key Features of 4DDiG File Repair:
- Wide Format Support: It's capable of repairing various document formats, including Word, Excel, PowerPoint, PDF, EPUB files and more.
- Precision in Repair: It employs advanced algorithms to precisely identify and address the root causes of file corruption, ensuring a thorough restoration process.
- User-Friendly Interface: Its intuitive design caters to users of different technical levels, making the repair process accessible and hassle-free.
- Preview Functionality: After repair, the tool offers a preview of the recovered content, allowing you to verify the successful restoration of your document's integrity.
Now let's proceed to the step-by-step process of utilizing this tool to overcome the "The file is corrupted and cannot be opened" error in Word or Excel.
-
Download and aunch 4DDiG File Repair. In the main interface, navigate to the "File Repair" tab and click "Add File(s)" to import your corrupted Word document or workbook that triggers the error message.
FREE DOWNLOADSecure Download
FREE DOWNLOADSecure Download

-

-
Following the repair process, the tool will provide a preview of the repaired content. This enables you to verify that the document's integrity has been effectively restored.

If satisfied with the repaired version, designate a secure location to save the newly restored file. Opt for a different location from the original file to prevent potential overwriting.

Part 2: Other Common Fixes for "The file is corrupted and cannot be opened" Error
While the 4DDiG File Repair tool offers a powerful solution for dealing with corrupted files, there are additional methods you can consider to address the "The file is corrupted and cannot be opened" error. These alternative approaches may prove effective in specific situations. Let's explore a few common fixes:
Fix 1: Change Component Services Settings
An Excel/Word file might be declared corrupted due to multiple reasons. Although the pop-up indicates that the file is corrupted, at most of the occasions, it isn’t an error in the file but a minor alteration in your component service settings. Thus, to fix “the file is corrupted and cannot be opened”, we would need to reset the component service settings.
- Press the “Windows + R” buttons together and search for “dcomcnfg.”
- Expand the “component services” and select “my computer” from the left column.
- In the opening column, Right-click “my computer” and open properties.
-
Head to default properties and set the settings as below:
Default authentication level: Connect
Default Impersonation Level: Identify

- Click “OK” to save the settings.
Fix 2: Uncheck Protected View Options
The protected view option restricts the file usage to a read-only mode where the user can’t make any adjustments to the file. A file exported from the internet or through the mail might have the protected view option enabled, thus causing “the file is corrupted and cannot be opened” error. In such a case, we would need to disable the protected view options to eliminate the error.
- Launch word/Excel at your computer and head to the “Files” menu.
- Open the trust center and then look for trust center settings.
- Click on protected view and uncheck all the checkboxes in the tab.
-
Click “OK”and restart the software.

Fix 3: Unlock the Corrupted File
Another reason behind the error can be a file lock. In case of an attempt to open a locked file, a "corrupt file" error shall come up in excel/word. In order to retrieve this file, we would need to unlock it, and the steps below shall help you do it.
- Head to the “corrupted file” in your explorer and Right-Click on it.
- Select “Properties” from the menu and go to the “general” bar.
- Tick the “unlock” box and Apply the settings.
Fix 4: Repair MS Office Application
We have only considered potential faults in the files as of now, but there is a fair chance that the “the file is corrupted and cannot be opened” error appears due to the malfunctioning of the Microsoft office application. A virus infection or malware attack would often be a cause behind discrepancies in your stored data and might lead to the applications' inappropriate functioning. In order to overcome the trouble, we would need to repair the software. The following steps shall elaborate on the procedure to fix an application.
- In the start’s menu, look for “Control Panel” in the sub-column.
- Head to the “Microsoft Office” Application.
- From the top menu, select “change.”
-
A repair screen shall follow, select “Quick Repair,” and confirm your call.

Fix 5: Use Open and Repair Feature
Open and Repair document is an excellent feature for recovering word documents you've made on, but you were unable to save them directly in your system. You can retrieve the document by following the below-stated guidelines:
- Launch MS Word on your system and go to the "File" tab.
- Under the File tab, click on the "Open" option.
-
Now, locate the corrupted Word document file. Click on the file and then press the arrow next to the Open button, then select the "Open and repair" option.

If the error still appears, follow the same steps. But this time, you need to select the "Recover Text from Any File" option from the dialog box.
Fix 6: Change File Extension (Excel Only)
After trying the above-mentioned way, if you are still facing the error, the last resort is to change the file extension. Many MS Word users have reported that changing the file extension has helped them to fix the problem. However, this method is only suitable for excel files. Here is the procedure to change the file extension:
- Run "Command Prompt" on your system.
- In the command prompt window, type the drive letter where the corrupted excel file is saved and press the "Enter" button.
-
After entering into the destination drive in command prompt just type the below command: ren (old _filename.extension)(new_filename.extension). Make sure to replace the file name in the above command. (e.g., ren letter.xlsx letter updated.xls)

[Fixed!] App/File Is Damaged and Cannot Be Opened on Mac in 8 Ways
People Also Ask: Recover Lost Excel/Word Files if "The file is corrupted and cannot be opened"
Most people have asked about the best solution to fix "the file is corrupted and cannot be openned". Once you have tried all the solutons above but they are all not working. Then you can try to recover the lost Excel or Word documents of its original version. Thus, you can give Tenorshare 4DDiG Data Recovery a try. It is one of the most trusted and widely used data recovery tools to retrieve the lost or deleted content on all your storage devices. Furthermore, the tool is available for both Mac and Windows users. The main highlights of Tenorshare 4DDiG are:
- Allows recovering data from lost or formatted partition.
- Recovers and repairs corrupted videos, photos and documents.
- It offers two modes for data scanning, which include Deep Scan and Normal Scan.
- Recover 1000+ file types, including Excel 2017, Office 365, Excel 2007, Word 2016, Excel 2013, Powerpoint, PDF, photos, videos, music.
Secure Download
Secure Download
Let’s learn to use Tenorshare 4DDiG to retrieve the lost data:
-
Launch Tenorshare 4DDiG. Choose the location where you want to recover your lost excel/word to start Scan.

-
Onece you click on the Scan button, 4DDiG will scan out your lost or corrupted Excel/Word files.

-
When the scan is completed, select the files that need to be retrieved and click on the Recover button.

Final Words
Facing the "The file is corrupted and cannot be opened" error is a common digital hurdle. Yet, armed with solutions like the powerful 4DDiG File Repair tool and other fixes, you're equipped to navigate this challenge. Whether you choose the precision of 4DDiG or try Safe Mode and online repair, you're on the right track to regain your files. Remember, technology keeps offering new ways to solve problems, ensuring that solutions are always within reach. Stay proactive, stay strong, and have confidence that you can conquer file corruption and keep your important digital stuff safe. 4DDiG File Repair is the most convenient choice and has the highest success rate to get the corrupted file back.
You May Also Like
- Home >>
- Office Recovery >>
- Fixed: The File is Corrupted and Cannot be Opened in Word/Excel