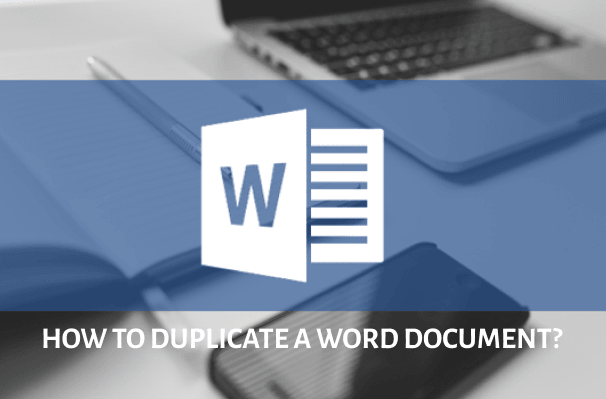Losing a Word document is one of the most frustrating things that can happen when you're working on a project, especially if you've already saved it. The feeling of panic and helplessness that comes with the realization that you can't find your work can be overwhelming. But don't worry; you're not alone. Many people have experienced this and have found solutions that work. In this blog post, we're going to share with you the best 5 solutions to fix the problem of "I saved a Word document and can't find it". So grab a cup of coffee and read on to discover the tips and tricks that'll save you from the stress and hassle of losing your valuable work!
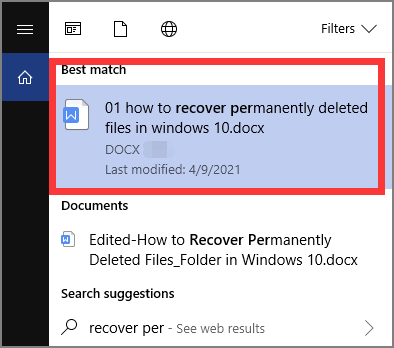
- Part 1: Why I Saved a Word Document and Can't Find It
- Part 2: How to Use Search Box to Solve I Saved a Word Document and Can't Find It
- Part 3: [Quick Scan] 1-Click to Find and Restore Word Documents via 4DDiG Data RecoveryHOT
- Part 4: Other 3 Ways to Solve I Saved a Word Document and Can't Find It
- Part 5: People Also Ask
Part 1: Why I Saved a Word Document and Can't Find It
Before we dive into the solutions, let's take a closer look at why you might be having trouble finding your saved Word document. The most common causes of this problem include:
- A file that was moved or renamed without updating references to it in other documents.
- Lost files due to changes in the folder structure.
- Accidentally saving a document with an unfamiliar file type.
- Documents stored on external drives or being corrupted by viruses.
Now that you know some of the possible reasons for not finding your Word document, let's get into the solutions!
Part 2: How to Use Search Box to Solve I Saved a Word Document and Can't Find It
Utilizing the search box function in Word, you can recover your lost document in no time.
- First, navigate to your computer's search bar and type in a few keywords related to the document, such as its title or subject
- Then, click the "Documents" tab to narrow your search results.
- If you still can't find it, don't worry, Word has a built-in document recovery feature to help you retrieve your work.
- Open up Word and navigate to the "File" tab, then click on "Recent" to view a list of recently opened documents, including any that may have been recently deleted.
- Another possible solution is to search for the document using its file type.
- Simply type in the file types such as ".docx" or ".pdf" in the search box, then hit enter.
- This should bring up a list of all documents with the same file type on your computer, including any Word documents you may have saved and lost.
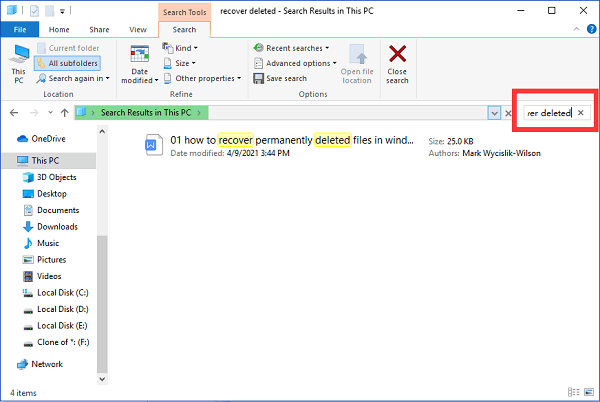
Part 3: [Quick Scan] 1-Click to Find and Restore Word Documents via 4DDiG Data Recovery
If the previous solutions don't help you, there's an easy way to get your Word document back using 4DDiG Windows Data Recovery. With 4DDiG Windows Data Recovery, you can quickly and easily locate and restore your lost files with just one click. Its intuitive Quick Scan feature allows you to locate and restore your Word Documents with just one click. This powerful software can also recover data from laptops/PC, internal & external drives, USB flash disks, SD cards, and more. It can even recover 1000+ file types, including photos, videos, documents, and audio. Whether you've lost files due to formatting, crashed systems, lost partitions, accidental deletion, corruption, virus attacks, and so on, 4DDiG Data Recovery has got you covered.
- Effectively scan & preview and you can perform data recovery after free preview.
- Recover data from laptop/PC, internal & external drive, USB flash disk, SD card,etc.
- Recover 1000+ file types including photos, videos, documents, and audio.
- Recover deleted documents, photos, videos from NAS storage.
- Recover files lost due to accidental deletion, formatting, lost partition, corruption, crashed system, virus-attack, and so on.
Launch 4DDiG Windows Data Recovery, select the disk you want to scan and click scan
FREE DOWNLOADFor PC
Secure Download
FREE DOWNLOADFor MAC
Secure Download

4DDiG immediately examines the selected drive all around for missing data. You can search for target files that tou cannot find or use Filter to narrow down your search on the right side of the panel.

After you discover the target files, you can preview and recover them to a secure location. In case of disk overwriting and permanent data loss, please do not save to the same partition where you lost them.

Part 4: Other 3 Ways to Solve I Saved a Word Document and Can't Find It
Recovering a Word document that you just saved isn't an easy task. Above are some of the best solutions that could help. However, if they need to work out for you, here are three other ways to try and find your missing document.
Way 1: Find a Document that Was Saved/Not Saved via Temp Files
The first solution is to look for temporary files created by Word. Depending on your version of Word, these temp files may be automatically deleted after a certain amount of time. To find them, go into the folder where you normally save your documents (e.g. C:\Users\YourName\Documents) and type in *.tmp or *.TMP.
Way 2: Apply AutoRecover for Recovering a Word Document
Another way to find your lost document is to use the auto-recover feature. This will save a backup copy of your file every 10 minutes (or whatever interval you choose). To enable this feature, open Word, go to File > Options > Save, and check the box next to "Save AutoRecover information every _ minute".
This way, if you ever face the problem of "I saved a Word document and can't find it," you can easily retrieve your most recently saved version with just a few clicks.
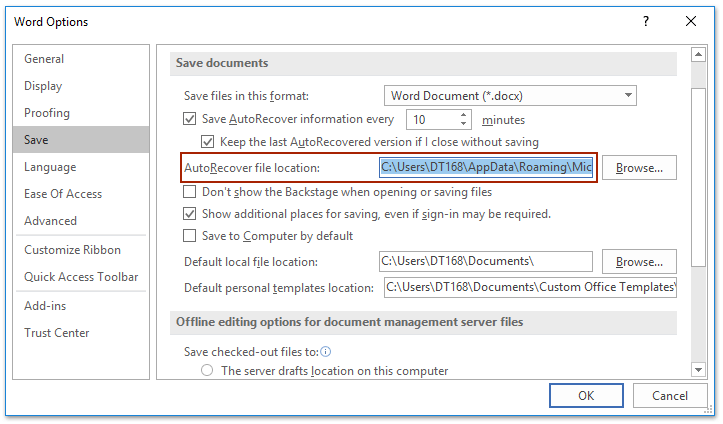
Way 3: Restore a Word Document in Microsoft Office
One last option is to use Microsoft Office's restore feature. This will take a snapshot of your document at save points and can be accessed when needed. Follow these steps to activate this feature:
- Let's start by opening a new Word document. Click on the 'File'.
- In the 'File' menu, you'll find an option called 'Options.' Click on that and then select 'Save.' This will lead you to the AutoRecover file location.
- Copy the file path provided and open it in 'File Explorer' to check for your missing files.
- Now, open Microsoft Word again and click on the 'File' tab. Choose 'Open' and select 'Recover Unsaved Documents.' Next, paste the copied .asd file in the search box under 'File name.'
- Voila! Your precious files should be back safe and sound.
Way 4: Restore a Word Document in Recycle Bin
- Access “Recycle Bin” and try to search and find the deleted word file.
- If you’ve found what you want to recover, you can right-click the word document, after that, you click “Restore”.
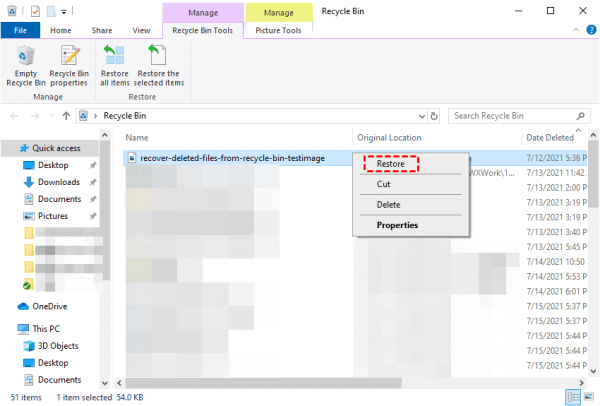
Part 5: People Also Ask
Q1: Can I Recover a Word Document I Clicked Don't Save?
You can recover a Word document that you clicked "don't save" by using the auto-recover feature. It takes a snapshot of your document at save points and can be accessed when needed. It's important to act fast and follow the correct procedures in order to increase your chances of success. Don't let one click of a button cause you to lose valuable information.
Q2: Where Are Autosaved Word Files Stored?
Autosaved Word files are stored in the same location as the original document. You can access them by opening the file explorer, navigating to your normal save location (e.g. C:\Users\YourName\Documents), and typing in *.tmp or *.TMP. This will bring up a list of all temporary Word documents stored on your computer.
Q3: How to Find a Document that Was Not Saved
If you can't find a document that was not saved, try looking for it in the temporary files folder. Alternatively, you can use Word's AutoRecover feature to locate unsaved documents. You can also restore a Word document using Microsoft Office's restore feature by following the above steps.
Concluding Thoughts
Losing a Word document can be very frustrating, but it doesn't have to stay lost forever. Utilizing the search box function in Word, Microsoft Office's restore feature, or 4DDiG Windows Data Recovery are all great solutions for finding your missing documents. Whether you need help retrieving a file that was saved or one that wasn't, these tips and tricks will get you back on track in no time. If you ever find yourself asking, "How do I find a document that was not saved?" remember to try out some of the methods outlined above - they may just save the day!



 ChatGPT
ChatGPT
 Perplexity
Perplexity
 Google AI Mode
Google AI Mode
 Grok
Grok