We often get some errors while using our SD Card. In fact, these are very common in terms of SD Cards. One of the errors that become a pain in the head is "un SD Card showing as read only". The reason when it gets problematic is when it frequently shows "Memory Card Read Only". However, there is a solution for sd card is read only. These solutions are some of the best ones and the most effective for all Windows devices. Evidently, when you try to access the data on the SD card, besides the data, it shows the SD card read-only error message. So if you are facing the same issue and struggling to find a solution to it, then keep on reading this article.
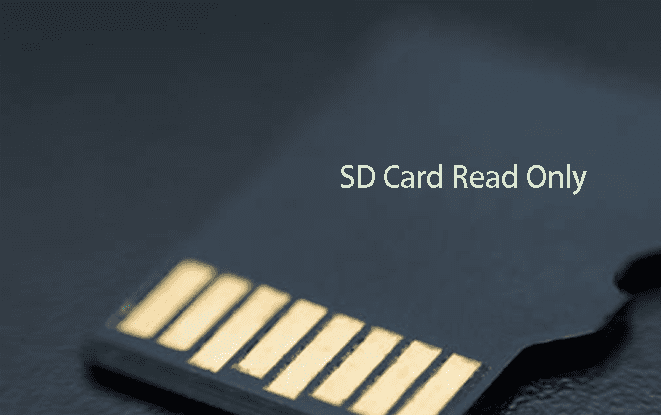
- Part 1: What is Un SD Card Showing As Read Only?
-
Part 2: How to Fix SD Card Read Only Error?
- Fix 1: Unlock the Write Protection Lock
- Fix 2: Use CMD Remove SD Card Read Only Error
- Fix 3: Remove SD Card Read Only with Diskpart
- Fix 4:Run Check Disk Tool to Disable SD Card Read Only Mode
- Fix 5: Modified Windows Registry Key to Disable SD Card Read Only Mode
- Fix 6: Convert your SD Card from FAT32 to NTFS
- Fix 7: Format your SD Card
- Bonus Tips: How to Recover Data from Formatted SD Card?HOT
Part 1: What Does a Read-Only SD Card Mean?
SD card read only errors are also known as SD Card Write Protected. Despite the name, it can read the name but cannot modify it. Sometimes this error occurs on Android. Sometimes it turns to read only all of a sudden. This makes it impossible to add, write, or delete anything from the SD card.
The main causes of the error "SD Card Read Only" are the following:
- Sometimes we lock the SD card, which is then enabled for write protection.
- The Physical Write protection tab on the SD card
- Due to the software or program, the SD card shows the error "SD card read-only."
- There may be corrupted files on the SD card.
Part 2: How to Fix an SD Card Read-Only Error?
Sometimes a big-looking error just requires a minute of the solution, but the unfortunate thing is that you don't know the solution. Likewise, the " SD Card Read Only Error" has some of the best solutions. The reasons for this particular error can be anything. The most common one is already mentioned above. Moreover, the solution is the same. So we have brought some reliable solutions that can solve the "SD Card Read Only Problem".
Fix 1: Unlock the Write Protection Lock.
There is a small switch on the SD card. Sometimes, when you remove the SD card from a smartphone or from a Nintendo switch, there is a physical write protection tab. No, there are instructions given on the SD card that which directions lock the card and which not. Here are the steps that you need to take to remove the physical write protection.
Step 1: Take out the SD card that still has the "Read-only" error.
Step 2: Now see if the physical lock on the SD card is enabled.

Step 3: If it is, then position the switch from on to off.
In this way, the lock will be back on the open side.
Fix 2: Using CMD to Remove SD Card Read-Only Error
The following are the steps to use CMD to remove the "SD Card read only error":
- In the first step, plug the SD card into Windows.
- Click on the Start button and type CMD in the search and open the result.
- Now type diskpart in the CMD search.
- Afterwards, type in the list volume.
- All the discs on the windows will start to show up. Find the SD Card Disk now.
- Then type "select volume". Instead of #, type the letter of your memory card drive.
- Now, type disc clear read-only attributes.
- Afterwards, the write protection will be removed.
Fix 3: Remove SD Card Read Only with Diskpart
Sometimes the SD Card is set as read-only in Diskpart. However, you can change it from reading Only to normal by following these steps.
Step 1: Click on search and type Diskpart and run it as an administrator.
Step 2: When it is launched, then type the following command lines one by one and hit enter after each one.
Step 3: "list disk select disc n," where "n" refers to the disc number of the read-only memory card. disc clear read-only attributes "
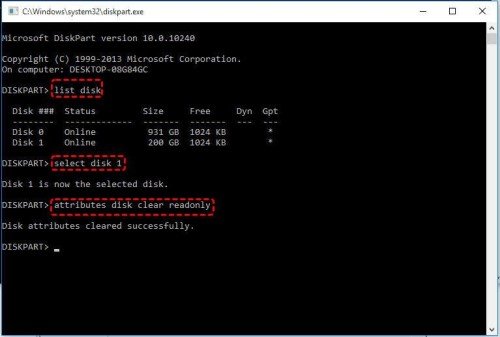
Then disconnect the memory card, close the diskpart, and reconnect again.
Fix 4: Run Check Disk Tool to Disable SD Card Read Only Mode
If the case is that the SD card is only corrupted because of file system corruption, you can use the check disc tool again on the SD card. Here are the following steps:
Step 1: Start File Explorer.
Step 2: Now find out the drive of the SD Card and then right-click on it.
Step 3: Now choose properties in the menu.
Step 4: Afterwards, click on "check now."
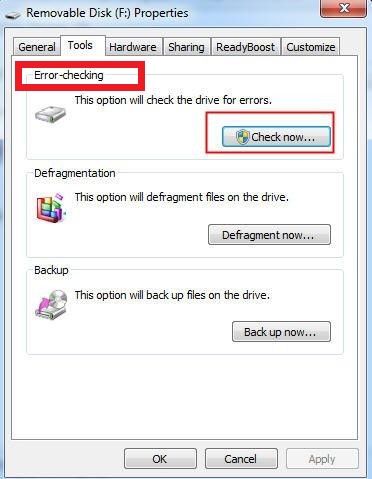
Now check the automatically fixed file system and click on start.
Fix 5: Modified Windows Registry Key to Disable SD Card Read Only Mode
Following are the steps to modify the Windows registry key to disable SD card read-only mode:
Step 1: At the bottom of your window, type "Regedit" in the search and hit enter.
Step 2: Now a registry editor will open up.
Step 3: Now navigate the following path: ComputerHKEY_LOCAL_MACHINESYSTEMCurrentControlSetControlStorageDevicePolicies.
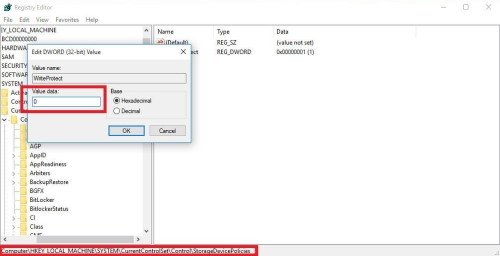
Step 4: Now click twice on write-protect and set the value data to 0. Afterwards, click the "OK" button.
Now close the registry editor and then check whether the error is solved.
Fix 6: Change the format of your SD card from FAT32 to NTFS.
The following are the steps to convert your SD card from FAT 32 to NTFS:
- Insert or connect the memory card to a computer.
- Now press the windows button and click on the R key. On the same computer type cmd.exe and run it.
- Now insert the command into cmd and type "convert #" (# is the letter of the SD card disk) and hit enter.
- Afterwards, type "Exit" and press enter.
Now disconnect the memory card and reconnect again and check whether the issue is resolved or not.
Fix 7: Format your SD Card
If the issue is still not resolved with all the above solutions, then it's time to format the SD card. The reason is that some corrupted or malware files sabotage the memory card, which ends up showing the SD card only read error. Moreover, there are other reasons as well, like hardware etc. So obviously, you will be worried about the data that will be removed, but we have a better solution for that too. But first, let's discuss how to format the SD card.
Step 1: Open File Explorer.
Step 2: Right-click on the SD card disc.
Step 3: Then select the format in the popup menu.
Step 4: Afterwards, check on all the data and click format.
Bonus Tips: How to Recover Data from Formatted SD Card?
Well when we format our SD card the first thing that comes to mind is we have lost all of our data. But despite the formatted SD card you can still recover your data using memory card data recovery software. With a few clicks you can recover all of your data within a few seconds. So you will have your data recovered as well the SD card read only error will vanish too. Now for the recovery of data, this is where the 4DDiG comes to the rescue. Tenorshare 4DDiG is one of the best recovery programmes that provide some of the best features. The fascinating thing is that it works on both Windows and macOS. So, if you want to recover data, you can simply download the Tenorshare 4DDiG and recover whatever you want.
- Recover data from a PC, a Mac, a hard drive, a USB flash drive, an SD card, a camera, an SSD, and other external devices.
- Support for more than 1000+ file types like photos, video, audio, office documents, archives, etc.
- Recover data lost due to deletion, formatting, system crash or virus attack.
Secure Download
Secure Download
- Launch Tenorshare 4DDiG on your Windows computer, then select the SD card disk from where you lost files.
- Wait for 4DDiG to start scanning your chosen device, and then it will list out all the scanned files. You can preview these files one by one and choose the one you want to recover.
- Here, go to the Recover button, and after choosing the location to store the recovered files. Afterwards, the whole data recovery process is done.



Conclusion
"SD card read-only error" is one of the most common head problems, especially for users of SD cards. This can happen normally. Likewise, there are a lot of ways to solve this specific error. Moreover, there is also a chance you could lose some data during the process. In fact, if you format the card, you will lose all of your data. But no worries, 4DDiG is one of the best platforms that you can use to recover data.
 ChatGPT
ChatGPT
 Perplexity
Perplexity
 Google AI Mode
Google AI Mode
 Grok
Grok


