RST is the short form of Intel Rapid Storage Technology. It can improve your system's performance and reliability where the attached disks are SATA disks because it is a Windows-based application. When we use one or more SATA disks, you can use lower power consumption and enhanced performance. Similarly, when using multiple SATA disks, you can enhance protection against data loss in a power failure. In most cases, you may find an icon displayed on the right side of your taskbar saying that the Intel RST service is not running. The causes may be the intel RST service not running or its startup type being set incorrectly.

Part 1: Intel RST Service Overview
Intel RST offers more significant performance, responsiveness, and expandability than ever before. Whether using one or multiple SATA (serial ATA) or PCIe drives, you can take the benefit of lower power consumption and enhanced performance from the latest storage technologies. Furthermore, you can rest easy knowing you have added protection against data loss in the event of a hard drive failure.
1.1 What does the Intel RST Service do?
With Intel Smart Response Technology, you can automatically move your most frequently used applications and data to a high-performance SSD while still having access to the large storage capacity of a hard disk drive (HDD).
1.2 Is Intel RST Service Necessary for Windows users?
Yes, the Intel Rapid Storage Technology (RST) service is necessary for the better performance of SSDs and our PC. Without it, storage management may degrade the overall performance of your PC.
Part 2: Fixes for Intel RST Not Running on Windows 10
Here’re the solutions you need to fix the problems if you get the “Intel RST service not running” error on Windows 10. Try these fixes one by one till you find the solution that works in your case. One of them will indeed resolve the issue.
Fix 1: Check If the RST Service is Running in Task Manager
If the Intel RST service is not running on your PC, its non-running state can be the reason. Therefore, you need to do the first thing is go to Task Manager and check Intel Rapid Storage Technology is running whether or not. Below are the steps to do it.
Step 1: Click on the Windows search bar icon, type “Task Manager,” and select the first result.
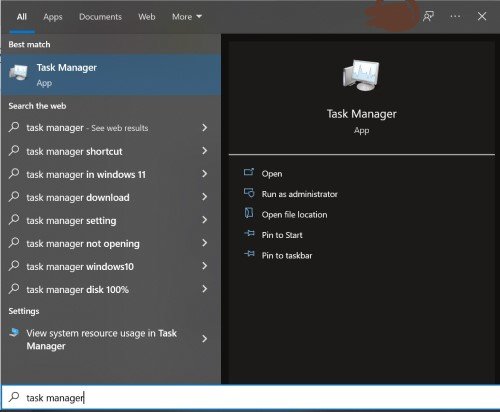
Step 2: Once the Task Manager appears, click on the “Services” tab.
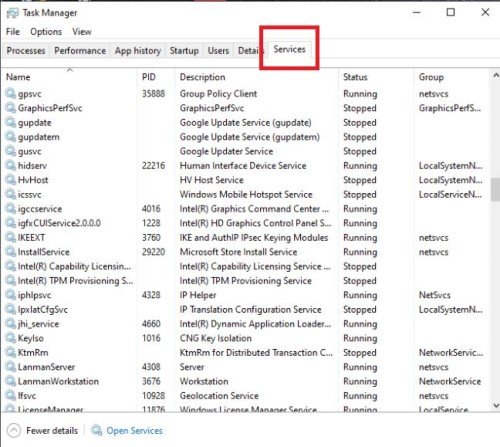
Step 3: Then scroll down, and find “Intel Rapid Storage Technology,” If its status is stopped, click on it and choose “Start”.
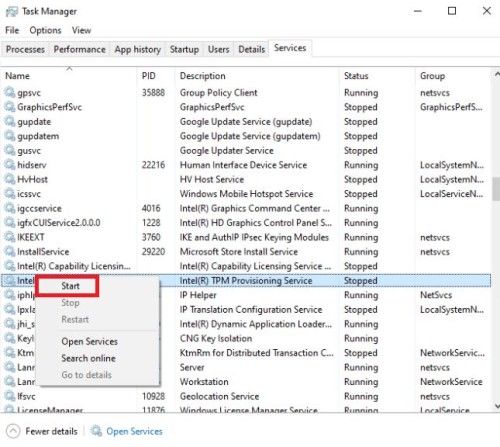
After all, Save the changes that you have made and close Task Manager. And check if the starts correctly the application.
Fix 2: Reset the Startup Type to Automatic
If the above fix fails to resolve the issue and Intel Rapid Storage Technology is still not running, here’s another solution. There are four startup types for Intel RST service on Windows 10, namely automatic (delayed start), automatic, manual, and disabled. It would help if you changed the startup to automatic so that the service automatically starts running when you turn on the PC. Follow the below steps to do it.
Step 1: Hit Windows and R keys together to launch the Run box. After the Run box comes up, type “services.msc” and click on OK.
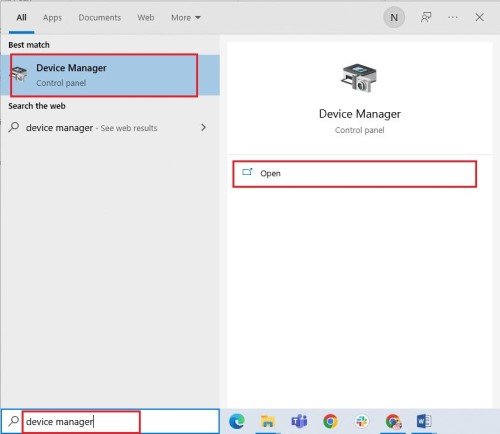
Step 2: Once the services window appears, find “Intel Rapid Storage Technology.” Double click on it and select “Properties” from the on-screen menu.
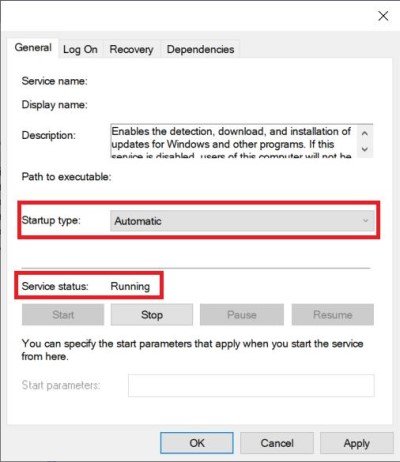
Step 3: On the next screen, set “Automatic” as a startup type. Choose “Apply” and click on “OK” so that the changes can take effect.
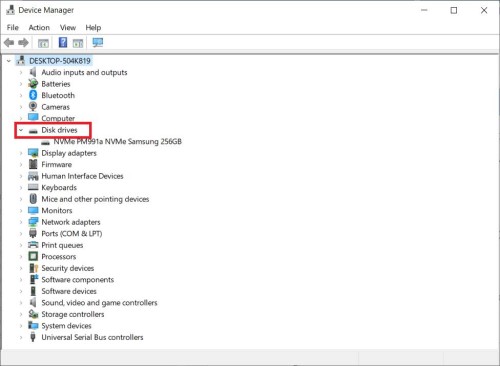
Step 4: Lastly, you restart the PC. And the RST Service should running on your PC.
Fix 3: Update the Intel RST Driver
Faulty or missing drivers are one of the significant reasons which the Intel RST service is not running on Windows 10. Therefore, reinstalling RST drivers can resolve the issue. We are explain steps here that you need to follow for doing it.
Step 1: In the search bar present next to the Start icon, type “Device Manager” and open the first result that you get.
Step 2: Locate and expand the “Disk drives” segment. Now right-click the drive that uses Intel Rapid Storage Technology and choose “Uninstall device”. Uninstall the Intel Rapid Storage Technology device driver.
Step 3: Wait for the uninstallation to complete. Once uninstallation completes, go to Intel Download Centre. In the search box that you see, type “Intel Rapid”. From the search results, select “Intel Rapid Storage Technology”. Then search for intel rapid from official intel site
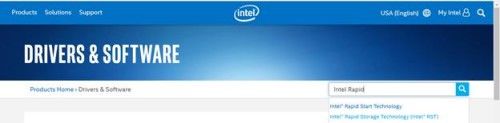
Step 4: Next, choose your operating system. the select operating system for intel driver
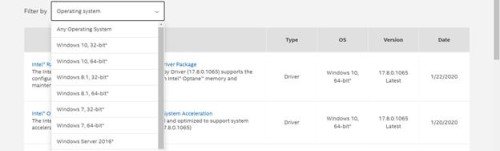
Step 5: Now, click on “Intel Rapid Storage Technology User Interface & drivers.” click on Intel Rapid Storage Technology User Interface and Driver
Step 6: To begin the download, click on “SetupRST.exe”. After the download finishes, double click on the .exe file to install Intel Rapid Storage Technology drivers on Windows 10.
At Least you follow all steps carefully and still facing Intel RST service is not running what does this mean? It’s intended for your window error.
Bonus Tips: How to Recover Lost Data from Windows due to Windows Error?
Meeting Widnows Errors are common for windows users, some of them are easy to fix, but what if the error can't be fixed? Things may happen that your Windows computer crashes or stops working. Before you head to a shop to fix it, it’s necessary to retrieve your important data from it. We Recommend you to use Tenorshare 4DDiG data recovery software to recover any lost data from windows.
Here are some features of 4DDiG Data Recovery Software:
- It supports various different scenarios data recovery, inclusing deletion, formatting, RAW, and so on
- It can walk you through recovering data from loca disks and external disks, inclusing SD card, USB, external hard drive, etc.
- Supports data recover from windows error, crash system, virus attack, etc.
- Enables Windows and Mac users to use
- High recover success rate
If Intel RST Service is Not Running can't be fixed, the storage function on your windows might get a bad influence, which means you might lose data due to some windows error like this, to recover data from windows due to windows error, you can follow below steps:
Secure Download
Secure Download
- Firstly, launch Tenorshare 4DDiG Windows Data Recovery on your windows. Then select the location in your computer and locate where you lost data to begin scanning.
- Now, Tenorshare 4DDiG will srat to look for your missing data on windows. Then you can check the different categories under the Tree View or even the File View to preview the scanned out files.
- You can either stop the scanning process if 4DDiG has already find out the data you need. Then click on recover to get them back. And please avoid to save them in the same location where you lost them.



Conclusion
If you're fed up with getting Intel RST service not running in Windows 10 Error, you can't solve it by using any of the above methods. Then it might have something wrong with your windows. It is effortless to accidentally delete some crucial files, which will cause you to stress about how to retrieve these data. Before sending it to the nearby store for repair, remember to back up all your files. If you lost data on windows, don't worried, you can try Tenorshare 4DDiG data recovery software to get all your lost files back form windows.
 ChatGPT
ChatGPT
 Perplexity
Perplexity
 Google AI Mode
Google AI Mode
 Grok
Grok