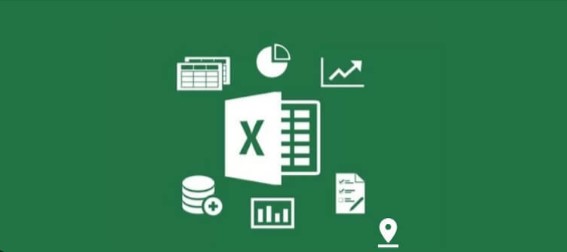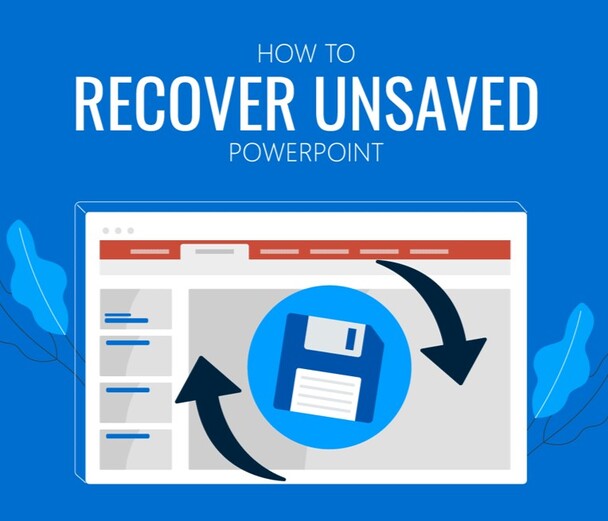Recover Unsaved Final Draft File [5 Solutions]
I was working with Final Draft 8, and before I could save my work, the spinning pinwheel appeared. I restarted my computer, hoping that my work would pop back up. I've done a shutdown when this happened before and was able to have my windows with my work reappear, albeit the wheel was still spinning, and my work was lost. - from Apple Community
Final Draft is a writer's best friend, helping to shape ideas into polished scripts. But what happens when your hard work disappears in a blink? It's a nightmare scenario, but fear not! There's hope of recovering the unsaved Final Draft files. These files aren't just words on a screen; they're the heartbeats of your creativity.
In this guide, we'll dive into why Final Draft files are so crucial, how devastating it can be to lose them, and, most importantly, how you can recover unsaved final draft files from the brink. Join us as we navigate the world of Final Draft recovery, ensuring your creative journey stays on track, no matter the bumps along the way.
How Do I Recover an Unsaved Final Draft
Here are the solutions to recover unsaved final draft file in your computer.
Solution 1: Recover Unsaved Final Draft File without Backup
4DDiG Data Recovery is a comprehensive software solution designed to recover lost or deleted files from various storage devices. Its intuitive interface and powerful algorithms make it easy to retrieve data with just a few clicks.
Main features Include:
- Deep and fast scanning for you to recover unsaved final draft file.
- Previewing your unsaved final draft files before recovery.
- Selective recovery options for you to choose.
- Recovery speed is fast and easy to operate.
4DDiG ensures a high success rate in recovering a wide range of file types. Here is how you can recover data with the help of 4DDiG.
Secure
Download
Secure
Download
-
Launch the 4DDiG data recovery tool. Select the disk and click it from where the Final draft file is missing.

-
Select the type of file you want to recover and click scan. Unmark videos, audio, and other files, as you do not want to recover them here. It will make the scanning process faster.

-
Select the files you want to recover after the screen shows the results that it recovered. Select them and click recover.

Secure
Download
Secure
Download
Solution 2: Recover Unsaved Final Draft File with AutoRecovery
Final Draft offers an Auto-recovery option, just like we see in the Word Document. Here is how you can get the Final draft file through Auto Recovery.
-
Navigate to the AutoRecovery folder in Final Draft. This folder typically stores temporary copies of unsaved documents created by the AutoSave feature. You can find it by following this path
Windows: C:\Users\AppData\Roaming\Final Draft\AutoSave
Mac: ~/Library/Application Support/Final Draft/AutoSave

-
Once you've located the AutoRecovery folder, look for the most recent version of your unsaved Final Draft file. Copy this file and paste it to a safe location on your computer. You can then open it in Final Draft to continue working on your script.

Solution 3: Recover Unsaved Final Draft File from Temporary Folder
-
First, navigate to the temporary folder on your computer where Final Draft stores temporary files. This folder is often hidden and can vary depending on your operating system. You can typically find it in the following locations
Windows: C:\Users[YourUsername]\AppData\Local\Temp
Mac: /private/var/folders/

- Once you've accessed the temporary folder, look for any files related to Final Draft. These files may have names like "FD_TemporaryFile" or something similar. Sort the files by date modified to locate the most recent ones. Copy any Final Draft files you find and paste them into a safe location on your computer.
Solution 4: Recover Unsaved Final Draft File from the Backup
To recover an unsaved Final Draft file from a backup, follow the steps below.
-
Locate the "Backup" folder within the Final Draft program directory. Search for the most recent backup file, typically named with a timestamp.

- Copy the backup file to a safe location on your computer and open it in Final Draft to retrieve your unsaved work.
Solution 5: Recover Unsaved Final Draft File via Manage Versions
- To recover an unsaved Final Draft file via Manage Versions, open Final Draft and go to the "File" menu.
- Select "Manage Versions" and look for any autosaved versions of your document. Choose the most recent version and click "Restore" to recover your unsaved work.
Tips: How Do I Turn on AutoSave Automatically
Enabling AutoSave in Final Draft is a smart move to safeguard your work from unexpected disruptions. Here's a simple guide to automatically activate this feature:
- Launch Final Draft: Open the Final Draft application on your device.
- Access Preferences: Look for the "Preferences" option in the menu bar. Typically, it's located under "File" or "Final Draft" on the top-left corner of your screen.
- Navigate to AutoSave Settings: Within the Preferences menu, seek out the "AutoSave" or "Saving" tab. Click on it to access the AutoSave settings.
- Enable AutoSave: You'll likely find a checkbox or toggle switch labeled "Enable AutoSave" or something similar. Click on it to activate AutoSave functionality.
- Adjust AutoSave Frequency (Optional): Some versions of Final Draft allow you to adjust AutoSave's frequency. If this option is available, you can specify how often Final Draft automatically saves your work. Choose a frequency that suits your workflow.
- Save Changes: Once you've enabled AutoSave and made any desired adjustments, don't forget to save your changes. Look for a "Save" or "OK" button within the Preferences menu, then click on it to confirm your settings.
- Restart Final Draft (If Necessary): In some cases, the Final Draft may require a restart for the changes to take effect. Close the application and relaunch it to ensure AutoSave is active.
Conclusion
As we navigate the delicate balance between creativity and technology, the importance of safeguarding our work cannot be overstated. With its intuitive interface and powerful capabilities, 4DDiG Data Recovery stands ready to recover unsaved Final Draft files, restoring hope and breathing life back into our creative endeavors. With such tools at our disposal, we can continue to write, rewrite, and reshape our stories with confidence, knowing that no setback is insurmountable in our pursuit of cinematic excellence.
FAQs about Recover Unsaved Final Draft File
Q1: Where are the Final Draft backup files?
Final Draft backup files are typically located in the "Backup" folder within the Final Draft program directory or in a designated backup folder on your computer, depending on your settings.
Q2: Does Final Draft have autosave?
Yes, Final Draft includes an autosave feature that can be enabled to automatically save your work at specified intervals.
Q3: Does Final Draft have a cloud?
Final Draft offers integration with cloud storage services like Dropbox and Google Drive, allowing users to save and access their scripts from anywhere with an internet connection.



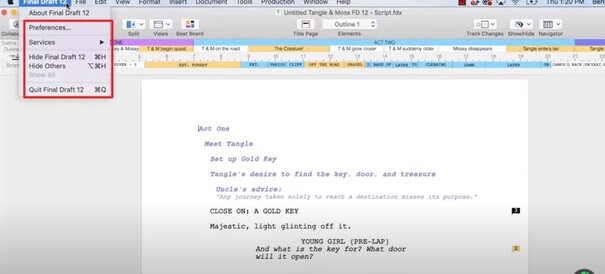
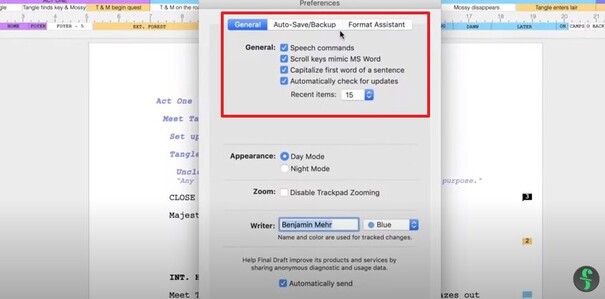
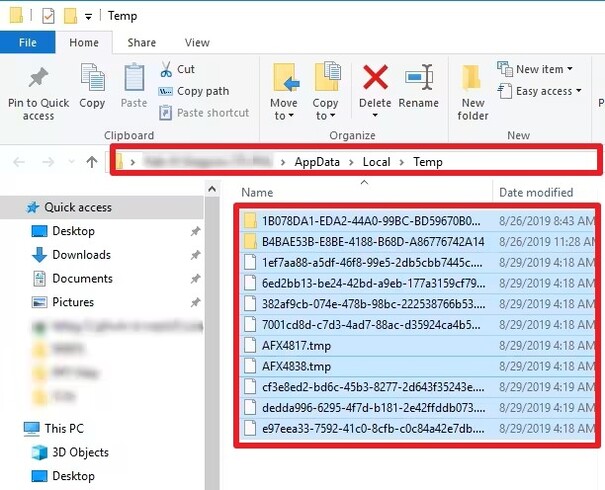
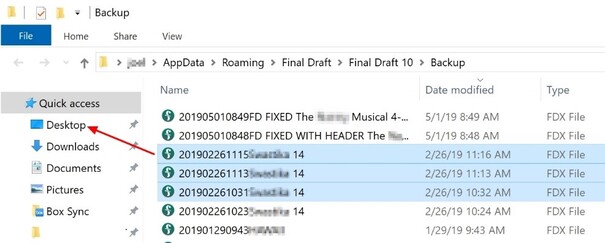
 ChatGPT
ChatGPT
 Perplexity
Perplexity
 Google AI Mode
Google AI Mode
 Grok
Grok