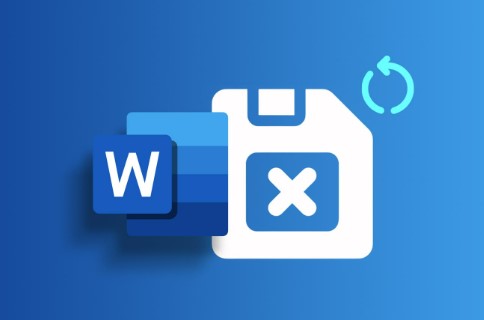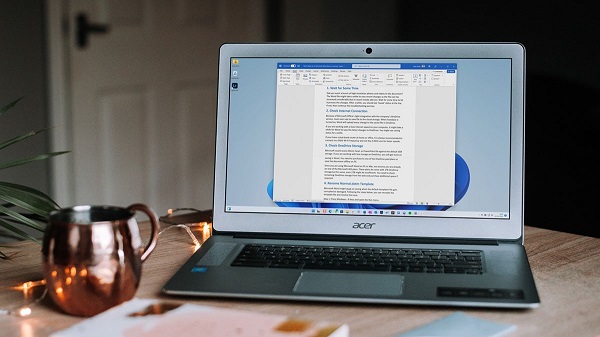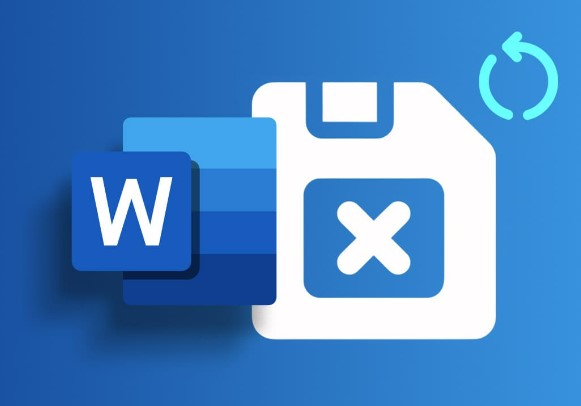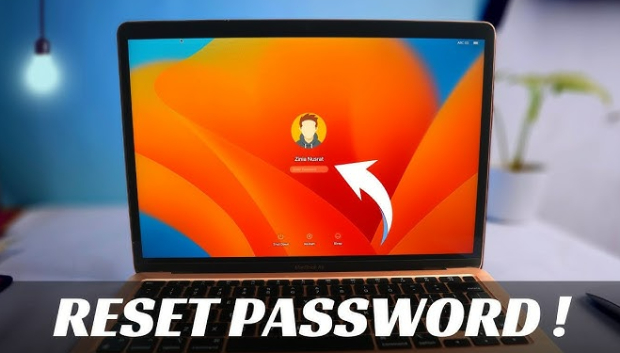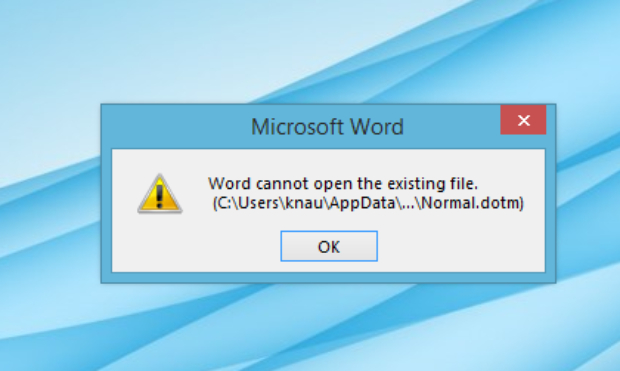How to Undo Unsaved Word with Ease
Despite spending all your energy, if you come to know that you forgot to save the Word documents and it got deleted eventually, it won't be a good sight for sure. After losing important data and fearing that a few hours' hard work will go in vain, you would most probably love to learn how to undo unsaved Word documents. Dig into this guide to explore the most efficient ways to learn how to undo a deleted Word document.
Part 1: Can I Recover a Word Document I Didn't Save?
Many people tend to ask this type of question and the answer to this query is big Yes. It implies that returning the unsaved or deleted Word documents isn't difficult, as Word doesn't permanently remove them. Keep reading this guide to learn how to undo deleted Word documents, thanks to the excellent features of the methods given below.
Part 2: How to Undo Unsaved Word without Backup
If you don't have any backup of the unsaved MS word documents and want to learn how to undo unsaved Word documents, 4DDiG Data Recovery is the way to go.
From allowing you to recover the 2000+ files types to enabling to preview the unsaved data before getting it back, 4DDiG Data Recovery is surely becoming the favorite of people around the globe. Since it prompts the fast scanning speed, regardless of how much unsaved data you want to retrieve, 4DDiG Data Recovery doesn't take any extra time putting the data back into the destination folder.
Secure Download
Secure Download
Here's the step by step guide to know how to undo deleted Word documents via 4DDiG Data Recovery software.
-
Install the tool on the computer. Start the program and visit the location you've lost the data from.

-
Now, you can see the categories of all the data including the Tag Files, RAW files, Lost Location, Existing Files, Deleted Files etc. Now, the scanning process will and only takes a few moments depending upon the speed of the internet.

-
Once the scanning process gets completed, you'll need to preview the data. Select the files you want to get back and hit the Recover icon to start retrieving the lost data.

Secure Download
Secure Download
Part 3: How to Undo Unsaved Words with Other Workable Ways
Apart from relying on the 4DDiG Data Recovery software to retrieve unsaved Word documents, you can learn how to undo unsaved Word document files courtesy of the impressive methods given below.
1. Undo Unsaved Word from AutoRecover
You can access the lost World documents through .ass documents provided you've enabled the AutoSave feature in the first place. Finding the unsaved Word Documents won't be an issue if this feature is enabled.
Here's the detailed guide to recover unsaved Doc via AutoRecover feature.
-
Launch the MS word and tap on the File button the left side of the screen.

-
Press the Manage Document button and choose the ''Recover Unsaved Documents'' icon after visiting the drop-down list.

- Check the box for the missing Word documents; if you recently lost them, you'll be able to find the files there.
-
Launch the Recovered Word document and hit the Save As icon. Doing so will enable you to retrieve the lost MS word documents without putting in any extra effort.

2. Undo Unsaved Word from Temporary Files
Despite trying to retrieve lost data from the AutoRecover feature, if you can't get back the deleted data, the Temporary Files Folder could come in handy.
- Launch the Windows+E keys to launch the File Explorer. Type in the .tmp.files and start searching for them afterwards.
-
The process will take a few moments before getting completed and upon finding the Temporary Files you can select them and open them on the computer. You can transfer the folder anywhere after recovering the MS Word document form.

3. Undo Unsaved Word with Document Recovery
Another appropriate and one of the most efficient ways to learn how to undo unsaved Word documents is through Document Recovery. Here's the detailed guide to know how to undo a deleted Word document via Document Recovery.
- Restart the computer before relaunching the Word document. Next you'll need to navigate to the left side of the screen.
- Now, you can see the autosaved file under the Document Recovery.
-
Press the file you want to get back and click on the Open icon or Save As Button. This way, you'll be able to retrieve the lost MS Word documents from the computer.

Bottom Line
There won't be any worse sight than knowing that your unsaved MS Word documents went missing. We have listed the stunning ways to help you know how to undo unsaved Word documents, and all the options won't take any longer to get your MS Word documents back.
Aiming at the 4DDiG Data Recovery software is the best way to get back lost or unsaved Word documents, offering an effortless user interface and fast scanning speed. With the highest recovery rate, 4DDiG Data Recovery software ensures that you can get back the 2000+ data types.
FAQs about How to Undo Unsaved Word
Q1: What is the shortcut to recover an unsaved Word document?
You can also use the shortcut to retrieve the unsaved Word documents. To do it, you must press the file or Ctrl+O and navigate to the Info button. Tap on the Manage Document icon and choose the Recover Unsaved Document button.
Q2: Where are temporary Word files stored?
When Microsoft Word opts to perform the automatic save, it will get preserved in the Temp Folder. You can assess the Temp folder on MS Word after visiting the Local Setting.





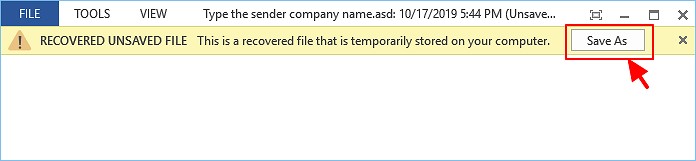


 ChatGPT
ChatGPT
 Perplexity
Perplexity
 Google AI Mode
Google AI Mode
 Grok
Grok