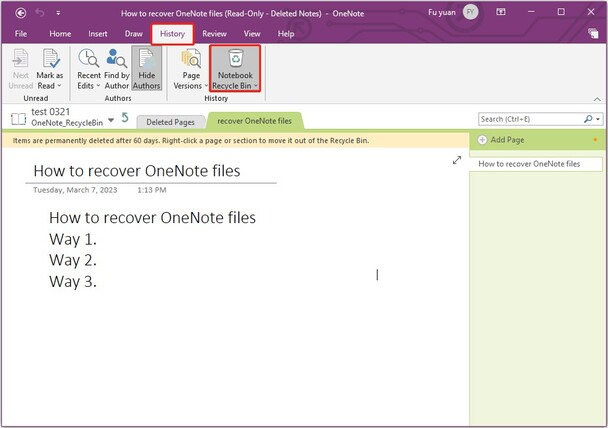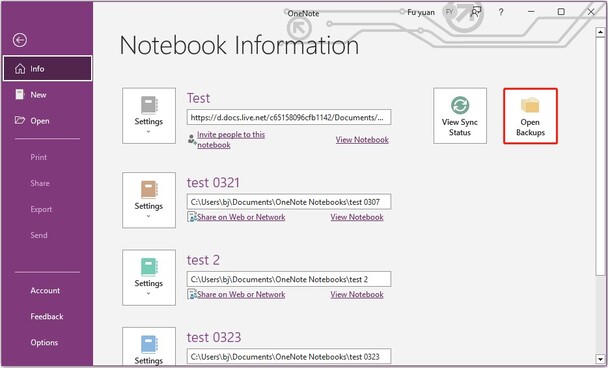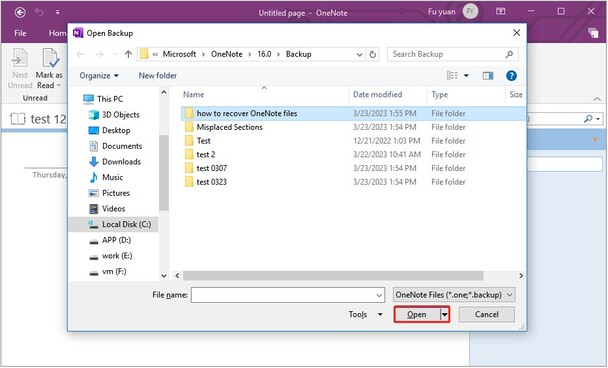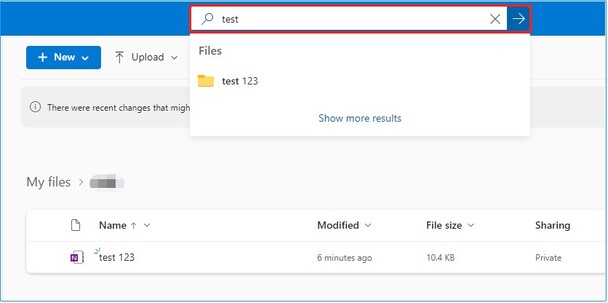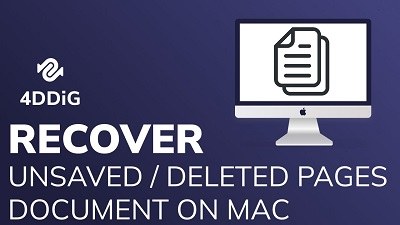How to Recover Unsaved Onenote [NEW!]
Microsoft OneNote is one of the most spectacular and reliable ways for gathering information and collaborating with other users. With the Microsoft OneNote, you've got the leverage to take the minutes of meetings and you've got the leverage to track the projects with the friends and colleagues in the shared notebook. Unfortunately, several people have complained that many unsaved OneNote documents went missing and there could be multiple reasons behind this unwanted chaos. Tune into this guide to learn about the potential reasons and the brilliant ways to know how to recover unsaved OneNote.

Part 1: Common Situations that Lead to Onenote Unsaved
There could be the following reasons that could cause the OneNote unsaved documents to disappear.
- Sudden errors like 0XE0000641 can cause the issue.
- If the system crashes or the hard drive fails, it can prompt the issue.
- It could have happened that you removed the OneNote data unintentionally, so things might have prompted the unwanted issue
- If the OneNote has some sync issue, it might also be the main culprit behind the chaos.
Part 2: How Do I Recover an Unsaved Note in OneNote
If getting back the unsaved OneNote documents gets tougher to creep into the following methods to recover OneNote file.
1. Recover Onenote From Notebook Recycle Bin
When the OneNote files disappear, you must first check the Notebook Recycle Bin. Here's the detailed guide to recover OneNote file via Notebook Recycle Bin.
- Launch the Notebook in your OneNote and tap on the History button. Proceed ahead by selecting the ''Notebook Recycle Bin''.
-
Find the section or page you wish to move out from your Recycle Bin. Right-press on the files and hit the ''Move or Copy'' button afterwards.

-
Choose the Target notebook you wish to recover the deleted Notebooks too. Press the ''Move or Copy'' button to get back the OneNote files.

2. Recover Onenote Using Data Recovery Software
Opting for data recovery software like 4DDiG Data Recovery tools come up with the highest recovery rate when it comes to recovering the OneNote files. The best thing about the 4DDiG Data Recovery is that it prompts the impressive free trial version . After offering the amazing free trial version, 4DDiG Data Recovery software doesn't shy away from offering the affordable premium package.
Here are some 4DDiG Data Recovery Features:
- Recover OneNote file effortlessly with the highest recovery rate.
- Supports the Mac and Windows with fast scanning speed.
- Doesn't mess up with the data quality while getting back the OneNote files.
- Preview the files before restoring.
Secure
Download
Secure
Download
Here's the detailed guide to learn how to recover unsaved OneNote through 4DDiG Data Recovery software.
-
Launch the 4DDiG Data Recovery software before installing it on the computer. Select the location where you unsaved your onenote.

-
After reaching the folder from which you're going to retrieve the data, you'll need to start scanning for the lost data. Now, you can search for the lost data and let the 4DDiG Data Recovery software start the scanning process.

-
Tap the Preview button to review the data files you want to recover. Next, hit the Recover button to restore the lost data in the destination folder.

Secure
Download
Secure
Download
3. Recover Onenote From the Local Backup
OneNote for Windows desktop version comes up with a backup function that holds the credentials to back up the created notes to the local computer. Look at the steps below to learn how to recover unsaved ms project file .
-
Navigate to the OneNote and press the File icon before choosing the Open Backups.

-
Now, you'll need to select the files you want to get back and hit the Open button to access them. Apart from opening the files from there, you can also move or copy the files from there.
Despite trying to recover the OneNote local backup if you're unable to retrieve the data, move onto the next solution.

4. Recover Onenote From OneDrive
If you rely on a cloud storage service like OneDrive to back up the notes, you can retrieve the deleted data from OneDrive. If you've enabled the OneDrive backup, all the data gets backed up automatically.
Thus, if you've enabled the OneDrive backup, you can recover OneNote files via Local OneDrive.
-
Navigate to the OneDrive sign-in page before logging in with the same Microsoft account.
-
Navigate to the Search box type in the file and press on the files you'd like to recover. After accessing the data from there, you can move or copy the files anywhere you'd like to transfer.

To Sum Up
That's all you've had to learn how to recover unsaved OneNote documents. We have listed the brilliant ways to recover OneNote as all the options we've highlighted are breathtaking and reliable.
We have also recommended the 4DDiG Data Recovery software as the best way to retrieve deleted OneNote data files without much effort. Apart from supporting the Mac and Windows, 4DDIG data recovery software comes up with the highest recovery rate.
FAQs about Recover Onenote File
Q1: How do I find my lost OneNote notebook?
You can find lost OneNote notebooks by using the Search Feature, reopening closed notebooks, manually syncing shared notebooks, checking deleted notes, checking the OneDrive folders, etc.
Q2: Does OneNote automatically save online?
Everything you write on the OneNote whether it text or a description will be saved automatically by the OneNote. You can check OneNote's credentials by typing the text and seeing what it does.
Q3: Where are OneNote notebooks stored offline?
OneNote differentiates the storing of the documents on the OneNote in online and offline. It implies that if you're saving the notes offline, they will be moved to the Documents/OneNote Notebooks Folder.