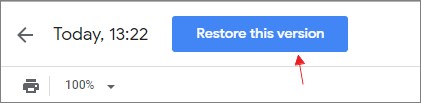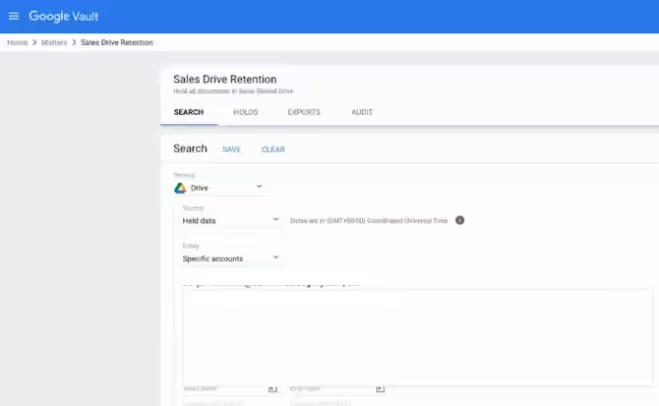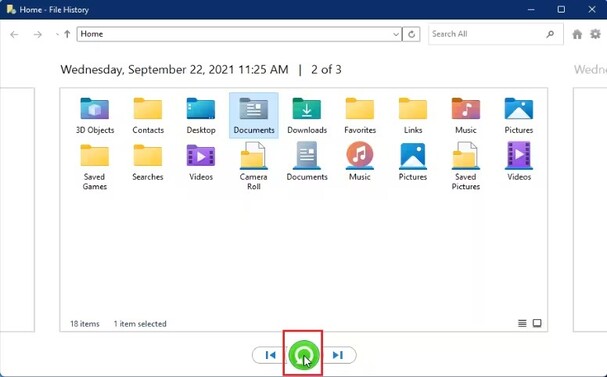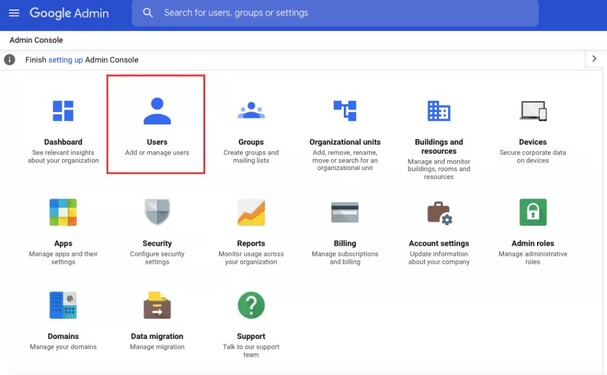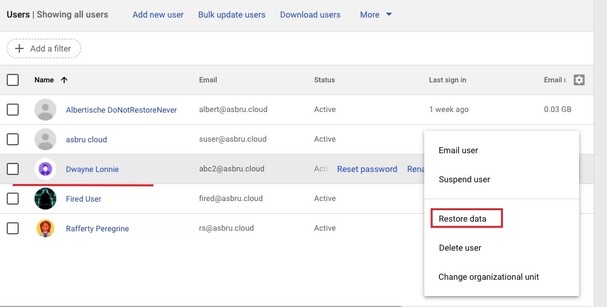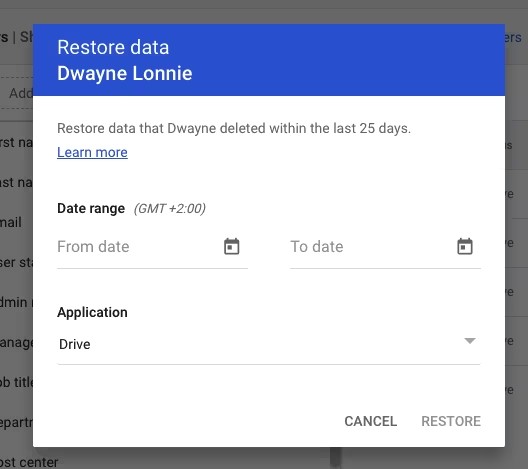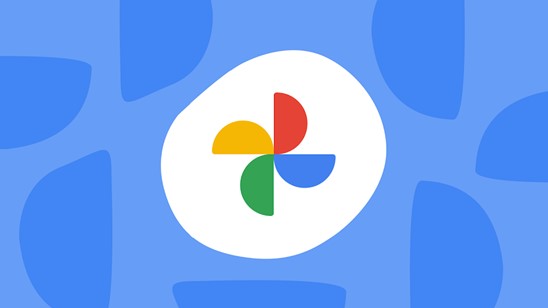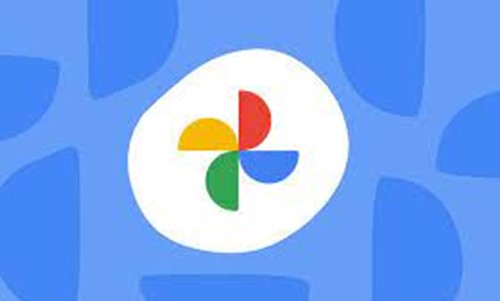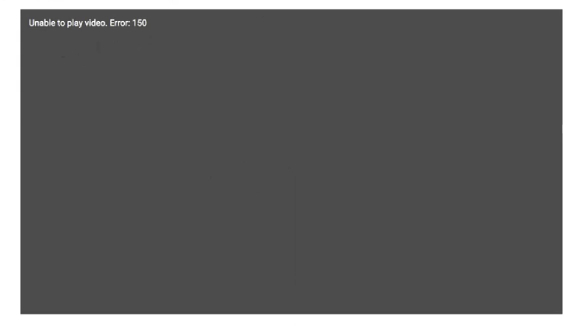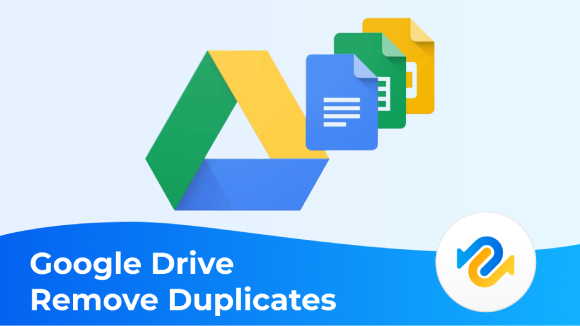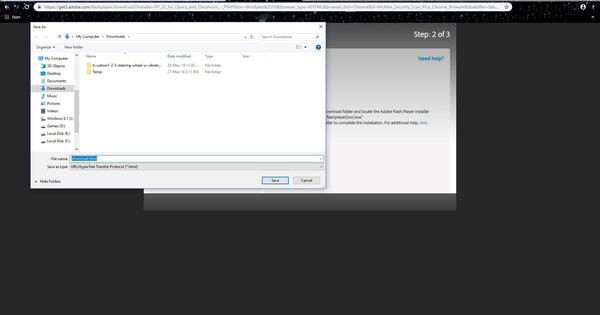Google Docs Didn't Save My Work | Ways to Recover Unsaved Google Docs
The best thing about the Google Docs is that the multiple editors customize the credentials of the documents simultaneously. Unfortunately, it might happen that you forgot to click the Save button, and your documents went unsaved. If you're one of those who tend to ask, " Google Docs didn't save my work, " and want to know how to recover unsaved Google Docs, you've come to the right place. Dive into this exciting guide to retrieve the unsaved and deleted Google Docs.
Part 1: Can I Recover Unsaved Doc on Google Drive
You can recover unsaved Google docs. The unsaved documents on Google Docs don't get deleted, provided you've enabled History backup, so getting them back is possible. Keep reading, this article will explain it to you one by one!
Part 2: How to Recover Unsaved Google Docs
Watch out for the two magnificent ways listed below to learn how to recover an unsaved Google doc.
1. Recover Unsaved Google Docs from Version History
Finding a 100% successful way to retrieve deleted Google Docs can be daunting, but you can recover the Previous Versions of Google Docs to restore order.
-
Tap the File button on your Google Doc's left menu and choose the Version History afterwards. Proceed ahead by selecting the See version History icon.

-
Navigate to the right side of the screen and tap on all the records sorted by date and time. Check the Show Changes button to see all the changes.

-
Press on the right version before hitting the Restrictions This version icon. Hit the Restore button to confirm recovering the deleted Google Docs.

2. Recover Unsaved Google Docs with Data Recovery Software
There is no better way to recover unsaved Google docs than the 4DDiG Data Recovery software. With this tool, getting back all types of data is quite simple. The professional and advanced features of this tool will ensure that you don't have to wait a long time scanning for lost data.
- Allows you to recover unsaved Google docs with high recovery rate.
- Supports the Mac and Windows.
- Lets you recover lost data from multiple situations.
- Preview the unsaved data before getting it back.
Secure
Download
Secure
Download
Here's the step by step guide to know how to recover an unsaved Google docs.
-
Launch the 4DDiG Data Recovery software after installing it from the computer. Jump into the folder you've lost the Unsaved Google Docs from.

-
Start scanning for the lost data; this process will take a few moments before completion.

-
Preview the data and then select the Recover icon to start recovering for the lost data.

Secure
Download
Secure
Download
Part 3: How to Recover Deleted Google Docs
If you accidentally deleted your Google Docs and would like to learn how to recover them permanently, consider the methods below.
1. Recover Deleted Google Docs from Google Vault
Recovering the lost Google Docs is fairly simple, provided you have access to the Google Vault License.
- Navigate to the official webpage of the Google Vault before logging in with the account. Tap on the Matters button and select the Sales Drive Retention.
- Click on the Search icon and choose the Drive. Following the on-screen instructions, you'll need to find the lost Google docs.
-
Tap on the search button; this way, you can retrieve lost data.

2. Recover Deleted Google Docs with File History on Windows
You can also learn how to recover deleted Docs on Google Docs thanks to the File History feature on the Windows.
- Press the Windows+S key combinations simultaneously to start the Search box. Click the Enter icon after typing the Restore Files.
-
Locate the Google Docs you're willing to get back and select the Restore button.

3. Recover Deleted Google Docs via Google Drive Restore
Recovering the Google Drive isn't a simple gig but Google Drive Restore comes handy. Here's how to recover unsaved Google docs through Google Drive Restore.
-
After logging in with the G Suite Admin Account, you must choose the Users button on your Admin Console.

-
Find the files you want to retrieve and tap the More icon. Click on the ''Restore Data'' button to access the lost Google Docs from the Google Drive.

-
While selecting the Restore Data, you'll only need to choose the Restore button to get back the lost data.

Conclusion
Apart from introducing how to get back the unsaved Google Docs files, we've also highlighted the ways to recover the deleted Google Docs files. Opting for the 4DDiG Data Recovery software is the most reliable way to retrieve unsaved Google Docs. It offers the highest recovery rate and fast scanning speed.
FAQs About Recover Unsaved Google Docs
Q1: Where did view history go on Google Docs?
To access the view history on the Google Docs, you'll need to launch the File in Google Docs. Navigate to the top side of the screen and select the Tools button before accessing the ye Activity Dashboard.
Q2: How do I recover a Google Doc offline?
Just disconnect your computer from the network to go offline, then access Google Docs. You'll find a list of documents accessible in the offline version user interface. The document should be stored on your device, allowing you to access the latest version. Just refresh the document while offline to view it.
Q3: How do I get Google Docs back that disappeared?
You can recover the deleted or disappeared Google Docs by looking at the Google Vault, Google Drive Restore and File History on Windows.
You May Also Like
- Home >>
- Data Recovery >>
- Google Docs Didn't Save My Work | Ways to Recover Unsaved Google Docs