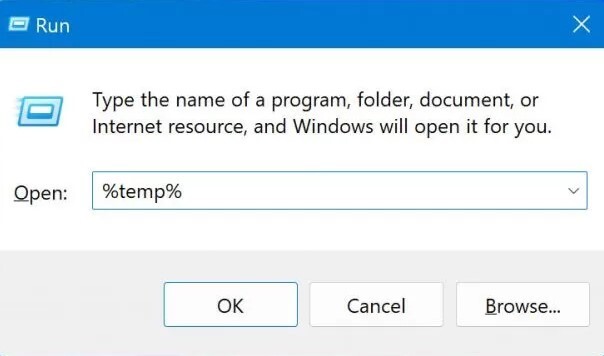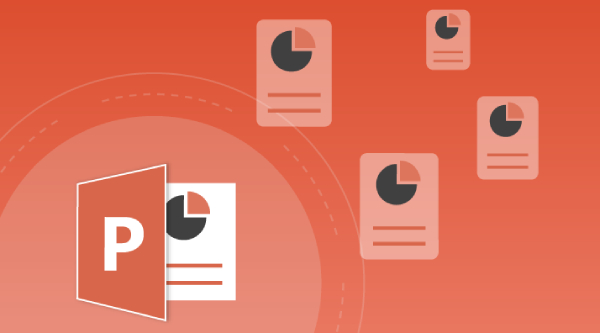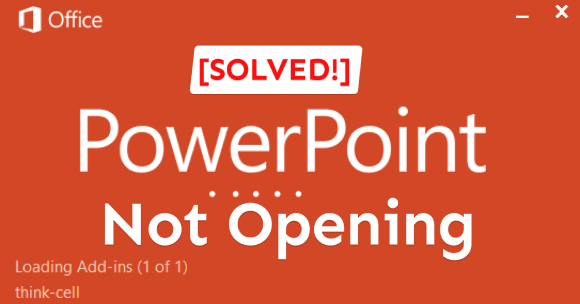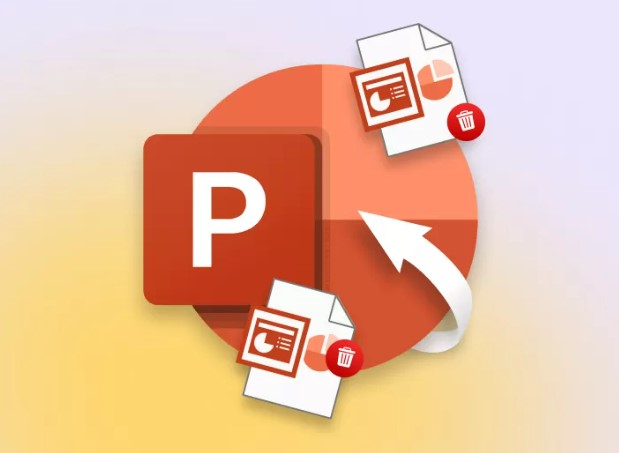How to Find Unsaved PowerPoint: Steps to Follow
Unsaved PowerPoint files might represent hours of work, creative input, and valuable data.The reasons for PowerPoint files being deleted or unsaved vary, ranging from technical glitches to human error. Therefore, knowing how to find unsaved PowerPoint files is essential to mitigate such losses and ensure the preservation of valuable content.
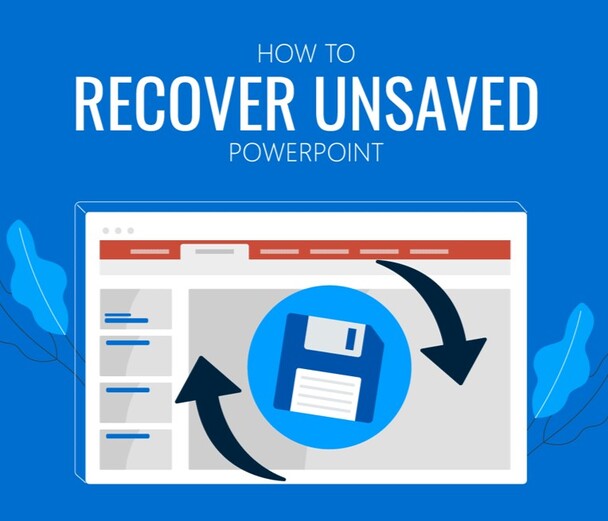
What Causes PowerPoint loss?
PowerPoint loss can occur due to various reasons, both technical and human-related. Some common causes include:
- Software Crashes
- Power Outages
- Accidental Closure
- Computer Malfunctions
- Human Error
You need to understand these causes so that you can take care of these reasons. These potential causes can help users take preventive measures and adopt best practices to minimize the risk of PowerPoint loss.
How to Find Unsaved PowerPoint?
Once the PowerPoint files are lost, you need to find methods to recover them. So, how to find an unsaved PowerPoint file in your computer? Let’s discuss few of the solutions that might work for you.
Solution 1: Find Unsaved PowerPoint with PowerPoint Recovery Software
4DDiG Data Recovery is a powerful software designed to help users recover unsaved or deleted files from various storage devices such as hard drives, SSDs, USB drives, and memory cards. These files might include, PowerPoint files, Excel files, Videos, Audios, Images, and much more. Its intuitive interface and advanced algorithms make it an effective solution for retrieving accidentally deleted, formatted, or inaccessible data.
- Multiple Scan Modes: Offers quick scan for fast results and deep scan for thorough recovery of lost data.
- Preview Functionality: Allows users to preview recoverable files before proceeding with the recovery process.
- Selective Recovery: Enables users to selectively recover your unsaved files or folders, saving time and storage space.
Secure
Download
Secure
Download
Now, let’s find out how to find or recover PowerPoint files in your PC.
-
Open and launch 4DDiG data recovery tool in your PC. Select the disk from where you want to recover your unsaved PowerPoint file.

-
Scan the disk and select PowerPoint files. This will take time a it will start showing the files you need.

-
Select the files you want to recover and click Recover.

Secure
Download
Secure
Download
Solution 2: Find Unsaved PowerPoint with PowerPoint Features
Microsoft has evolved over time and it has helped its users to find unsaved files automatically. Let’s check pout how to recover unsaved files in PowerPoint. To find unsaved PowerPoint files using PowerPoint features, you can utilize the Temporary Files Folder and Auto-Recovery options. Here are two steps for each:
1: Temporary Files Folder
Open File Explorer on your computer. Navigate to the Temporary Files Folder location. Usually, it's located in a path with unsaved files. Look for files with the .pptx extension, as they may contain your unsaved PowerPoint presentation.
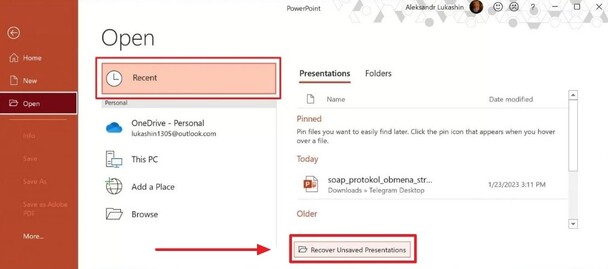
2: Auto-Recover
Launch PowerPoint on your computer. Check the AutoRecover location settings by going to File > Options > Save. Note the folder path listed under "AutoRecover file location." Navigate to this location in File Explorer to find any auto-saved versions of your unsaved PowerPoint file.
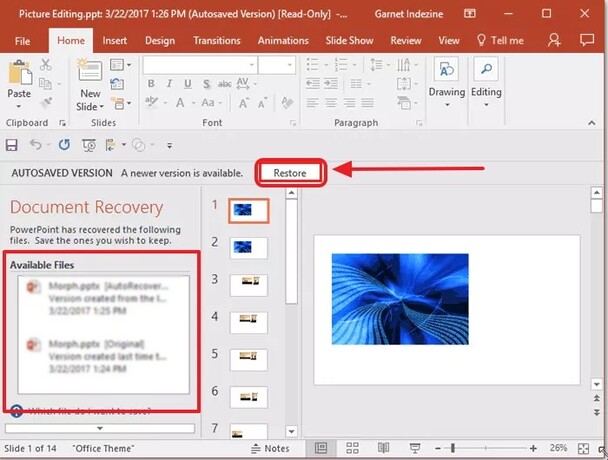
Solution 3: Find Unsaved PowerPoint from Windows File History
Windows file history is another option to have if you want to know how to recover unsaved PowerPoint . Let’s see how you can do it.
- Open File Explorer on your Windows computer. Open the folder where you were working on the PowerPoint file.
-
Right-click on the folder and select "Restore previous versions" from the context menu. A window will open showing a list of previous versions of the folder, including the unsaved PowerPoint file if it was included in the File History backup. Recover the file from there and you will have your file back.

Solution 4: Find Unsaved Powerpoint from Temporary Files Folder
To find unsaved PowerPoint files from the Temporary Files Folder, you can follow these steps:
-
Press Win+R on your Keyboard and type “%temp%”. Run the prompt now.

-
the following window will appear there and you need to find your files in the folder.If you want to narrow down your results you need to use the following extensions

Bottom Line
The article show you all solution on how to find unsaved PowerPoint. For more advanced and comprehensive data recovery needs, experts recommend utilizing specialized software like 4DDiG Data Recovery. With its versatile file recovery capabilities, including support for various file types and multiple scan modes, 4DDiG offers a reliable solution for retrieving lost or deleted PowerPoint files.
FAQs about Find Unsaved PowerPoint
Q1: Where are PowerPoint temp files stored?
PowerPoint temporary files are typically stored in the Temporary Files Folder on your computer. The default location for these files is often in a directory similar to "C:\Users\YourUserName\AppData\Local\Microsoft\Office\UnsavedFiles".
Q2: How do I find saved documents in PowerPoint?
To find saved documents in PowerPoint, open the PowerPoint application and navigate to the "Open" or "Recent" section. Here, you'll find a list of recently accessed presentations. You can also use the "Browse" option to locate saved documents in specific folders.
Q3: Does PowerPoint AutoSave?
Yes, PowerPoint has an AutoSave feature that automatically saves your work at regular intervals. This feature helps prevent data loss by periodically saving changes to your presentation in the background. AutoSave ensures that your PowerPoint files are continuously updated and saved in the system.