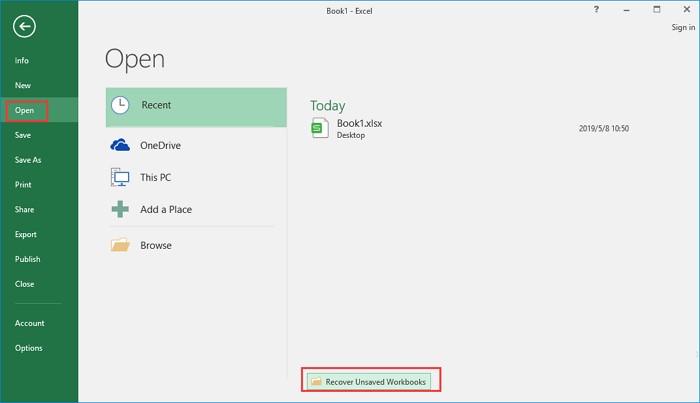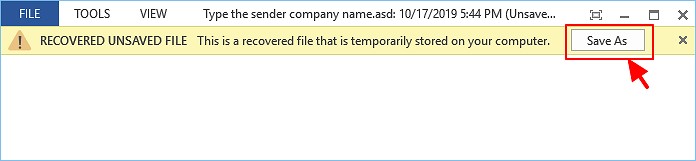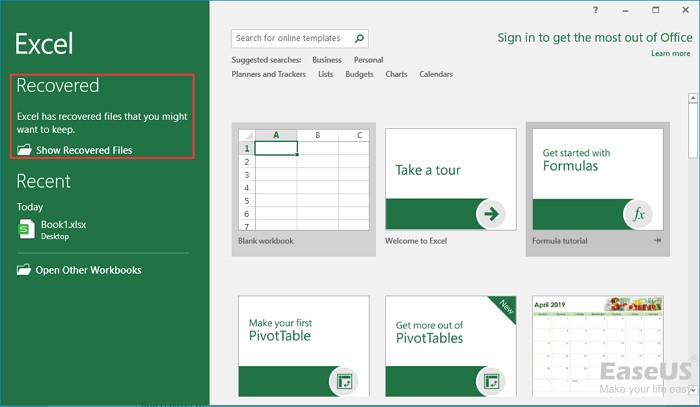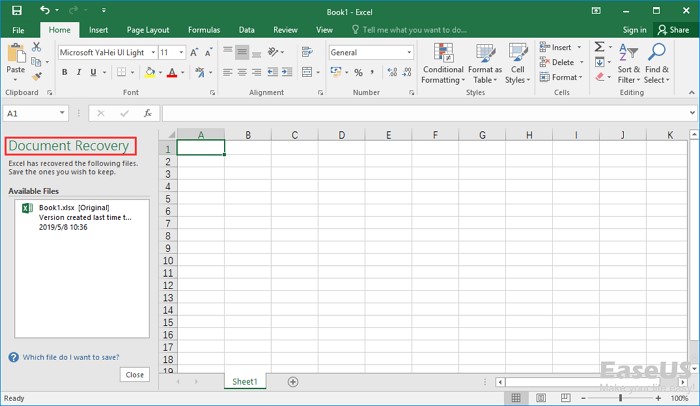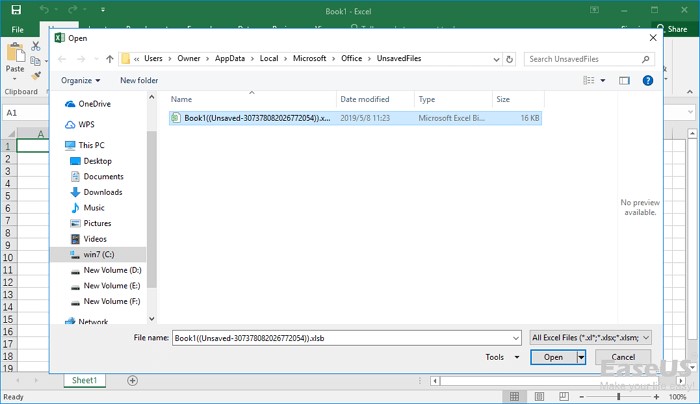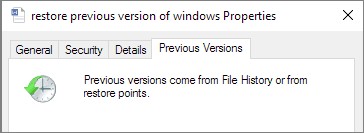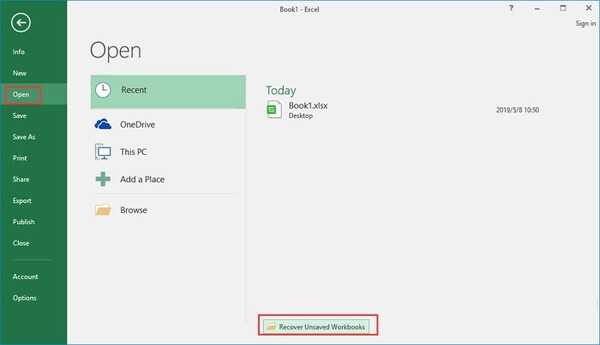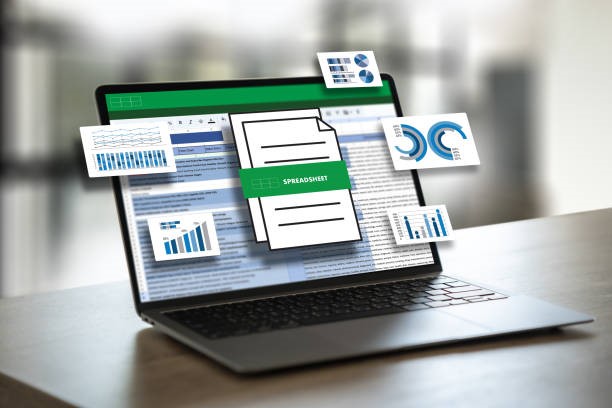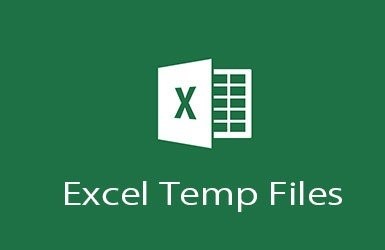Recover Unsaved Excel Spreadsheets | Updated Guide
Imagine working a lot of hours in an excel sheet project, thinking that you've done your job but a power outage happens, and all your unsaved excel spreadsheets get deleted in vain. Apart from the power outage, another factor that could have caused the excellent sheet data loss is the unintentional deletion of data. Regardless of the potential reasons behind this issue, this post comes in handy, enabling you to recover unsaved Excel spreadsheets.
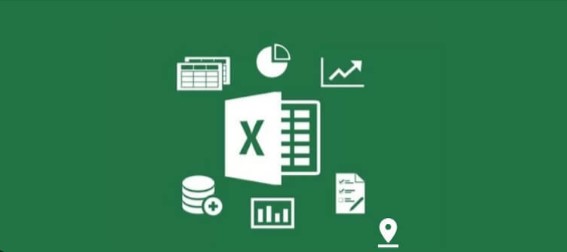
How to Recover Unsaved Excel Spreadsheet
Learning how to recover unsaved Excel spreadsheets is effortless, thanks to the amazing methods listed below.
Way 1: Recover Unsaved Excel Spreadsheets with Excel Recovery Software
One of the best ways to recover unsaved Excel spreadsheets is none other than the 4DDiG Data Recovery software. Besides offering the brilliant scanning speed, this excel recovery software empowers you to preview the files before getting them back, offering the highest recovery rate.
- Allows you to recover unsaved Excel spreadsheets effortlessly with fast scanning speed
- Compatible with the 2000+ file types and lets you preview the data.
- Enables you to recover unsaved data from the all situations, including hard disk problem, OS crash, formatting, etc
Secure
Download
Secure
Download
Here's the detailed guide to help you know how to recover unsaved Excel spreadsheet.
-
Install the 4DDiG Data Recovery on the computer and start the program afterwards. Start the program and jump into the location from which you've unsaved the files.

-
Start scanning for the lost data; this process will only take a few moments before getting the data previewed.

-
After reviewing the data files, you'll need to hit the Recover button to regain the lost data on the computer.

Secure
Download
Secure
Download
Way 2: Recover Unsaved Excel Spreadsheet from AutoRecover
Microsoft Office AutoSave prompts an excellent way to retrieve the lost data from the Excel sheet. Here's how to recover an unsaved Excel spreadsheet through AutoRecover.
-
Navigate to the Excel app and press on the File Tab before choosing the Open Dialog box. Proceed ahead by selecting the ''Recover Unsaved Workbooks".

- Check the box for the missing excel documents; if you recently lost them, you'll be able to find the files there.
-
Launch the Recovered excel document, when the Open dialog box pops up, just select the necessary file and click Open.

Way 3: Recover Unsaved Excel Spreadsheet via Document Recovery in Excel
If you saved your Excel file sometime ago but failed to save the latest changes, and the files have gone missing, you can rely upon the Document Recovery in Excel to access the lost files. Here's the step by step guide to know how to recover unsaved Excel files via Document Recovery.
-
Launch the Excel application and search for the Recover led before choosing ''Show Recovered Files''.

-
Open the Excel files you'd like to retrieve and get them recovered from thereon.

Way 4: Recover Unsaved Excel Spreadsheet with TEMP Folder
Temporary Files create the backup of all the files you work on. It implies that recovering the Excel files from the Temp folder is also possible.
-
You can follow the following path to search for the Excel temp file location.
C:\Users\[username]\AppData\Local\Microsoft\Office\UnsavedFiles
-
Apart from doing that, you'll need to launch the Excel and press on the File tab before selecting the Info icon. Press on the Manage Workbook and hit the Recover Unsaved Workbooks.
-
Choose the unsaved file and hit the Open icon. Press the Save as button to get back the data.

Way 5: Recover Unsaved Excel Spreadsheet with Previous Versions
Restoring the Previous Versions of the Excel spreadsheet files could also help you to opt for the Excel recover unsaved Spreadsheet files. If you've enabled the File History, you can dive into the guide below to retrieve the lost data.
- Navigate to the Windows Explorer and and select the Previous Versions after right clicking in the File.
-
Select the Excel spreadsheet files you're willing to get and choose the Restore button.

How to Prevent Unsaved Excel by Enabling AutoRecover
If you're a regular Excel Spreadsheet user, losing the data is a serious concern. By enabling the AutoSave feature, you can let the Excel Spreadsheet save a copy of the workbook.
- Tap on the File tab before choosing the Options icon.
- Navigate to the Save category before checking the Save AutoRecover information every minute box.
Quick Summary
This post offers commendable solutions if you're struggling to recover unsaved Excel spreadsheets. Of all the options we've revealed in this guide, 4DDiG Data Recovery remains the most comprehensive and reliable solution. This tool can retrieve the lost data from all the storage devices, offering a simple user interface and the highest recovery rate.
FAQs about Excel Recover Unsaved Spreadsheet
Q1: Can you recover an Excel sheet you clicked don't save?
If you've clicked the ''Don't Save'' button while editing the Excel spreadsheet, you can still get back the lost data. To do it, you'll need to choose the File icon and select the Open button. Hit the Recover Unsaved Workbooks to retrieve the lost data.
Q2: Where are Excel AutoRecovery files stored?
To find the Excel auto-recovery files, you'll need to tap on the File tab and select the Info button. Press on the AutoSaved version in the Manage Version where Excel tends to save the workbook versions automatically.
Q3: How do I recover an unsaved Excel file in Windows 10?
You can retrieve the unsaved Excel file in Windows 10 thanks to the Document Recovery in Excel or the Temp folder. You can also scan for the lost Excel sheet files by taking the service of the 4DDiG Data Recovery software.