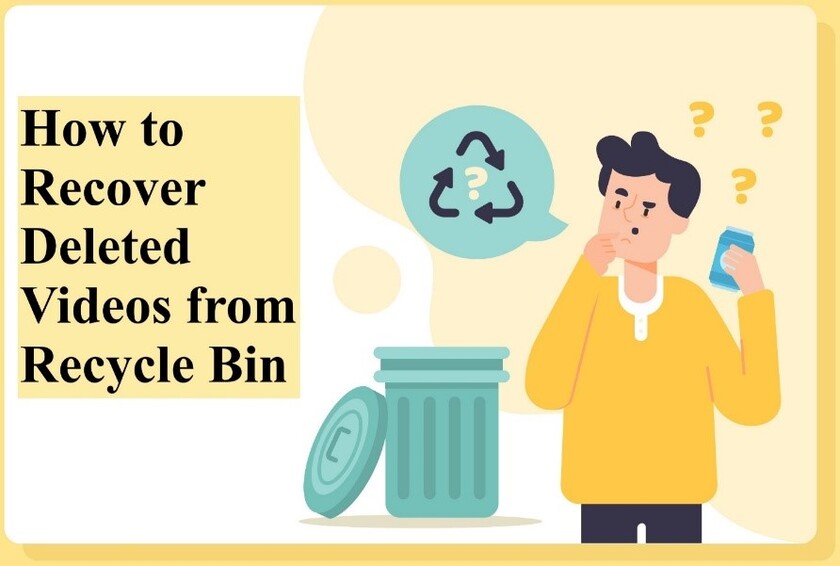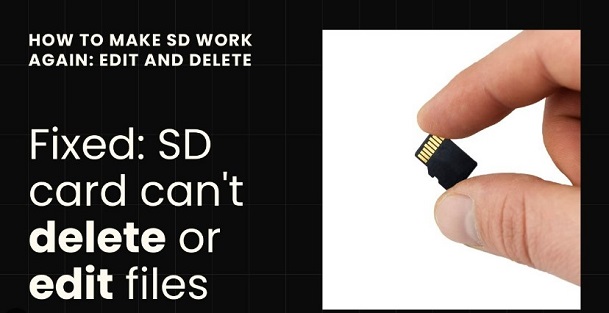How to Get Files Back When Deleted from Recycle Bin (2025 Guide)
Accidentally deleting files and then emptying the Recycle Bin is a common predicament that many users find themselves in. However, not all is lost when you face this situation. If you're wondering how to get files back when deleted from the Recycle Bin, you've come to the right place. This guide will provide you with effective and straightforward solutions to retrieve your lost data. So, let's dive into the details and start the journey towards data recovery.

Part 1: Can I Get Back Deleted Files from Recycle Bin
Absolutely, retrieving documents that have been inadvertently deleted from the Recycle Bin is possible. If you're pondering over how to get back documents deleted from the Recycle Bin, rest assured, various methods exist to reverse this common mishap. Whether through built-in Windows features, such as Previous Versions or System Restore, or utilizing recycle bin recovery software, you have a good chance of recovering your lost files.
Part 2: How to Get Files Back When Deleted from Recycle Bin
Moving past the initial dismay of accidentally deleting crucial files, it's essential to know how to get files back after emptying the Recycle Bin. Thankfully, various solutions can assist in this daunting task!
Solution 1: Get Files Back from Recycle Bin Software
For those seeking a reliable method to recover their deleted files, 4DDiG Data Recovery stands out as a powerful tool. This software is designed to delve deep into your computer's storage to find and recover files that seem gone forever from recycle bin.
With its user-friendly interface, 4DDiG makes data recovery from recycle bin accessible to everyone, regardless of technical expertise. Its features include the recovery of various file types from recycle bin, support for recovering files lost under multiple scenarios, and a high success rate.
Secure
Download
Secure
Download
-
Download the software, and install it. Then click on Start to start the program, and select the recycle bin that you’ve lost the data from.

-
Waiting for the scanning, the time required depends on the size of the files you want to restore

-
Now you have to Preview and press the Recover button to begin recovering the lost files.

Secure
Download
Secure
Download
Solution 2: Get Files Back via File History
For those wondering how to recover deleted files from the Recycle Bin, Windows File History is a lifesaver. This built-in feature automatically backs up documents, music, pictures, videos, and other personal files.
-
Open the File History Tool:
Begin by pressing the Windows key on your keyboard, then type "restore your files" and click on "Restore your files with File History".
Note:
File History must be enabled beforehand in your settings and requires either a network or external drive to function. If you haven't set this up, File History won't be available.
-
Locate the Desired File or Folder:
Within the File History tool, navigate until you find the file or folder you need to recover. This interface will display all files for which earlier versions have been saved. Upon locating the desired item, you can peruse the dates for previously saved versions.
-
Select the Version to Restore:
Once you've selected the appropriate version, click "Restore". You'll see a confirmation message pop up. If you prefer to restore the file or folder to a different location than the original, right-click "Restore", select "Restore to", and then specify the new location.
Solution 3: Get Files Back with Previous Version
Another effective method for file recovery is the 'Previous Versions' feature. It works by utilizing shadow copies of files and folders, created at various points in time, allowing users to restore their important data to an earlier state.
Here are the steps to recover files with previous versions:
-
Open File Explorer:
Navigate to the location on your computer where the file or folder was last seen or where it was before being altered.
-
Access Properties:
Right-click the parent folder of the desired file and select "Properties." Then, click on the "Previous Versions" tab.
- Select the Version to Restore:
Click to highlight the version of the file or folder you wish to restore. -
Choose the location:
Choose a destination for the file or folder to be restored. This can be its original location or a new one, depending on your preference.
Solution 4: Get Files Back from Microsoft's Windows File Recovery
For a more robust solution, Microsoft's Windows File Recovery tool, available on the Microsoft Store, can recover files from a variety of storage devices.
-
Install Windows File Recovery and launch Windows File Recovery

-
Use the winfr Command:
To recover .JPEG files from your Pictures directory to a recovery folder on another drive, for example, use: winfr C: F: /regular /n \Users\yourusername\Pictures\.JPEG.
You can specify multiple file types by using /n multiple times. To recover an entire folder, ensure to include a trailing backslash at the end of the folder path.

-
Confirm Recovery Process:
Press Y to start the recovery. Successful recoveries will be saved in a new folder named "Recovery_(date and time)" on the destination drive.
Bottom Line
Realizing that you've deleted important files doesn't mean all is lost. As we've explored, there are multiple avenues on how to get files back when deleted from the Recycle Bin, ranging from built-in Windows features to robust recycle bin recovery like 4DDiG Data Recovery. Each method offers a unique approach to retrieving your lost data, ensuring that you have the best chance of recovery.
💡 Summarize with AI:
You May Also Like
- Home >>
- Data Recovery >>
- How to Get Files Back When Deleted from Recycle Bin (2025 Guide)



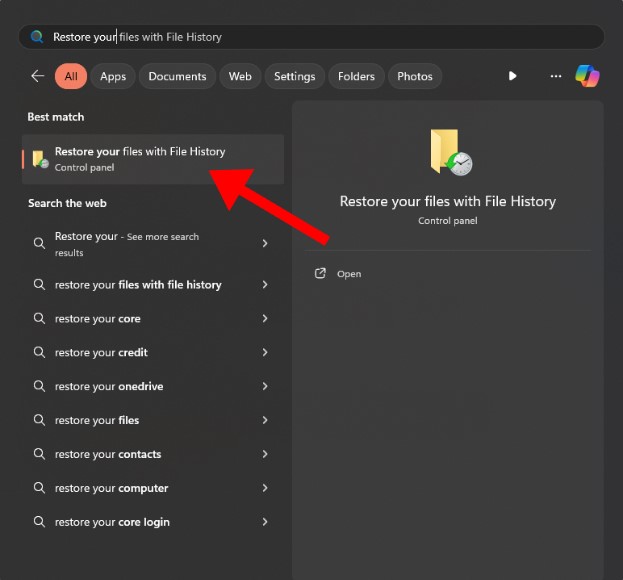
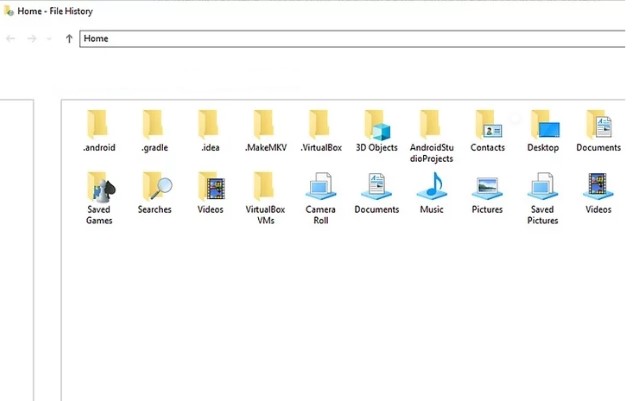
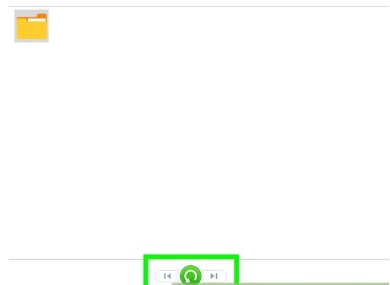
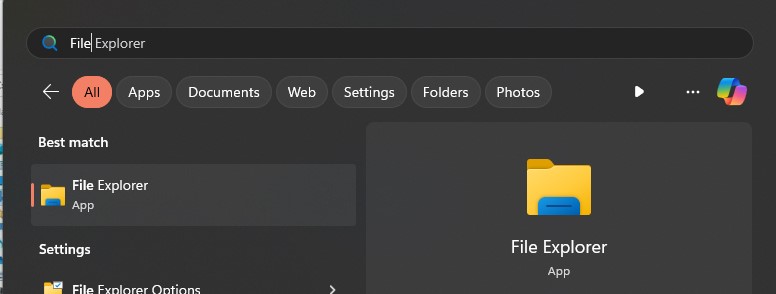
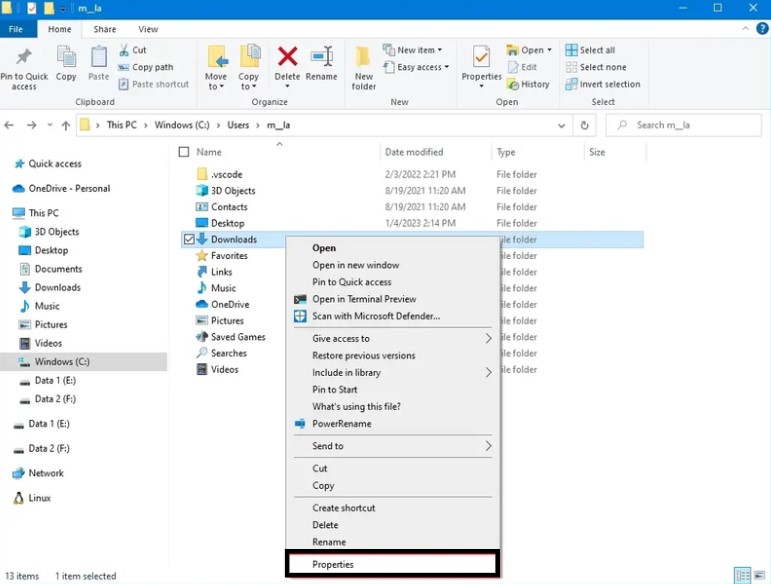
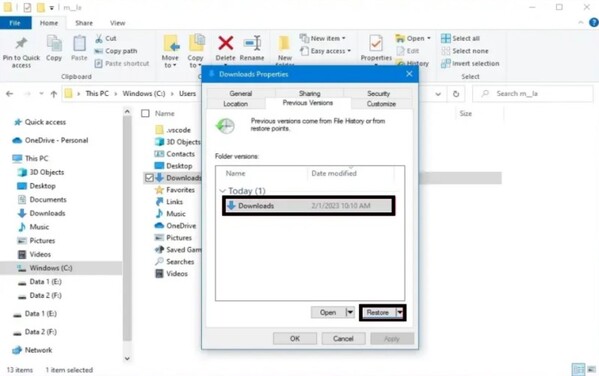
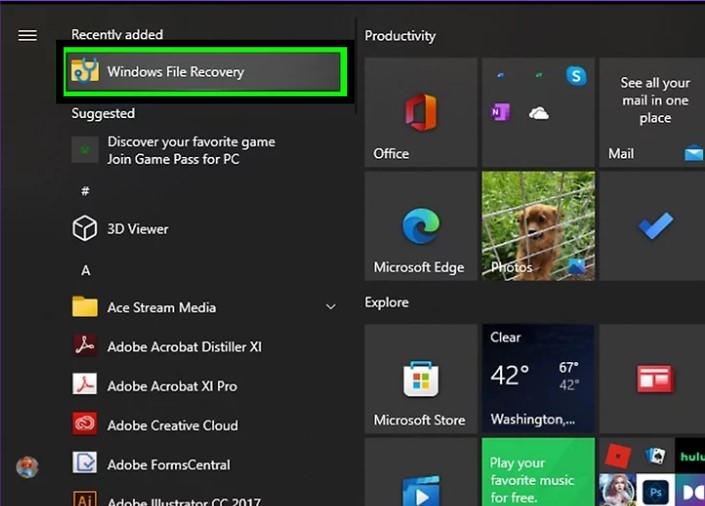
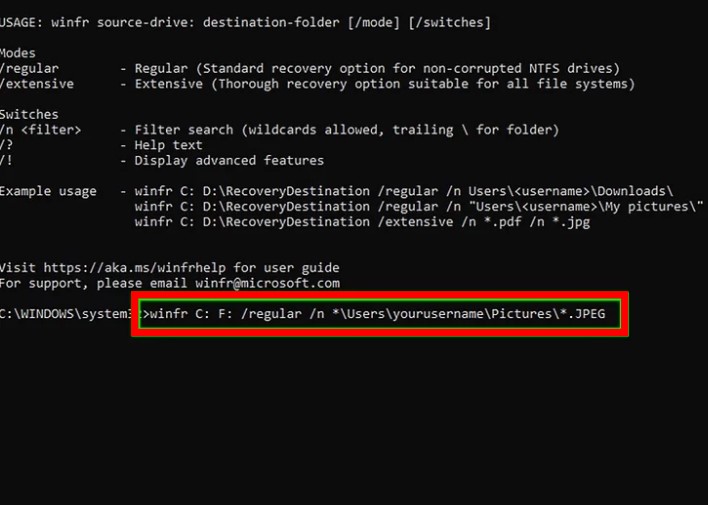
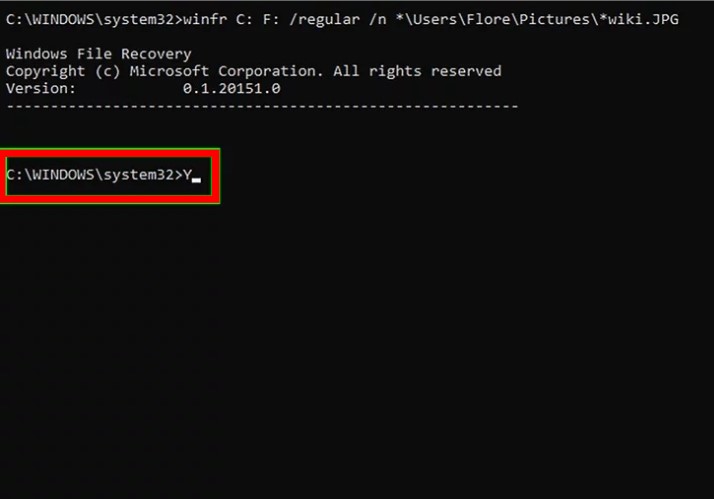
 ChatGPT
ChatGPT
 Perplexity
Perplexity
 Google AI Mode
Google AI Mode
 Grok
Grok