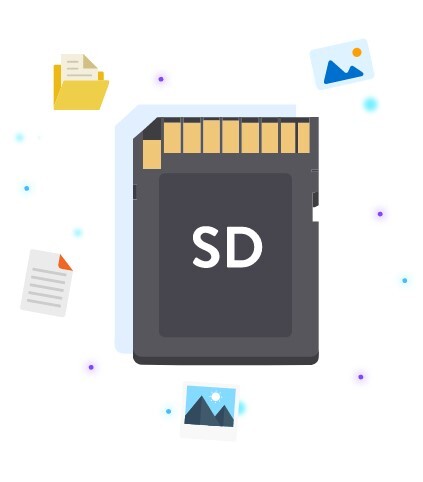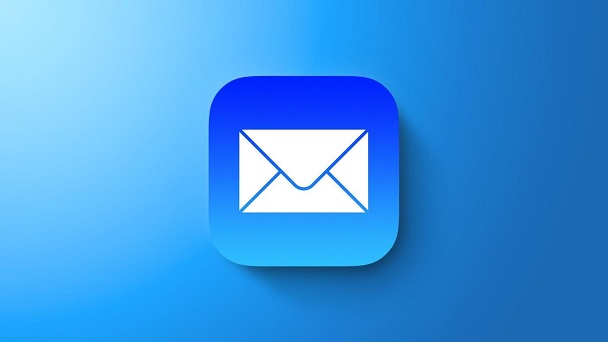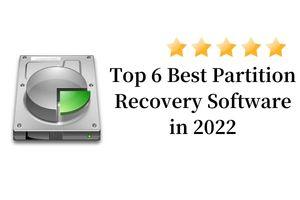How to Undo Delete on Google Drive
Google Drive, a popular cloud storage service used by millions for storing and sharing files, has become an essential tool for personal and professional use. However, the ease of deleting files on Google Drive can sometimes lead to unintended data loss. Losing critical documents, cherished photos, or vital project files can be a frustrating experience. But don't worry! In this article, we'll explore five effective ways to undo delete on Google Drive and recover your precious data. Whether it's using specialized recovery tools or exploring Google's built-in options, we'll explain everything to you. Read on to find the perfect solution to restore your valuable data and ease your worries.
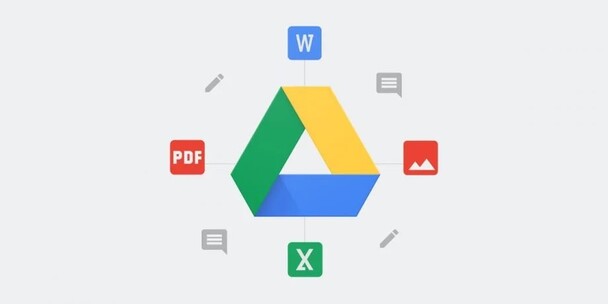
Part 1: Can I Undo Delete on Google Drive?
The Answer is yes, but the method of undoing a delete action on Google Drive depends on how the file was deleted. If you've accidentally deleted a file and it's still in your Trash folder, you're in luck! Google Drive's Trash folder acts as a safety net, allowing you to easily recover deleted files within 30 days. Simply navigate to the Trash folder, right-click on the file, and select "Restore." Your file will be back in its original location.
However, if you've permanently deleted a file by emptying the Trash folder or using the "Delete forever" option, the situation becomes a bit more complex. In this case, you'll need to rely on other methods, such as using the Google Workspace Admin Console or third-party data recovery software, depending on your specific scenario.
It's important to note that prevention is key when it comes to protecting your Google Drive data. Regularly backing up your files and being cautious when deleting items can save you from headaches down the road.
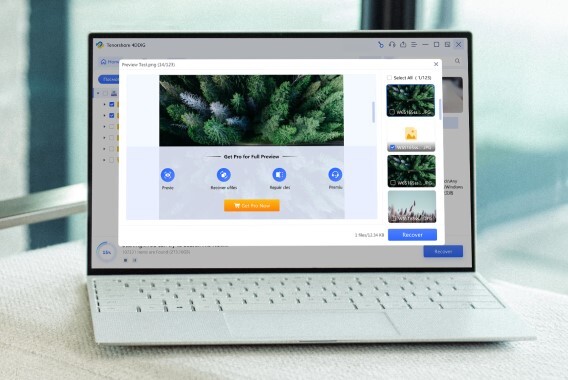
Part 2: How to Undo Delete on Google Drive?
Now let's explore the various methods you can use to recover your deleted files from google drive. Whether you're dealing with a simple mistake or a more complex situation, these solutions will help you get your data back.
Way 1: Undo Delete on Google Drive via 4DDiG Data Recovery
If you're looking for a reliable tool to recover deleted files that were originally synced or uploaded from a local device to Google Drive, 4DDiG Data Recovery is the top choice. This powerful software excels in retrieving lost data from specific locations such as computer hard drives, external HDDs, USB flash drives, or memory cards, ensuring that your important files are never truly lost.
In our testing, we noted that 4DDiG Data Recovery's advanced recovery algorithms effectively track and retrieve deleted files that were once stored on local devices and then synced to Google Drive. Whether you've accidentally deleted files or they were removed after syncing to the cloud, 4DDiG can help you undo deletions on Google Drive for free by recovering the original files from your local devices. To use 4DDiG Data Recovery to undo deletions on Google Drive, follow these three simple steps:
Secure
Download
Secure
Download
-
Download and install 4DDiG Data Recovery on your computer. Launch the software and select the local disk where you originally stored the deleted files.

-
Click "Start" to initiate the scanning process. 4DDiG will thoroughly scan the selected drive for deleted files, which you can pause or stop anytime if you've found the desired files.

-
Once the scan is complete, preview the recoverable files, select the ones you want to restore, and click "Recover" to save them to a secure location.

9 Easy Ways to Fix 'This Video Cannot Be Played Google Drive
Way 2: Undo Delete on Google Drive from Trash Folder
Google Drive's Trash folder should be your first stop if you accidentally delete Google Drive files. When you delete a file from your Drive, it's not immediately gone forever. Instead, it's moved to the Trash folder, where it stays for 30 days before being automatically deleted.
You can easily restore it from the Trash folder. Here's how:
- Open your Google Drive and look for the Trash folder in the left sidebar. Click on it to view your deleted files.
- Browse through the Trash folder until you find the file or folder you want to recover. If you have a lot of deleted items, you can use the search bar at the top of the page to find what you're looking for.
- Once you've located the file or folder you want to restore, right-click on it and select "Restore" from the menu that appears.
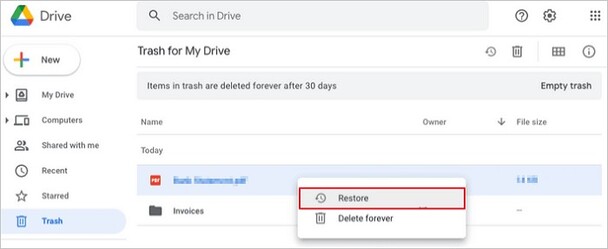
Way 3: Undo Delete on Google Drive from Backup
If you've enabled Google Drive's Backup and Sync feature on your computer, you have an extra layer of protection against accidental deletions.
This feature automatically syncs files from specific folders on your computer, like Desktop, Documents, and Pictures, to your Google Drive.
If you accidentally delete a file that was previously synced to your Drive, you can recover it from your local Backup and Sync folder. Here's how:
- Open the Backup and Sync folder on your computer. By default, it's located at C
-
Browse through the synced folders to locate the file you want to recover. You can use the search bar at the top of the File Explorer window to quickly find the file by name.

- Once you've found the file, simply copy it from the Backup and Sync folder and paste it into your desired location on your computer.
Way 4: Undo Delete on Google Drive from Google Admin Console
If you're a Google Workspace (formerly G Suite) user, you have access to additional data recovery options through the Google Admin Console.
This method is particularly useful if you need to recover files that have been permanently deleted by a user or if the files have been deleted for more than 30 days.
Here's how to recover deleted files using the Google Admin Console:
- Sign in to the Google Admin Console (admin.google.com) using your administrator account.
-
From the Admin Console homepage, navigate to the "Users" section.

- Find the user whose deleted files you want to recover, and click on their name to open their profile.
-
In the user's profile, click on the "More" button (three vertical dots) in the top-right corner, and then select "Restore data" from the dropdown menu.

- In the "Application" field, select "Drive" from the list of available Google services.
- Choose the date range for which you want to restore data. You can restore files that were deleted up to 25 days ago.
-
Click on the "Restore" button to begin the recovery process. The restored files will appear in the user's Google Drive, in a folder called "Restored files."

Way 5: Undo Delete on Google Drive from Official Support
If you still can't recover your deleted files, your last resort is to reach out to Google Drive's official support team. This method is most effective if you're a paid Google Drive user, as free users may experience longer response times or limited support options.
Before contacting Google Drive support, make sure you meet the following criteria:
- The deleted file was created or uploaded to Google Drive by you, or you were granted access to the file by its original owner.
- You have a Google account associated with a school, company, or organization.
If you meet these requirements, follow these steps to request help from Google Drive support:
- Go to the Google Drive Help Center (support.google.com/drive).
- In the search bar at the top of the page, type in a description of your problem (e.g., "recover permanently deleted files").
- Browse through the suggested help articles to see if any of them provide a solution to your problem.
- If you can't find a solution in the help articles, click on the "Contact us" button at the bottom of the page.
- Fill out the support form with as much detail as possible about your deleted files, including their names, original locations, and the approximate date and time they were deleted.
- Submit the form and wait for a response from the Google Drive support team. They will typically get back to you within 24-48 hours, depending on the complexity of your issue.
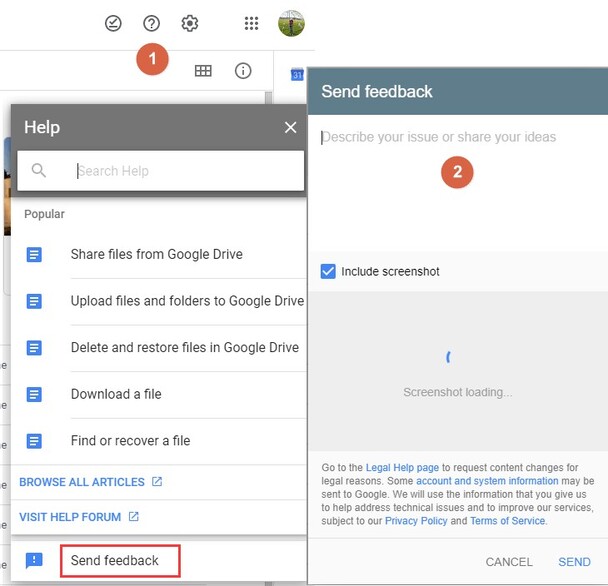
Part 3: FAQ about Google Drive Data Loss and Recovery
Q: How to Avoid Google Drive Data Loss?
Ans: To prevent data loss on Google Drive, regularly backup your files to another cloud storage service or an external hard drive. Additionally, be cautious when deleting files and folders.
Q: How do I undo an accidental delete in Google Docs?
Ans: If you accidentally delete content in a Google Doc, press Ctrl+Z (Windows) or Cmd+Z (Mac) to undo the deletion. You can also click on "File" > "Version history" to restore an earlier version of the document.
Q: How can I recover a deleted Google Doc?
Ans: If you've permanently deleted a Google Doc, check your Google Drive's Trash folder. If the document is there, right-click on it and select "Restore." If not, try contacting Google Drive support for further assistance.
Final Thoughts
This guide has provided you with five effective methods to undo delete on Google Drive and recover your lost files. You can now confidently tackle data loss scenarios. However, for the most comprehensive and reliable solution, we recommend using 4DDiG Data Recovery. This powerful tool ensures that your deleted files are always recoverable, no matter the situation.Try 4DDiG today and never worry about losing your valuable Google Drive data again!







 ChatGPT
ChatGPT
 Perplexity
Perplexity
 Google AI Mode
Google AI Mode
 Grok
Grok