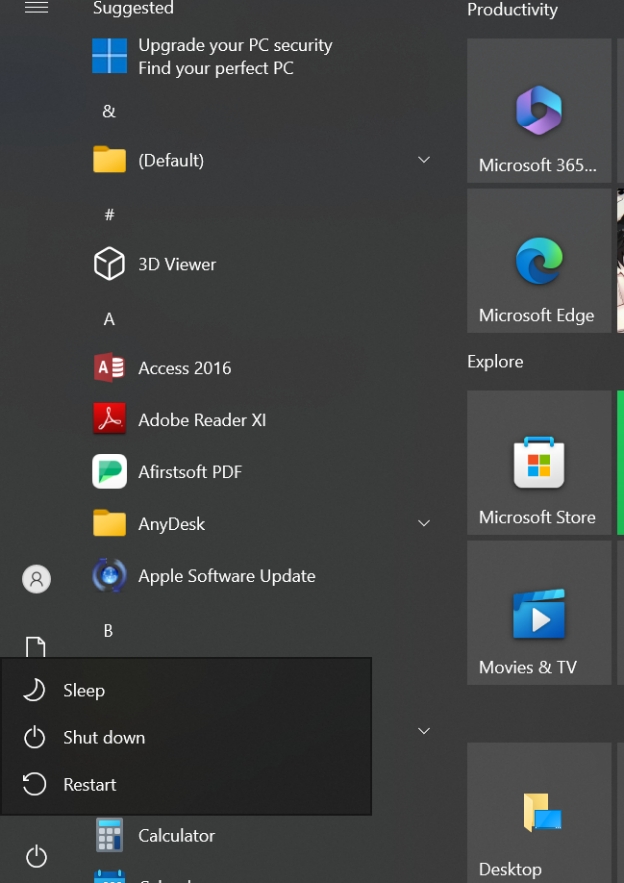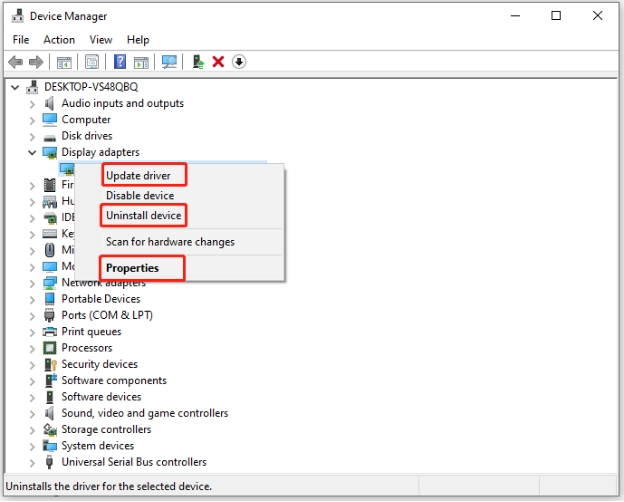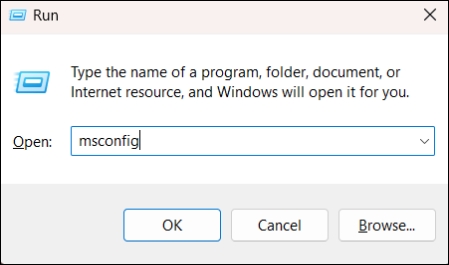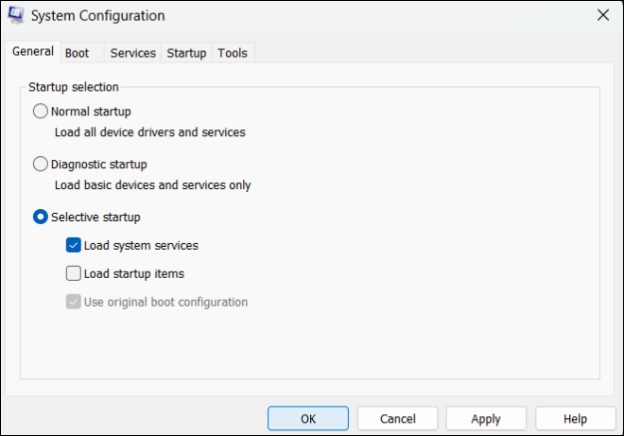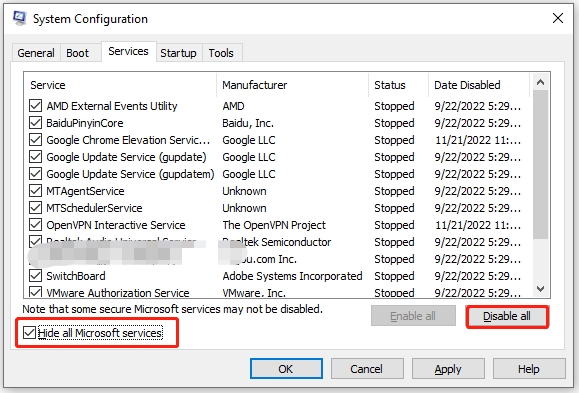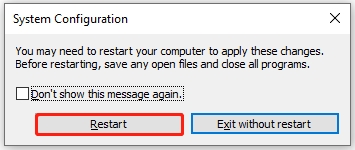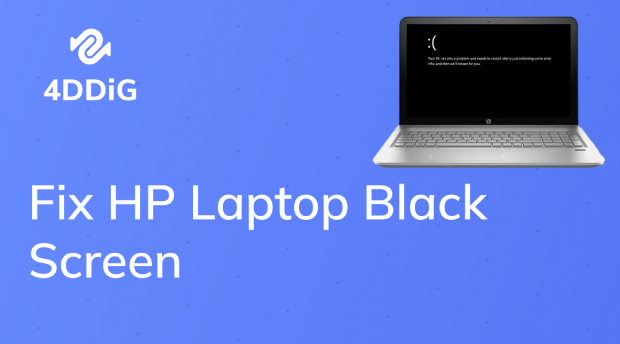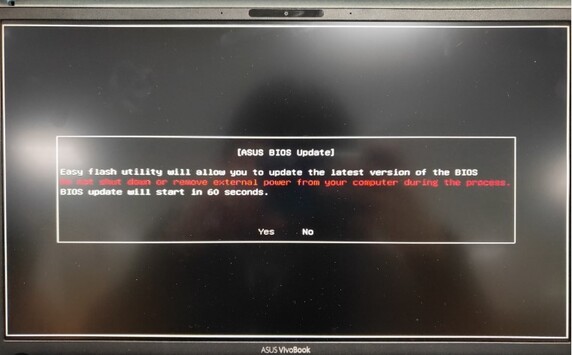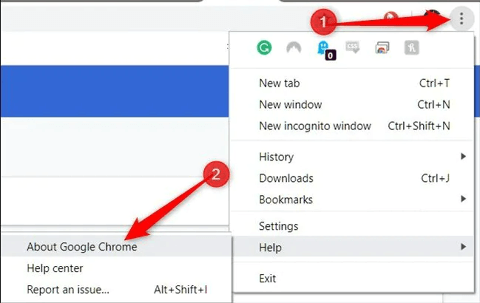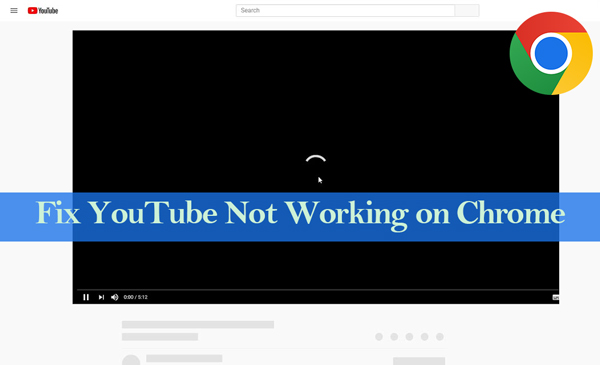How to Fix Screen Went Black While Running a Game PC
Playing the game on a big PC gives you more satisfaction and joy. What if while playing your favorite game on PC, you realize that screen went black while running a game pc ? It is indeed frustrating to come across this type of an issue but many people often complain about it so you're not alone facing it. You can fix black screen for game and this post will introduce the amazing ways to get rid of this unwanted issue.
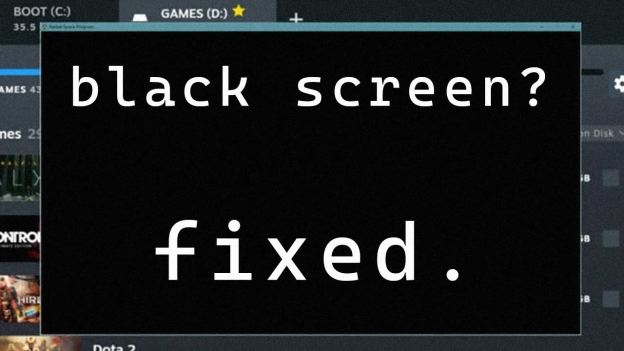
Part 1: Why Does PC Goes Black Screen When Playing Games
If you're facing the ''PC black screen while gaming'' issue, the situation could arise for the following reasons.
- Corrupted or outdated graphic drivers could lead you to face this unwanted issue.
- Overheating of the GPU might also become the main culprit behind the issue.
- You might see the black gaming screen on the computer due to the conflicting software.
- Hardware incompatibility might also cause a black screen issue.
Part 2: How to Fix Black Screen for Game
Fixing the ''PC black screen while gaming'' issue is possible, and we'll introduce the amazing solutions below.
Fix 1. Test Your Power Supply
You'll first need to get rid of the ''screen went black while running a game PC'' issue to check whether the power supply is appropriate on the computer to support the gaming applications. You'll need to check the capacity and wattage of the PSU in the first place. Ensure that the power connection of the hardware from the PSU is appropriate and secured. You can also opt for the more competent and higher wattage PSU that could support the gaming setup, or the previous PSU is sufficiently weak.
Fix 2. Restart Your PC
-
Navigate to the Start Menu, and then you'll be able to see the various options there.
-
Click on the Restart button to get the computer restarted.

Fix 3. Update Graphics Drivers
If you're using outdated or corrupted graphic card drivers, facing the issues like ''screen went back while running a game PC will be evident. Thus, you'll need to update the Ge graphic card drivers to fix this issue.
-
After right pressing the Start menu, you'll need to tap on the Device Manager button. Double press the Display adapters to expand it there afterwards.
-
After right-clicking the graphics driver, you'll need to select the corresponding option based on the condition. If you wish to update the graphics card driver, you'll need to hit the Update Driver button.

Fix 4. Check for Overheating
Overheating remains one of the main reasons behind the ''screen went black while running a game PC'' issue. You can use tools like HWMoniter or GPU-Z to assess the temperature of the GPU. These tools will help you see the graphic card's current temperature. If the temperature of the graphic card is reasonably high, you can reduce the GPU temperature by navigating to the GPU temperature section and customizing the options given on the screenshot below.
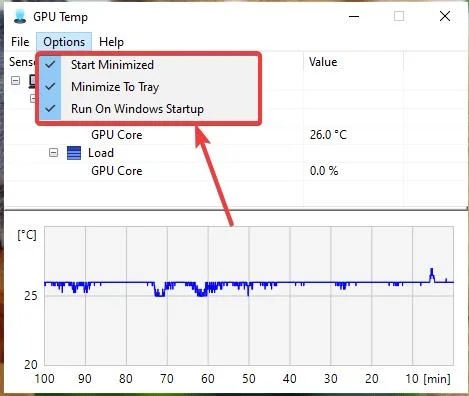
Fix 5. Clean Boot
Third party applications might also end up becoming the main culprit behind the ''PC black screen while gaming'' issue. Thus, performing a clean boot on the computer might help you eliminate the issue you're currently dealing with.
-
After using Windows+R, open the Run window. After entering the msconfig, press the Enter key.

-
Visit the General tab before checking the Selective Startup. While going ahead you must not forget selecting the Use original boot configuration and Load system services.

-
Tick the Hide all Microsoft services after entering the Services section and press the Disable All button.

-
Tap the ''OK'' icon and press the Restart button from the prompt message.

Bonus Tips: Recover Lost Games Data Due to Screen Went Black While Running a Game PC
The emergence of the ''screen went black while running a game PC'' issue could cause the game data loss. However, you don't need to worry about it as you can recover deleted games data courtesy of the 4DDiG Data Recovery. With this software, you can scan for the lost data and will be able to retrieve the deleted game data quickly.
Features of 4DDiG Data Recoevry
- Allows you to recover the removed game data without backup.
- Lets you to preview the game data.
- Brings in a fast scanning speed.
- Explore the highest recovery rate.
- Recover 2000+ types of data.
Secure Download
Secure Download
How to recover game data with 4DDiG Data Recovery?
-
After launching the 4DDiG Data Recovery, you'll need to jump into location where you stored the game data.

-
Tap the Scan icon to start scanning for the lost game data and this process only takes a few moments before getting completed.

-
After previewing the data, you'll need to hit the Recover icon to get back the lost game data.

Secure Download
Secure Download
Wrapping Up
Struggling with the black screen issues while playing the game isn't a good sight. We have listed the amazing ways to help you fix the black screen for the game, and all the options given in this post won't disappoint in fixing the annoying issue.
a black screen issue causes data loss on a computer, 4DDiG Data Recovery can help you recover the lost data. It helps you to recover the 2000+ types of data without asking you to do much.
FAQs about Fix Black Screen for Game
Q1: Why is my game not launching a black screen?
If you see a black screen on your gaming screen, it could be due to outdated graphic drivers, software bugs, overheating, or hardware issues.
Q2: Can the black screen of death fix itself?
When you see the black screen issue on the computer, you can restart the computer, as doing so can help you eliminate the issue without doing anything more.