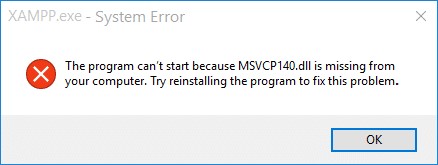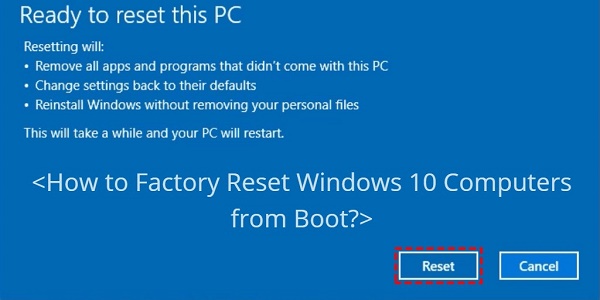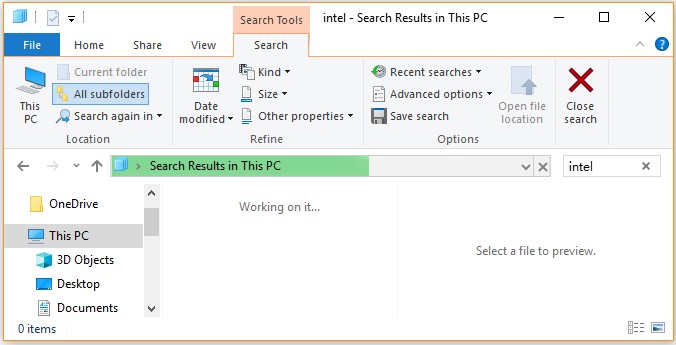How to Fix the Screen Goes Black While Gaming on Windows
Have you installed a new modern game only to find out it shows a black screen right after launching it? Or it’s been running smoothly, but recently, it has started showing a black screen? This is a common issue that gamers face on Windows gaming.
According to the users who faced the Screen Goes Black While Gaming issue, the screen turns black after 5 minutes or 30 minutes of gameplay. A faulty hardware or a software problem can trigger this issue on Windows. This guide explains the 6 ultimate ways to fix the “screen goes black when playing video” issue on Windows.

Part 1: Why Did My Screen Go Black while Playing a Game?
The black screen while playing a game on Windows can be caused by a severe system hardware or software problem. To be more specific, this is linked to the graphic processing unit of your PC and can cause problems in the following conditions:
- Faulty Graphics Card (GPU)
- Corrupted or outdated GPU drivers
- 3rd party programs or services interrupting the GPU
- Windows updates causing compatibility issues with the game
Part 2: How to Fix the Screen Goes Black While Gaming on Windows
If you’re facing the “screen goes black when playing video” issue, try the following troubleshooting methods to fix it.
Bonus Tip: Recover Files from Screen Goes Black While Gaming on Windows
If your PC crashes after a black screen and Windows files get corrupted, you will likely lose all the data stored on the C drive. While gaming, The black screen can be fixed with simple troubleshooting methods, but recovering the lost data isn’t easy.
The specialized data recovery 4DDiG Windows Data Recovery tool provides a reliable means to retrieve lost or deleted data from various storage devices, including hard drives, USB flash drives, SD cards, and external hard drives.
4DDiG Windows Recovery tool can recover a wide range of file types, such as photos, videos, documents, and more, making it an all-in-one solution to recover all types of files with a one-click solution.
Secure
Download
Secure
Download
Let’s look at how to use this tool to recover deleted/lost files.
-
After installing the 4DDiG Windows Data Recovery tool on your computer, launch it, and you’ll be presented with the interface shown in the screenshot. Choose the local disk from which you want to recover the lost/deleted data, then click the Start button.

-
The program will quickly scan the selected disk for the deleted/lost file. If you’ve identified the deleted/lost files, you can pause the scanning process anytime. Click the File View tab to narrow your search for the file you want to recover.

-
Once the recovery is done, you’ve identified the files you want to recover. Select the files, click the Recover button, and choose a location to move them to a secure location.

Way 2: Check if Screen Goes Black While Gaming Caused by Hardware Issues
The screen going black while a hardware issue can also cause gaming and can be linked to different factors. First, check all the cables, such as DVI, HDMI, or DisplayPort cables, to see if they're properly seated and connected to the ports.
Ensure none are damaged or have any repair joints, which can cause inconsistent power, leading to the “screen goes black when playing video” issue. A sufficiently robust power supply is essential to meet the GPU’s power requirements.
An insufficient power supply on the system won’t provide consistent power to the GPU unit and cause issues like a black screen. If the black screen issue has arisen after installing a new GPU, check the compatibility of the power supply and GPU unit.
Besides this, black screens can show up on Windows while playing games due to the CPU/GPU cooling system issue. Check if the fans are running at a slower speed. If yes, it’s time to clean up the dust accumulated inside to provide a smooth airflow.
Lastly, check the game’s minimum requirements to see if they match your system’s requirements. It must meet the minimum game requirements to play the game on your PC. If yes, then you need to lower the graphics for the game.
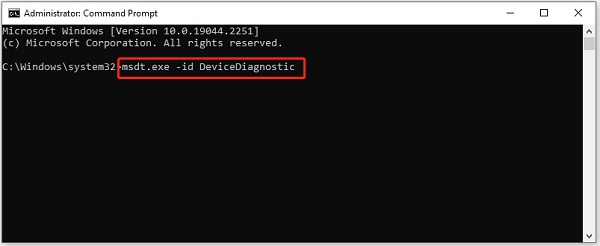
Way 3: Run a Clean Boot to Fix the Screen Goes Black
As mentioned before, third-party programs interfering with the game’s processing can cause the “Screen Goes Black While Gaming”. Run a clean boot to check if there’s anything wrong with them. The clean boot will run your PC into a state without the 3rd party programs and services. Consider running a clean boot on your PC to verify things.
Steps to run a clean boot to fix the screen goes black:
-
Launch Run, type msconfig, and execute it.

-
Select the General tab and check the circle for Selective Startup. Check the Load system services and Use Original boot configuration if they’re selected.

-
Go to the Services tab, check the box for Microsoft Services, and click on Disable All. Click on OK to save the changes.

-
Select the Restart option and wait for it to restart. After that, launch the programs individually and observe which causes “Screen Goes Black While Gaming”. Once you’ve found it, uninstall the faulty program, then launch the game.

Way 4: Check Advanced Power Options to Fix the Screen Goes Black
The “screen goes black when playing video” issue on a laptop can be related to the power options. Windows provides versatile controls over the battery power so you can control and use it accordingly. For example, you can enable the efficient mode if you want it to consume less.
Using an efficient mode on Windows to preserve battery juice can cause the “screen goes black when playing video” issue when trying to get high performance, including high graphics games.
Check the advanced Power options on your laptop and change them if needed. Here’s how to check advanced power options to fix the screen goes black issue.
-
Go to the Control Panel and double-click on Power Options (with a green battery icon).

-
Find the currently selected power plan, then click the Change Plan Settings option.

-
Double-click on Change advanced power settings.

-
Double-click PCI Express in a pop window, select Link State Power Management, and turn it off. Lastly, click on the OK button to save the changes.

Way 5: Roll Back Graphic Card Driver
The “screen goes black when playing video” issue can arise due to corrupted graphic card drivers. There’s no way to repair the corrupted graphic card drivers except uninstalling and reinstalling them. Here’s how to uninstall the graphics card drivers:
- Go to the Device Manager on your computer and select Display Adapters.
- Right-click on the Display Adapters and select the Uninstall button.
- Follow the onscreen instructions to complete the uninstallation process.
Once the drivers are uninstalled, download and reinstall the graphic card drivers. Make sure to install the updated driver version. If you have already installed the updated version, roll back to the previous version and see if the “screen goes black” issue gets resolved.
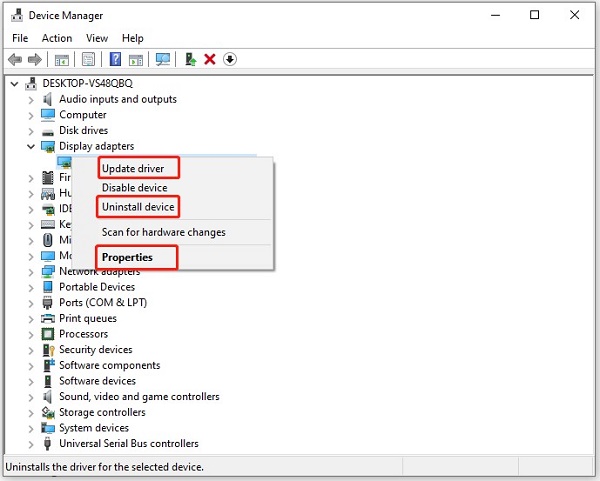
Way 6: Fix the Screen Goes Black While Gaming via Update Windows
If you still face the screen going black while gaming issues (even after trying all the troubleshooting methods), try updating the Windows. They contain bug fixes and other improvements that might also fix this issue. If you don't know how to update Windows, follow the steps below:
- Go to Settings and select Update & Security.
- Select the Windows Update option from the left side, then click on Check for updates.
-
If newer updates are available, click the Update button to install them.

Part 3: FAQ
Q 1: Why does my computer randomly go to a black screen?
The black screen issue on your computer can be linked to outdated graphic drivers, faulty GPU, 3rd party applications, and heat issues. It can also occur when running a heavy-performance program or service that exceeds the computer’s capacity.
Q 2: Can a bad graphics card cause black screen?
Yes, corrupted or outdated graphic cards can cause a black screen on Windows. Ensure that the latest graphic card drivers are installed to get optimum performance.
Q 3: What are signs of GPU failure?
Signs of FPU failure were observed with the various signs. The most common signs of GPU failure are graphical artifacts on the display, flickering, distorted images, and laggy animations, including performance issues in rendering, stuttering, and FPS drop.
Conclusion
Facing the black screen in the middle of the game can bring intense frustration. However, with the troubleshooting methods mentioned in this guide, you can fix it with simple steps. If you’ve lost the data due to the “Screen Goes Black While Gaming'' issue, refer to the 4DDiG Windows Data Recovery tool.












 ChatGPT
ChatGPT
 Perplexity
Perplexity
 Google AI Mode
Google AI Mode
 Grok
Grok