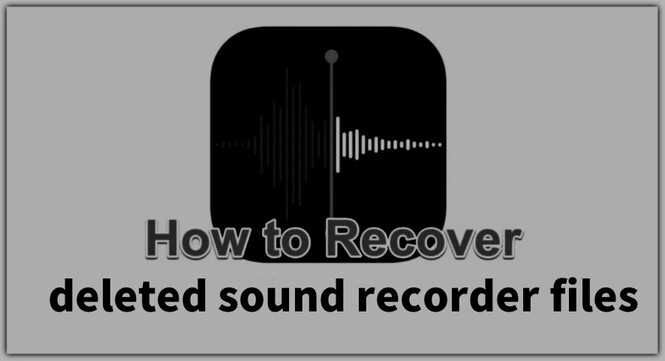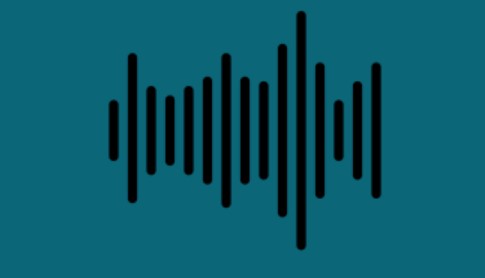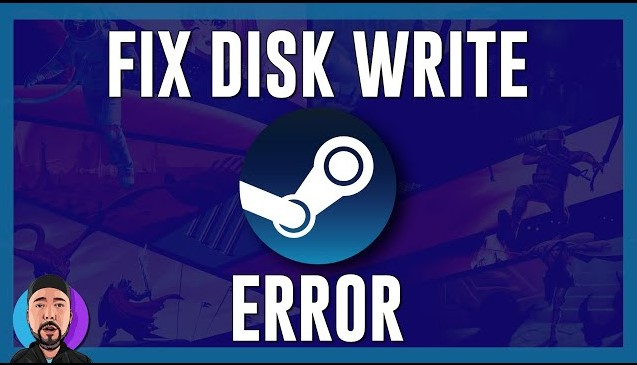How to Recover Powerapps Unsaved Files
Have you ever worked hard on a PowerApps app only to lose your progress because you forgot to save or the app crashed? It's a frustrating feeling, but don't worry – there are ways to get your unsaved work back.PowerApps lets you make custom business apps without needing to be a coding expert. These apps save your data in files, which are important for making the app work well. But sometimes, things can go wrong, and you might lose your unsaved files.
In this article, we'll show you three ways to recover unsaved PowerApps files. We'll also share some tips on how to prevent losing your work in the future. So, let's get started and learn how to keep your PowerApps projects safe!

Part 1: Does Power Apps Auto Save?
Power Apps, like many modern applications, has an autosave feature that helps protect your work from unexpected issues. When you're working on a PowerApps form or application, the platform automatically saves your progress at regular intervals. This means that if you encounter a problem or accidentally close the application, you can often recover your unsaved work.
However, it's important to note that not every change is saved instantly. PowerApps autosave typically triggers every few minutes, so if you've made changes within that short period before an issue occurs, those specific changes might not be automatically saved. Additionally, the autosave feature may be affected by certain configurations or settings within PowerApps. For example, if you're working offline or have a slow internet connection, autosave may not function as smoothly or frequently as expected.
To ensure the best protection for your work, it's recommended to manually save your progress regularly and explore additional backup and recovery options, which we'll discuss later in this article.
Part 2: How to Recover Powerapps Unsaved Files
Despite the autosave feature, there may be times when you need to recover unsaved PowerApps files. Whether you're dealing with a system crash, accidental deletion, or other issues, the following three methods can help you retrieve your lost work and get back on track with your PowerApps projects.
1. Recover Powerapps Unsaved Files Using 4DDiG Windows Data Recovery
When working with PowerApps, losing unsaved files can occur due to various reasons, such as unexpected application crashes, system failures, or accidental closures. In these situations, 4DDiG Windows Data Recovery proves to be a lifesaver, offering a comprehensive solution to recover your unsaved work.
4DDiG's versatility shines through its ability to handle different data loss scenarios. Whether you're dealing with accidental deletion, formatting errors, or even a corrupted storage device, this tool has you covered.In cases where your computer crashes or experiences a system failure, 4DDiG's "Recovery from Crashed PC" feature comes to the rescue. It can retrieve unsaved PowerApps files even when your system won't boot properly.
If you're working with external storage devices and encounter issues like accidental formatting or corruption, 4DDiG's external hard drive recovery is tailored to handle such situations effectively.
Secure
Download
Secure
Download
To recover your unsaved PowerApps files using 4DDiG Windows Data Recovery, follow these three simple steps:
-
Download, install, and launch 4DDiG Windows Data Recovery. Select the location where your unsaved PowerApps files were stored.

-
Click "Scan" to search for recoverable files. You can pause or stop the scan if you find the desired files early.

-
Preview the recoverable files, select the unsaved PowerApps files you need, and click "Recover." Choose a secure location to save the files, ensuring you don't overwrite the original storage location.
That’s it! With these simple steps you can effectively use 4DDiG Windows Data Recovery to recover your unsaved PowerApps files and get your projects back on track.

Way 2: Checking Version History in PowerApps
PowerApps has a built-in version history feature that can help you recover unsaved changes made to your applications. This feature automatically saves versions of your app as you work, allowing you to revert to a previous state if needed.
Here's how you can use version history to recover unsaved PowerApps files:
- Open your PowerApps application and navigate to the file or project you were working on before the unsaved changes were lost.
- Within the PowerApps interface, locate the "File" or "Settings" menu and look for an option related to version history, such as "See version history" or "Restore previous version."
- Click on the version history option to view a list of saved versions of your PowerApps file. Each version will have a timestamp and may include details about the changes made. Select the version that contains your unsaved changes and click "Restore" or "Revert" to apply that version to your current file.
3. Utilizing Cloud Backup Options
Many PowerApps users store their files on cloud platforms like OneDrive or SharePoint, which often include built-in backup and version history features. By leveraging these cloud backup options, you can recover unsaved PowerApps files with ease. Follow these steps to utilize cloud backup for file recovery:
- Open your preferred cloud storage platform (e.g., OneDrive or SharePoint) and navigate to the folder where your PowerApps files are stored.
- Locate the specific PowerApps file that you were working on and click on it to view its details or properties.
- Look for a "Version History" or "Restore" option within the file's details or right-click menu. Click on this option to view a list of previous versions of the file, along with timestamps and the user who made the changes.
- Find the version that contains your unsaved changes and click "Restore" or "Download" to either replace the current file with the selected version or download it as a separate file.
Part 3: How to Prevent Losing Powerapps Unsaved Files?
Losing unsaved work in PowerApps can be stressful, but there are several best practices you can follow to minimize the risk of data loss. By implementing these preventive measures and utilizing built-in tools, you can ensure that your PowerApps files are regularly saved and backed up.
Here are some tips to help you avoid losing unsaved PowerApps files:
- Enable autosave: Make sure that the autosave feature in PowerApps is enabled and configured to save your work at regular intervals. This way, even if you forget to save manually, your progress will be automatically preserved.
- Save frequently: Get into the habit of manually saving your PowerApps files regularly, especially after making significant changes or completing important sections of your work. Use the "Save" or "Save As" options in the PowerApps interface to store your files securely.
- Use version control: Leverage the version history feature in PowerApps to keep track of changes made to your files over time. This allows you to easily revert to previous versions if needed and provides a safety net in case of accidental deletions or unwanted modifications.
- Store files in the cloud: Save your PowerApps files on cloud storage platforms like OneDrive or SharePoint, which offer automatic backup and version history features. This ensures that your files are not only accessible from anywhere but also protected against data loss.
- Implement data security policies: Establish and follow data security best practices within your organization, such as regularly backing up files, using secure file storage solutions, and educating team members on proper file management techniques.
Part 4: Frequently Asked Questions
Q: How do I know if my PowerApps record is empty?
Ans: To determine if a PowerApps record is empty, you can use the IsBlank function. It checks if a value is blank (empty) and returns true if the record is empty, or false if it contains data.
Q: What is the IsEmpty function in PowerApps?
Ans: The IsEmpty function in PowerApps is used to check if a table or a collection is empty. It returns true if the table or collection contains no records, and false if it has at least one record.
Q: How to check if a record exists in PowerApps?
Ans: To check if a record exists in PowerApps, you can use the CountRows function. It counts the number of records in a table or a collection. If the count is greater than zero, the record exists; otherwise, it doesn't.
Conclusion
Losing work you haven't saved in PowerApps is incredibly frustrating, but there's no need to panic. With the right tools and steps, you can get your files back and prevent this from happening again. 4DDiG Windows Data Recovery Tool is an easy-to-use software that can help you recover unsaved PowerApps files in just a few clicks. By using 4DDiG and following simple tips, you can protect your hard work. Don't let lost files stop you from creating amazing apps - take action now and secure your PowerApps projects!



 ChatGPT
ChatGPT
 Perplexity
Perplexity
 Google AI Mode
Google AI Mode
 Grok
Grok