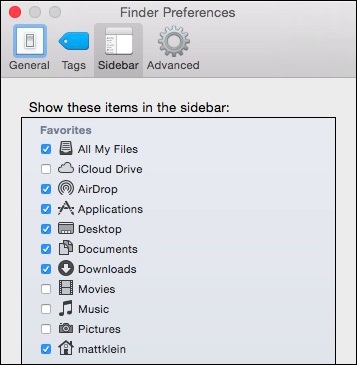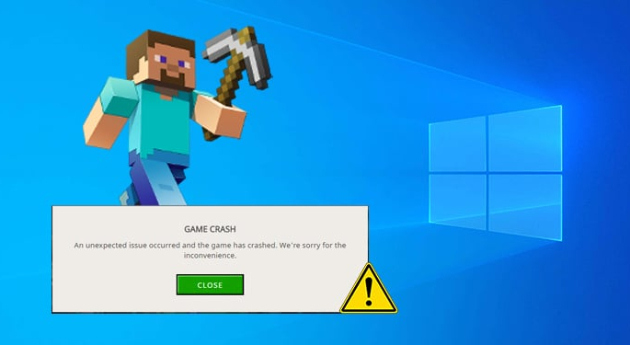How to Remove Recycle Bin from Desktop
Is the recycle bin getting in the way on your desktop? Do you want to remove it but still get back files you may delete by mistake? Many people feel the same. While the recycle bin serves an important function in helping recover accidentally deleted files, many users prefer to keep their desktops free of unnecessary icons for a cleaner look or to reduce clutter and distraction. Thankfully, Windows offers a simple way to remove the recycle bin icon from the desktop while still allowing you to restore deleted files if needed. In this guide, you'll learn some quick methods for hiding the recycle bin icon so you can enjoy an icon-free desktop without sacrificing functionality. So let's get started!

Part 1: Can I Remove Recycle Bin from Desktop?
Yes, you can remove the Recycle Bin icon from your Windows desktop if you want to free up space or reduce visual clutter. While deleting the Recycle Bin altogether would cause issues, you have the option to simply hide the icon from view on your desktop. This allows you to keep the functionality of the Recycle Bin being able to restore recently deleted files, while taking the icon off your desktop for a cleaner look.
So in summary - you cannot fully remove the Recycle Bin itself from Windows, but you can easily hide the desktop icon by adjusting a few display settings in the Control Panel or Registry Editor. This gives you a clutter-free desktop without losing file recovery abilities.
Part 2: How to Recover Deleted Files from Recycle Bin after Empty?
Uh oh! You emptied the Recycle Bin and now realize you accidentally deleted an important file. Don't panic! The excellent 4DDiG Windows Data Recovery software can rescue your lost data even from an emptied Recycle Bin. We recommend 4DDiG because it has a high 98% recovery rate, retrieves files quickly in just 5 minutes, and has easy step-by-step wizards perfect for beginners. 4DDiG scans deep to find deleted files and lets you preview recoverable data.
It works directly from the Recycle Bin folders to recover deleted files from recycle bin after empty and restore your erased documents, photos, videos, emails, and more after accidental deletion. The simple interface lets you start un-deleting files in just a few clicks. It also creates bootable recovery drives in case Windows won't start properly. With patented technology, data protection algorithms, and advanced deep scanning, 4DDiG is the top choice to get back your files emptied from the Recycle Bin. Just download, install, scan your PC, and rescue your lost data now! Here are the steps to use 4DDiG to recover deleted files from the Recycle Bin:
Secure
Download
Secure
Download
-
Download and install 4DDiG on your PC. Launch the program and select the Recycle Bin drive to scan. Click "Start" to begin scanning the emptied Recycle Bin for deleted files.

-
4DDiG will deeply scan the selected Recycle Bin drive for deleted files. You can filter by file type or use the search box to find your deleted items. Preview files after the scan completes to ensure they are recoverable.

-
Choose the files you want to restore and click the "Recover" button. Pick a safe storage location like your desktop or external drive - not the original Recycle Bin location! Then save the rescued files and confirm they open properly.

Part 3: How to Remove Recycle Bin From Desktop in Settings?
If you prefer a straightforward way to remove the Recycle Bin icon, using the built-in Windows Settings menu makes it easy. Just a couple clicks and the bin can be banished. Here's how to do it:
- Open your Windows Settings, either by pressing Windows key + I on your keyboard or right-clicking your desktop and choosing "Personalize."
-
On the left side of the Settings window, click on "Themes." Under "Related Settings," you'll see an option for "Desktop icon settings."

- Clicking Desktop icon settings opens a simple interface with checkboxes. Scroll down and locate the Recycle Bin option.
- To make the icon disappear, simply uncheck the box next to the Recycle Bin. And just like that, with one click, your desktop is Recycle Bin-free!
-
Hit "Apply" and the icon vanishes without even needing a reboot. When you want it back, just return and recheck the box.

Using the Settings route is the fastest way to cleanly remove the visual nuisance of the Recycle Bin while retaining the useful data recovery functions out of sight. Give your desktop a refresh!
Part 4: How to Remove Recycle Bin From Desktop with Registry?
If you're comfortable digging into the Windows reg istry, you can remove the Recycle Bin icon by modifying some behind-the-scenes settings.
Caution: editing the registry can cause serious issues if you delete the wrong keys, so create a backup first! Here's what to do:
- Open the Run command box by pressing Windows key + R.
-
Type "regedit" and click OK to launch the Registry Editor.

-
Navigate carefully to this location:
HKEY_LOCAL_MACHINE\SOFTWARE\Microsoft\Windows\CurrentVersion\Explorer\Desktop\NameSpace.

-
Look for a registry key named 645FF040-5081-101B-9F08-00AA002F954E. This controls the Recycle Bin icon.

- Right click on the key and select Delete. Say yes to confirm deletion.
- Exit the Registry Editor and reboot your computer.
When your system starts up again, the Recycle Bin will now be gone from the desktop! Remember, editing the registry is risky. But following these steps precisely can strip away interface clutter. Just be cautious, back up first, and delete only what's needed for a clean desktop.
Part 5: How to Remove Recycle Bin From Desktop with Local Group Policy Editor?
The Local Group Policy Editor provides another route to hide the Recycle Bin from view. This method not only removes it from the desktop but also from File Explorer windows.
- Type "run" in the Windows search bar and open the Run command box.
-
Type "gpedit.msc" and click OK to launch the Local Group Policy Editor.

-
In the left pane, navigate to Administrative Templates > Desktop. Scroll down and locate the "Remove Recycle Bin icon from desktop" policy.

- Double click the Remove Recycle Bin icon from desktop policy to open it.
- In the policy window, click Enabled to activate the setting. This hides the icon from the desktop as well as File Explorer.
-
Click Apply and then OK to make the change.

- You'll need to restart the computer for the setting to take effect. Once rebooted, the Recycle Bin vanishes from view!
To undo this later, just return to the Remove Recycle Bin icon from desktop policy and set it to Disabled or Not Configured instead. Use the Local Group Policy Editor to force the bin into retirement from multiple Windows interfaces.
Part 6: Frequently Asked Questions
Q: How do I move the Recycle Bin from desktop to taskbar?
Ans: To move the Recycle Bin from desktop to taskbar, right-click the taskbar, select Toolbars > New Toolbar, then choose Recycle Bin and select Desktop as the location. This will remove it from the desktop and add the icon to the taskbar.
Q: What happens if you delete Recycle Bin from the desktop?
Ans: Deleting the Recycle Bin icon from the desktop does not get rid of the Recycle Bin itself. It simply hides the icon view. Deleted files will still go to the Recycle Bin folder. You can restore them from there if needed.
Q: How do I change the Recycle Bin location in Windows?
Ans: You cannot directly change the file location of the Recycle Bin in Windows. But you can redirect deleted items to another folder instead by going to the Recycle Bin properties. Click "Configure" and enter a new folder path to send deleted files there rather than the default Recycle Bin.
Final Thoughts
As we've seen, it is common for Windows users to want to remove the cumbersome Recycle Bin icon from the desktop for a cleaner look. While you can't fully delete this built-in recovery system, this guide showed a few easy methods to hide the icon and free up that visual space on your desktop. From streamlined Settings tweaks to precision Registry edits, you now have the know-how to banish the bin when needed.
And should you accidentally delete important files later on, 4DDiG Windows Data Recovery software stands ready to scan your Recycle Bin and reliably recover erased items so you have a safety net despite the hidden icon. Give your desktop a tidy makeover!



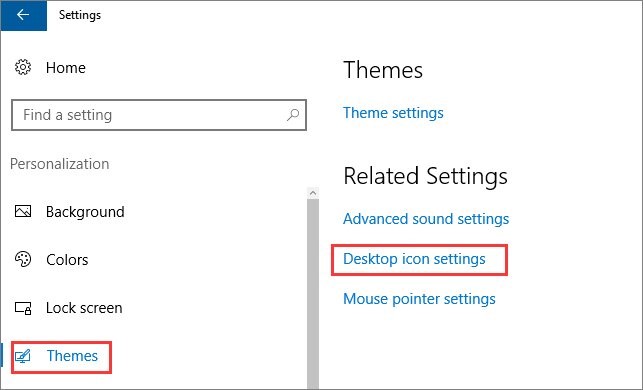
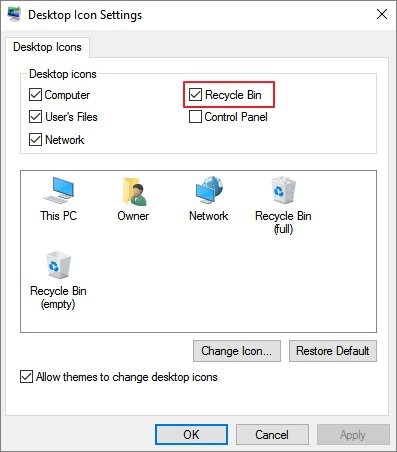
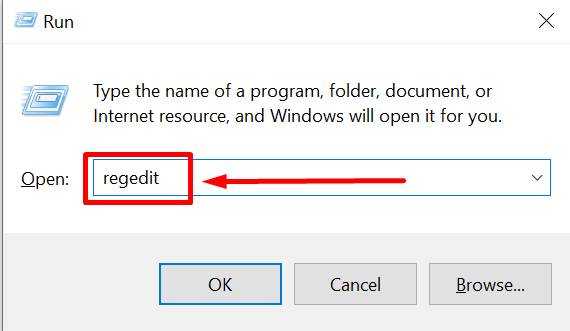
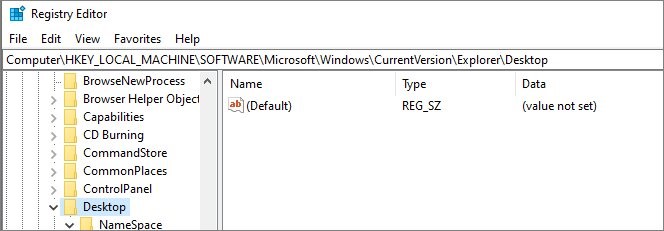
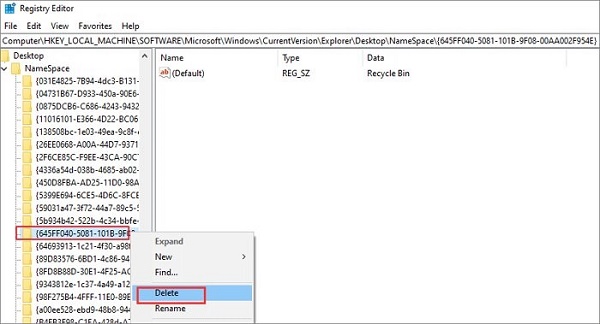
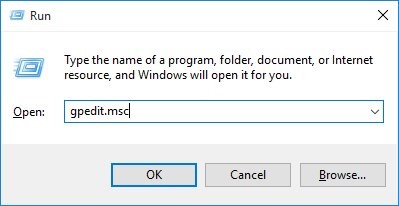
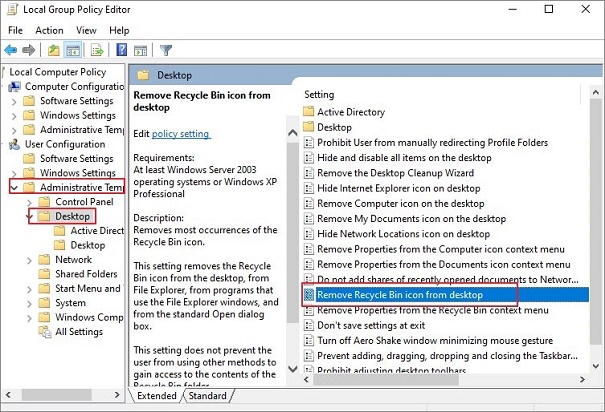
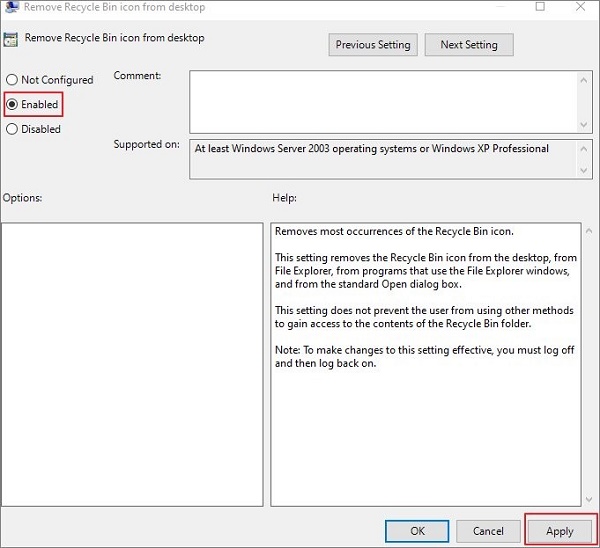
 ChatGPT
ChatGPT
 Perplexity
Perplexity
 Google AI Mode
Google AI Mode
 Grok
Grok