How to Fix SD Card Corrupted Android?“My memory card has been corrupted; how can I get it to work again?”
Are you having difficulty accessing files on an SD card because it has become corrupted or damaged? We understand your frustration, so we've compiled this comprehensive list of 11 solutions for fixing SD card corrupted Android issue and repairing logical damage. Many people have raised this issue on various social media platforms. One such instance is provided above.

Part 1: Why Is My Phone Saying My SD Card Is Corrupted?
When SD and Micro SD cards are used on multiple types of devices or physically removed from a device while a file is being accessed or transferred, they can sometimes cause a corruption error message.
Corrupted SD cards frequently generate error messages relating to reading and writing errors, a request to reinsert the card, or a statement stating that the card is unrecognizable. Slow file access speed can also be a sign of corruption or damage, as can an SD card that appears to be empty.
Part 2: Recover Data from Corrupted SD Card before Fixing
Before you fix corrupted SD card Android, it's necessarey to use Tenorshare 4DDiG data recovery software to recover data from the inaccessible SD card for data security. It is the best data recovery software and has the following essential features.
- Data recovery from unrecognized or uninaccessible devices.
- Recover files deleted by accident, formatting, partition loss, corruption, virus assault, and other causes.
- Support SD card file recovery, as well as Encrypted devices, crashed computers, recycle bin, etc with ease.
- Laced with modern algorithms to give you accurate scan results.
- Supports recovery of up to 1000+ file types including photos, videos, audio, documents, etc.
- No viruses, malware, adware, or pop-ups.
Secure Download
Secure Download
- Connect the Corrupted SD Card
- Scan the Corrupted SD Card
- Preview and Recover Files fro Corrupted SD Card
Download and install Tenorshare 4DDiG on your computer and then run it. Connect the corrupted SD card and 4DDiG should detect it instantly. Navigate to the SD card and click Scan to proceed.
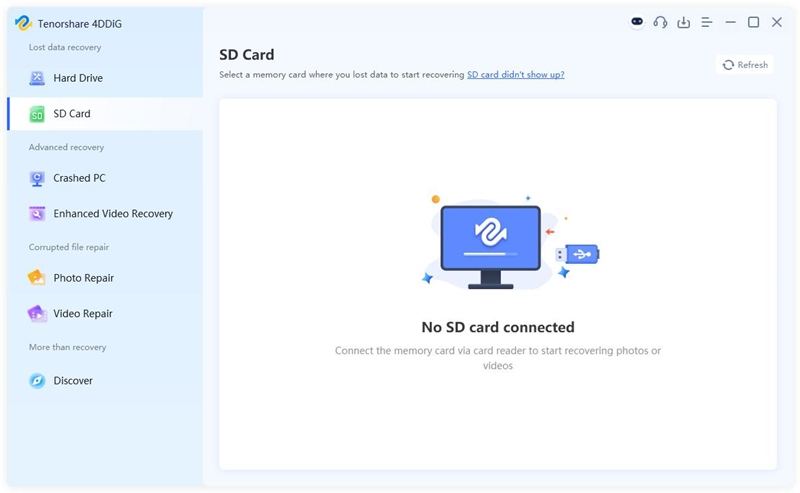
The scan will begin letting you see all the files that are found from the drive. Once the Scan is complete, you can switch from Tree View to File View to find target files.

After finding target files, click on 'Recover' to save these files in a secure location on your computer. Make sure that you do not save these files in the same location from which they were deleted as this may cause overwriting of the files.

Part 3: Fix Corrupted SD Card Android without pc
Following are the sd card corrupted android fixes without a computer.
Fix 1: Try SD Card on Other Android
This method is simple and self-explanatory. It is a component of the hit-and-trial method. It is well-known for resolving problems caused by device malfunction or file system errors. All you need to do is remove your SD card and insert it into another device, a camera, mobile phone, laptop, or anything else.
If it works on another device, the SD card is incompatible with your phone. After that, back up the file on a PC or laptop, then insert the SD card into your phone again after restarting your device.
Fix 2: Update Android System
A system update can resolve various issues, including those related to accessing files stored locally and on SD cards.
Fix 3: Unlock the SD Card
If you still have an sd card corrupted after the android update, you can use this fix. Most SD cards include a physical switch that can be moved to lock or unlock write access. If you cannot write files to the SD card, remove the card and slide the switch to the off position.
Fix 4: Check for Physical Damage
Fix corrupted sd card android without pc by checking for any physical damage. Remove the SD card from your Android and check it for any physical damage.
Fix 5: Clean the SD Card
Disable the SD card from your Android phone or tablet and carefully wipe away any grime or dust with a clean cloth. Be gentle with yourself. An air gun can help remove dirt and dust from your device's SD card port. After that, reinsert the SD card and try to reaccess it.
Fix 6: Format the SD Card on Android
If your phone can read the SD card, you can format it, which is known to solve most problems. Please remember that formatting an SD card means that ALL DATA ON IT IS LOST. As a result, make sure you have a backup of the files on the card or back them up on another device.
Here is a step-by-step guide for formatting your SD card:
Step 1: Navigate to the settings menu on your Android device.
Step 2: Locate the Storage/Memory tab and your SD card on it.
Step 3: You should be able to see an SD card format option. If not, tap the three dots in the upper right corner to reveal the option.
Step 4: Select the Format SD card option.
Step 5: Select "OK/Erase and Format."
Once your SD card has been formatted, you can check its functionality in your File Manager or Gallery.
Part 4: Fix SD Card Corrupted Android with PC
This procedure is identical in Windows and Mac OS PCs or laptops. Here are some additional methods for sd card corrupted android phones to repair the damaged SD card.
Fix 1: Assign a New Drive Letter
SD card on other devices to ensure that the SD card is not corrupted. Most of the time, SD cards do not work because they are incompatible with Android phones. In this case, connect your SD card to a PC and restore your data.
When your SD card in a memory card linking to a PC cannot be read, the PC continues to fail to assign a drive letter, like C, D, E, to the card reader. Although you are fortunate to see a drive letter assigned to your card reader, you may later see a message stating, "please insert the disc into drive E." The steps below describe how to assign a drive letter manually.
Step 1: Disable your SD card from your Android phone and insert it into a card reader connected to a PC.
Step 2: Right-click My Computer and choose Manage.
Step 3: On the left side, locate and select Disk Management.
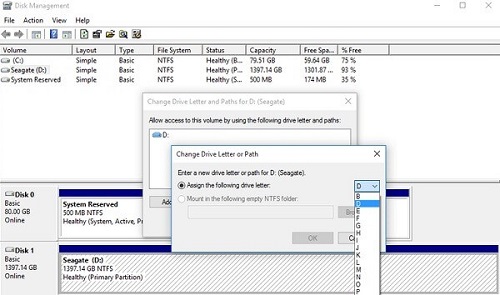
Step 4: Right-click on your SD card and select Change Drive Letter and Paths until the Virtual Disk service is loaded.
Step 5: Right-click the drive letter and select Change.
Step 6: Select the correct drive letter, click OK, and check to see if the SD card can be recognized.
Fix 2: Reinstall SD Card Drivers
Step 1: When reinstalling the SD card driver, right-click on the This PC option and select Manage. On the left side of the screen, click Device Manager, then double-click the Disk Drives option.
Step 2: Then, right-click on the name of the removable drive. Tap on Uninstall again, then OK. After that, you can remove the SD card and restart your system.
Fix 3: Fix SD Card Using Windows Repair Tool
A graphical tool for checking drives for file system errors is included with Windows. This tool is commonly known as Windows Repair Tool, and Windows will sometimes launch it automatically when you insert a corrupted drive. You can also use it manually to scan any drive for errors. Using the Windows Repair Tool, you can repair an SD card or USB drive as follows:
Step 1: Enter “this PC” into the taskbar’s search box and select This PC.
Step 2: Select Properties from the context menu when you right-click on your SD card.
Step 3: Select the Check option from the Tools menu.
Step 4: Scan and repair the drive by clicking the Scan and Repair button.
If you get a warning that Windows can’t repair the drive while it’s in use, save any unsaved work on the SD card and choose whether to repair it now or after the next start.
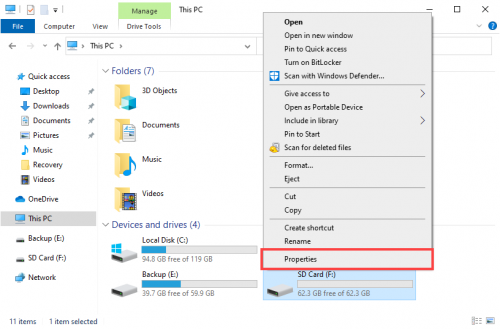
Fix 4: Format SD Card to FAT32
To convert a RAW SD card to FAT32, follow these steps:
Step 1: Connect your SD card to the computer.
Step 2: In the taskbar’s search box, type “cmd” and then select Run as administrator.
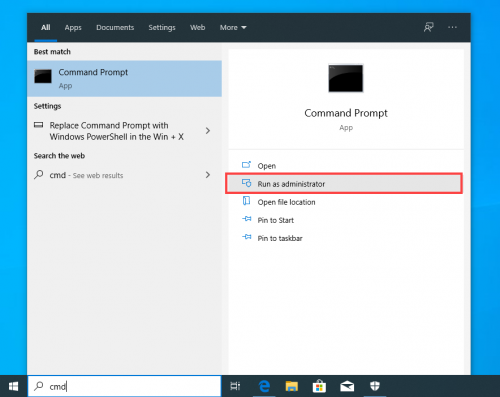
Step 3: Enter the disk part and press the Enter key on your keyboard.
Step 4: Enter list volume into the search box.
Step 5: Enter select volume the number corresponding to the RAW SD card.
Step 6: Enter the format fs=fat32 command.
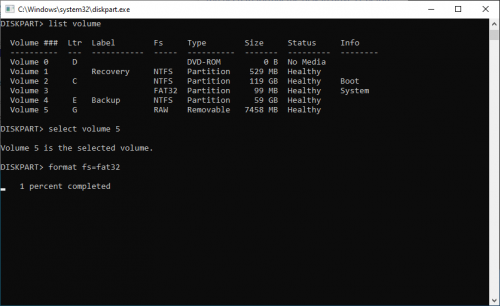
Fix 5: Repair Corrupted Android SD Card with CHKSDK Command
Of course, we start by inserting your SD card into the system and then typing cmd into the search bar.
Right-click on cmd and select Run as administrator; the command window will automatically open; now, enter the following command – chkdsk #: /f.
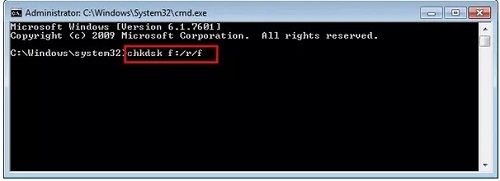
When Windows made corrections to the file system, everything went well, and the issue was repaired. Press the Enter key, and the scanning process will begin scanning for possible errors and fixing your corrupted SD card.
Part 5: How to Protect Android Card from Protection?
- Tap Biometrics and security in the Settings app.
- Scroll to the bottom and choose Encrypt or Decrypt SD card.
- Select Encrypt SD Card.
- To proceed, enter your Pin, Pattern, or Password.
- The encryption process will begin. You may continue to use your device as usual.
OneDrive FAQs
1. Can you fix a corrupted SD card?
Yes, you can fix a corrupted SD card with or without a PC by using any methods given above. Micro sd card corrupted Android can also be fixed using these methods.
2. How do I uncorrupt an SD card without formatting?
There are several methods for sd card corrupted android fix without computer without formatting. One method is to use a software program such as Tenorshare 4DDiG to attempt to recover any lost data. Another option is to use a disc editor to repair any damaged sectors on the card. Finally, you can use a card reader to recover any lost data from the card.
Summary
Hopefully, this guide will help you fix corrupted SD card Andorid. If you want to recover data from corrupted or formatted SD cards, Tenorshare 4DDiG data recovery being a versatile tool is an excellent choice. Share with your friends if this article is useful for you.
 ChatGPT
ChatGPT
 Perplexity
Perplexity
 Google AI Mode
Google AI Mode
 Grok
Grok



