What is error code 0x80070490? How do I fix 0x80070490 on Windows 10/11? These are the questions that the users of Windows will face. These types of errors are very common. It is critical to keep all Windows 10/111 systems up to date. The updates keep the PC running quickly and safe from any potential threats. If someone does keep their windows updated and still gets the windows error code 0x80070490, then this is a worry.

-
Similar Issue Fix: How to Fix Windows Update Error 0x8024401c
Prepare: What Shoud you Do Before Fixing Error Code 0x80070490?HOT -
Part 2: How to Fix Windwos Update Error Code 0x80070490?
- Way 1: Disable Third-Party Antivirus Suites
- Way 2: Run Windows Repair
- Way 3: Run System File Checker for Registry Scan
- Way 4: Reset Windows Update Components Manually
- Way 5: Restore Windwos to the Previous Version
- Way 6: Make a New Local Account on Windows
- Way 7: Run Windows Update Troubleshooter
- Way 8: Run Command Prompt
- Way 9: Use Deployment Image & Servicing Management
- Way 10: Scan for Malware
- Way 11: Remove User ID Store Cache from Registry
- Way 12: Make Sure Necessary Services are Running
- Way 13: Remove SoftwareDistribution Folder
- Part 3: How to Fix Error 0x80070490 : We Couldn't Find your Settings?
- Part 4: How to Fix Mail Error Code 0x80070490?
Part 1: Error Code 0x80070490 Overview
What is Error Code 0x80070490?
Error code 0x80070490 is a status that shows a corrupted file or processes these corrupted files in the system. Any damage or corruption within the component store or component-based servicing CBS sabotages the window update.
What Cause Error Code 0x80070490?
Most of the time, this error code 0x80070490 occurs during the Windows update or mostly when installing updates using the KB file. It could be caused by cumulative Windows updates, which prevent Windows from installing new updates. If this error occurs on your PC, then you will be unable to install inplace upgrade Media creation tools on your ISO and bootable USB drive. As a result, it is a source of concern. You wouldn't be able to install anything, not even applications, and games.
Prepare: What Should You Do Before Fixing Error Code 0x80070490?
Before fixing the Error Code 0x80070490, you should prepare your PC for it. Otherwise, you could lose some of your data while fixing the error code 0x80070490. Thing that need to be to be done before fixing error code 0x80070490 is to back up the important files on your PC. The reason is that most of the time, there is a concern of data loss during the fixing of error code 0x80070490.If somehow you lost your data while fixing error code 0x80070490, then don't panic. You can still recover your data.
4DDiG Windows Data Recovery is one of the best tech programs that keep your work easy. When it comes to solutions, Tenorshare is the all-in-one package for you. Tenorshare 4DDiG makes data recovery a breeze. You can recover your data within no time by following some steps. Here are some of the key features of Tenorshare 4DDiG:
- 3 easy steps to recover data before fixing Error Code 0x80070490
- Recover data from internal and external devices, such as USBs, SD cards, etc.
- Quick data recovery in various scenarios, including accidentally deleted, formatted, virus attack, etc.
- Support 2000+ different file types, including photos, videos, document, etc.
How to recover lost fils from Windows that shows error code 0x80070490:
Secure Download
Secure Download
- Install Tenorshare 4DDiG on your Windows computer. After launching it, you will be presented with some options. Then select the local disk or other location from where you have lost your data and start.
- After 4DDiG analyzes your local disk, you will be shown the scanned out files, you can switch the view to see photos, videos, documents, etc. Afterward, you can select the target files you want to preview.
- After previewing, you can then recover them from a safe location. You can choose another file to save them in. Moreover, we suggest you do not use the existing file where you have lost your data. This is how you can recover your data using Tenorshare 4DDiG.
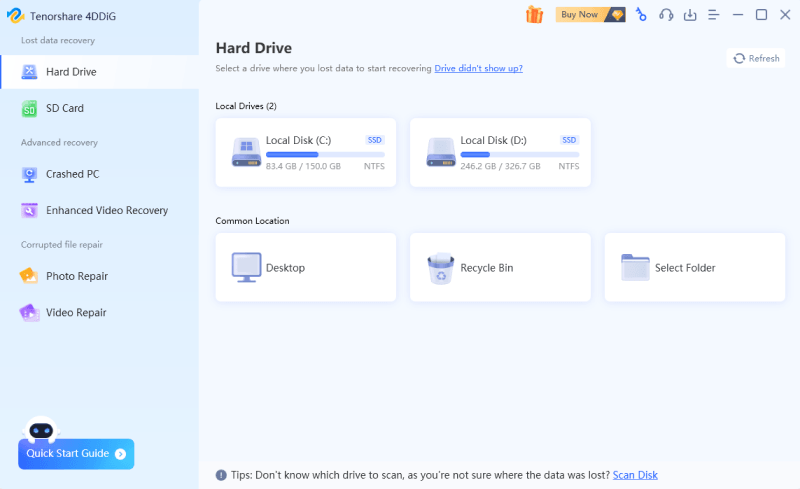


Part 2: How to Fix Windwos Update Error Code 0x80070490?
Now there are many feasible ways to fix Microsoft Error Code 0x80070490. Some of them are very easy and some are conservative, but they will get the work done. Here are the ways to fix Error Code 0x80070490:
Way 1: Disable Third-Party Antivirus Suites
Every Window consists of 3rd party antivirus. Occasionally, it is installed to keep the windows safe from malware. Although to be honest, in Windows 10 and 11 you don't need 3rd party antiviruses. There is already Windows Defender, which is designed for security. Using thrid-party anti-virus software might also cause this error, so before troubleshooting, disable all the 3rd party antiviruses that you are using. You can disable those antiviruses as well and completely delete them because you don't need them for now. Sometimes, when all the Windows defenders are disabled, the system anti-malware does not allow permission. In this case, disable the real-time protection and firewall, followed by booting up your system and then starting your window to update. If the update is successful, then you can install the 3rd party antivirus. Although you don't need them if you keep your PC updated and keep it away from files that contain concerns about viruses.
Way 2: Launch Windows Repair
Windows Repair is a freemium all-in-one repair tool that is known to fix the vast majority of common Windows problems, including Windows Update problems. It works with all recent Windows versions and will automate many troubleshooting steps for you. The WU repair strategy is extremely effective and can be used with the free version of Windows Repair. Here's a quick guide to using Windows Repair to repair Windows Update services:
Step 1: Install the Windows Repair tool first. Then run Windows Repair on the top menu, click on repairs, and then on open repairs.
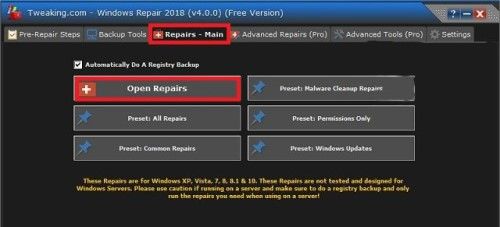
Step 2: Use the drop-down menu beneath the repair and select "Updates preset." Select the strategies and click on the Start Repair button.
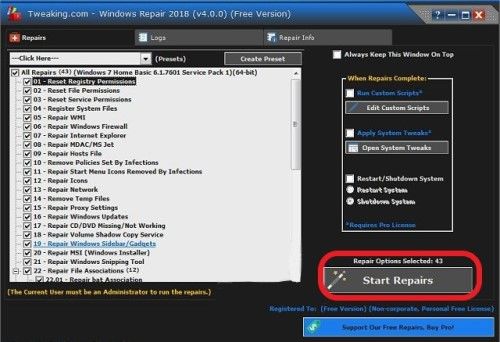
When the process is finished, restart your system and install the Windows update.
Way 3: Run System File Checker to Perform a Registry Scan
This is a tricky way, but a recommended one. The system file checker for registry scan can solve error code 0x80070490. Here are a few quick steps to run the system file checker scan.
Step 1: Go to the start and type "cmd", then right-click on the result and run it as an administrator.

Step 2: In the Command Prompt, type "sfc/scannow" and hit enter. This command will scan out all the corrupted files that are causing problems for Windows. It hardly takes 15 to 20 minutes.

Step 3: When the process is finished, this will show that the CBS store is corrupted. If it shows this command, then type Dism/Online/Cleanup-Image/RestoreHealth and enter to delete those files. If it doesn't show any CBS commands, then there are no corrupted files.
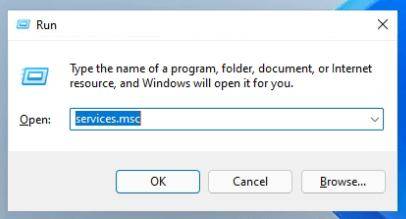
Step 4: After the process is complete, close the command prompt. Then on your keyboard, press the Windows key and R to open the Run window. There, type service.msc and tap enter.
Step 5: Locate the Windows update in the service window. Right-click on it and select restart.
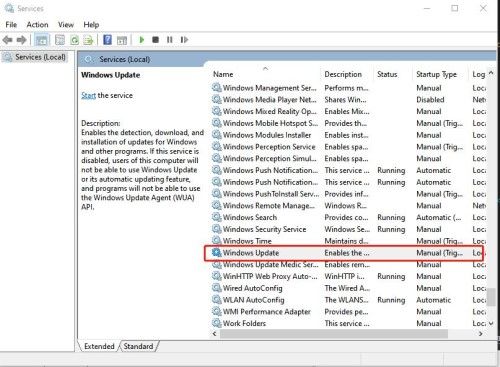
Step 6: When it is related, repeat the same process with the windows module installer.
When you restart both, navigate to them and then check for a Windows update.
Way 4: Reset Windows Update Components Manually
Using the reset windows update component manually method is another way to fix Error Code 0x80070490. Here is the guide to doing the process.
Step 1: Go to the start and type "cmd", then right-click on the result and run it as an administrator.

Step 2: In the command prompt, we will stop the Windows update services, including the BITS Cryptographic MSI installer. Paste "net stop wuauserv" "net stop cryptSvc" "net stop bits" "net stop msiserver" and press enter after typing each command.
Step 3: When all the Windows update services are disabled now, rename the Catroot2 and software distribution folders. The way to do that is to paste "ren C:WindowsSoftwareDistribution SoftwareDistribution.old" and "ren C:WindowsSystem32catroot2 Catroot2.old" and press enter.
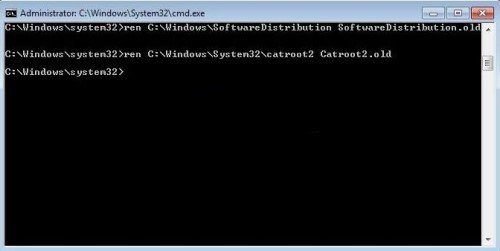
Step 4: Now restart the windows update services by typing the commands "net start wuauserv" "net start cryptSvc" "net start bits" "net start msiserver" and pressing enter after each command.
When the process is complete, try enabling the Windows update and see if it is working or not.
Way 5: Restore Windows to an Earlier Version
Restoring Windows is another way to solve Error Code 0x80070490. It is like an undo system when Windows' new update keeps some errors within the system. So restoring to the previous window version is a way to do it. Here is the guide on how to restore Windows to the previous version to fix Error Code 0x80070490.
Step 1: On your keyboard, press the Windows key + R for the Run Command. Type rstrui and press enter.
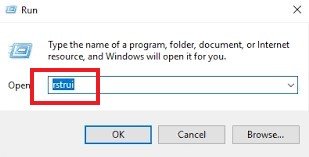
Step 2: Hit Next in the first window and then check the box next to Show more restore points. Select a restore point before the application starts malfunctioning and click the Next button.
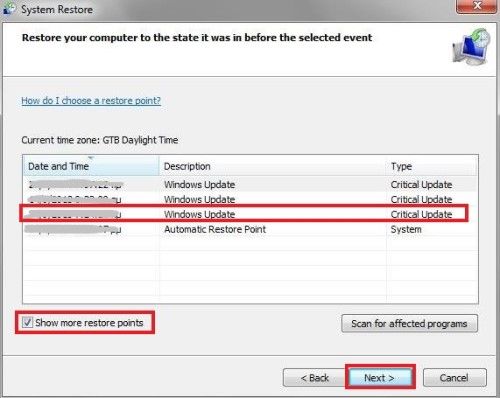
Step 3: On the system restore, press next to the page. Afterward, check the box that shows more restore points. Select the restore point when it starts malfunctioning, then click next.
When the process is complete, click Finish and a restore process will start. After finishing that, your Windows will be booted to the previously selected version, and the error code 0x06d7363 will be removed.
Way 6: Making a New Local Account on Windows
Creating a new local account on Windows can fix the problem of error code 0x80070490.
- Open up the user information in the Windows panel. Create a new account using the administrator
- Move all the documents and important files to the new account. Disable or delete your old account and switch to the new one on Windows.
- Then add your Microsoft account to it through Windows.
Doing this will fix the error code 0x80070490.
Way 7: Run the Windows Update Troubleshooter
Windows update troubleshooting surely works. Many people do not use this program. It shows you the barriers that are causing the error code 0x80070490.
Step 1: Go to your PC settings. Then go to Update and Security, and click on troubleshooting.
Step 2: Find the Windows update and click on Troubleshooting.
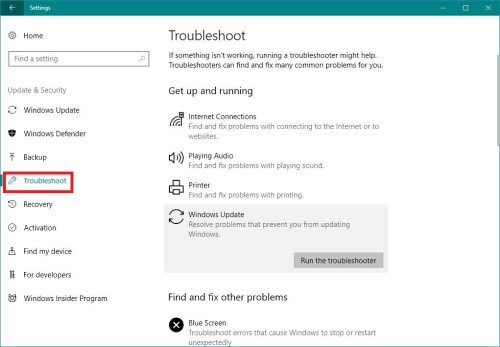
Follow the screen instructions after showing the problems and then restart your computer.
Way 8: Launch Command Prompt
Step 1: Go to the search on Windows and type cmd and open it as an administrator.
Step 2: Paste scanaflo/scannow and press enter.
Wait until it is finished and restart your PC afterward.
Way 9: Make use of Deployment Image and Servicing Management
If the previous one didn't work, this is another one to fix error code 0x80070490. Here is the guide to using deployment image and service management.
- As Administrator, launch the command prompt.
- Afterward, paste the command "DISM.exe/Online/Cleanup-image/Restorehealth".
- If this command doesn't work, then use DISM.exe/Online/Cleanup-Image/RestoreHealth/Source: C: RepairSourceWindows/LimitAccess.
- Afterward, make sure to replace "C: RepairSourceWindows" on your DVD or USB.
Way 10: Scan for Malware
When a PC has malware, it is one of the main causes of error code 0x80070490. Start using Windows Defender now. It will clean up all the malware. If that doesn't work, then use 3rd party antiviruses.
Way 11: Delete the User ID Store Cache from the Registry
To do this, remove the user ID cache from the registry and follow these steps.
- Press Winkey + R to open the registry editor. Then type "Regedit" and press enter.
- When you open the registry, you need to navigate to the following key in the left panel: "HKEY_LOCAL_MACHINESOFTWAREMicrosoftWindowsCurrentVersionAppxAppxAllUserStore".
- Now find the following keys: s-1-5-21-1505978256-3813739684-4272618129-1016. Find keys like this. This is just an example. Then select all these keys and delete them. Afterward, restart your computer.
Way 12: Ensure that all necessary services are operational.
Step 1: Copy services.msc by pressing Windows key+R.
Step 2: When the service windows open up, then find the services of BITS, Cryptographic, MSI Installer, and Windows Update. Maintain those services.
Way 13: Remove SoftwareDistribution Folder
Removing the software distribution folder can also fix the error code 0x06d7363. Before deleting the older one, you should stop the Windows update service.
Step 1: You can do it by typing "Windows Update" in the search.
Step 2: After opening the update setting, you can stop the update there.
Step 3: To delete the software distribution folder, then open the file explorer.
Step 4: Search for software distribution in the search for disc C.
Then rename it by adding the old name to the existing one. You can delete it as well as leave it as it is. After that remember to restart your computer.
Part 3: How to Fix Error 0x80070490 : We Couldn't Find your Settings?
Sometimes it is hard to find the above settings especially for those who are new to these types of errors. But no worries here are some more easy ways to find a perfect fix for Error 0x80070490: we couldn't find your settings?.
Way 1: Check PC Privacy Settings
Go to settings and select privacy. Afterwards go to the Email calendar and people. There will be an option to allow apps to access your email and calendar, Just turn it on.
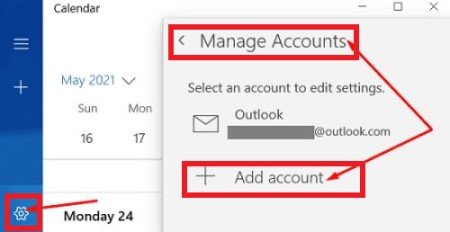
Afterwards restart the Mail app and add the problematic account again. If the error still exists then try booting up your device and see if it is solved or not.
Way 2: Update Mail & Calendar App
When you meet this error, try to check the windows store on your PC. Just go to the Microsoft store and check for any updates. Then update Mail and Calendar App. You can click on the more option in the app details for downloads and updates. Many users solved the error by updating Mail and calendar.
Way 3: Launch Calendar App
Step 1: Open up the Calendar app and click on settings. Then go to manage accounts.
Step 2: Select add account and follow the further instructions.
Now check your email settings and wait until your data gets synced.
Way 4: Reset your Mail & Calendar App
Step 1: Go to your windows setting and get into Apps. Then click on apps and features > mail and calendar apps.
Step 2: Then go to the advance option and click on the reset button and relaunch the app to check if it is sorted or not.
Way 5: Run CMD
Step 1: Simply type cmd in windows search and by right click open it as administrator.
step 2: Afterwards enter the following command and hit enter after each one:
DISM.exe /Online /Cleanup-image /Scanhealth
DISM.exe /Online /Cleanup-image /Restorehealth
Step 3: Then do the sfc /scannow command, then restart your PC and check the error again.
Part 4: How to Fix Mail Error Code 0x80070490?
Receiving Mail Error Code 0x80070490 in the Mail app of windows creates a lot of problems. This type of error cant start after adding another account to it. Here we will show you how to fix mail error code 0x80070490.
Way 1: Reset your Windows Mail App
Step 1: Open the settings from windows panel. Then go the apps and features.
Step 2: Go for the Mail and Calendar app and click on it, then click on advance settings.
Step 3: There you will find a reset button, cick on the reset button.
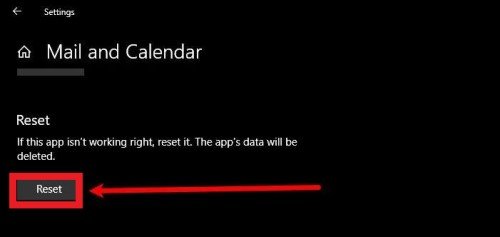
Way 2: Remove & Reinstall the Mail App
Open the windows panel and select windows powershell, you can open it through search as well.
Step 1: After the UAC prompts on the screen then click the YES button to give the consent.
Step 2: Then type Get-AppxPackage Microsoft.windowscommunicationsapps | Remove-AppxPackage in the Powershell.
Step 3: Enter the key to start running. Now turn off the Powershell and launch microsoft store app.
Step 4: Search for Mail and Calendar app and download and install it. Then put all your data again and see if the error is resolved.
Way 3: Run the System File Checker
Enter cmd in search and open it as administrator, then type sfc /scannow command and press enter. The process of scanning will take time. Afterwards restart your windows device and try to add your email and check if it is resolved or not.
Way 4: Active your Administrator Account
Step 1: Press windows + I on your keyboard, a dialog box will open up. Then type cmd in the list and press ctrl+shift+enter to open the cmd as administrator. You can do it by clicking right click as well.
Step 2: Then grant access through UAC if it pop ups, the type net user administrator /active:yes. As command and press enter.
Step 3: Now close the cmd and restart the PC, then try again to add the account.
Conclusion
Fixing the error code 0x80070490 is very easy. All you have to do is follow all the possible ways to do it. There are many other ways as well, but these are the most recommended ones. During this process, you may lose your data. If that happens, you can use the 4DDiG Data Recovery to recover all the lost data during the fixing of error code 0x80070490.
 ChatGPT
ChatGPT
 Perplexity
Perplexity
 Google AI Mode
Google AI Mode
 Grok
Grok