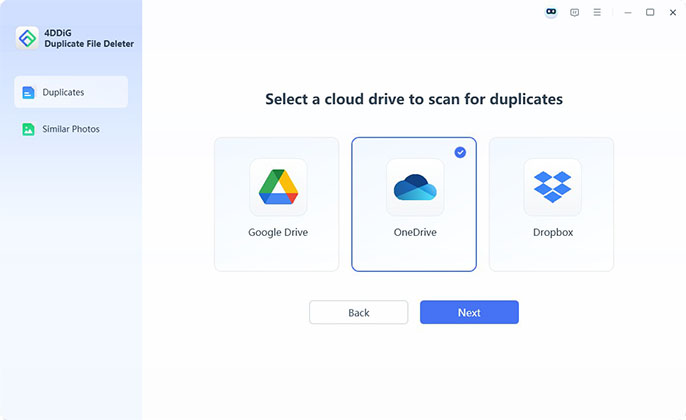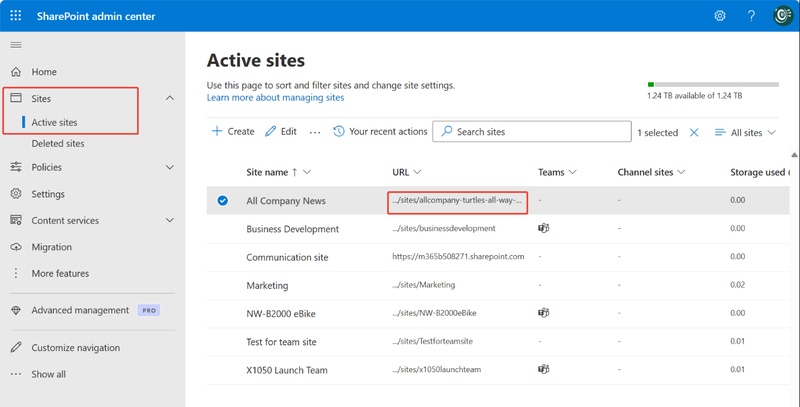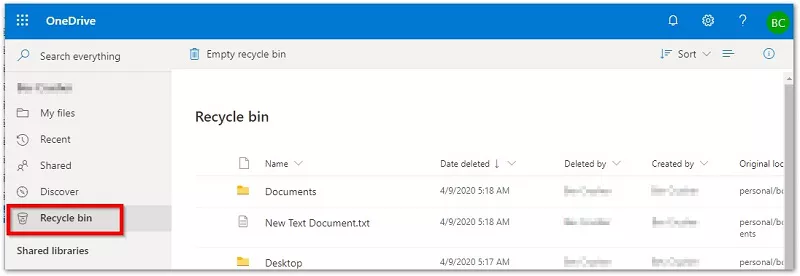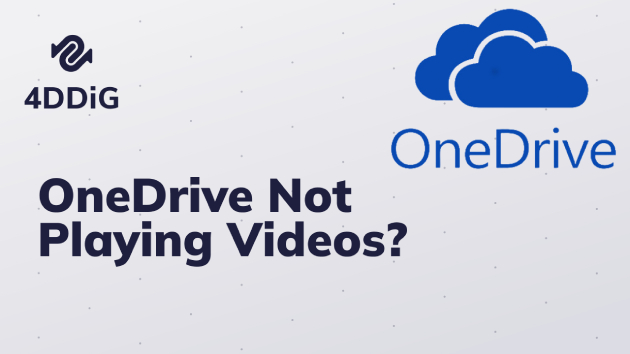Simple Tips on How to Change OneDrive Location
How to Change OneDrive Location?
"I backup all my files to Microsoft OneDrive, especially my work files. But recently the OneDrive folder is taking up a lot of space on my system drive. This is slowing down my PC, making it impossible for me to even perform basic tasks like creating a spreadsheet. How do I move the OneDrive folder location to another partition in a quick way?"
OneDrive is a cloud backup service by Microsoft that ensures your data is securely stored and your work is regularly saved. One of its useful features is the ability to store backed-up files locally on your computer, allowing you to access them even without an internet connection.
However, storing OneDrive files locally can quickly fill up your C drive, leading to performance issues. A simple solution is to move the OneDrive folder to another drive to free up space. In this article, we’ll explore several methods to change OneDrive location. Let’s dive in!
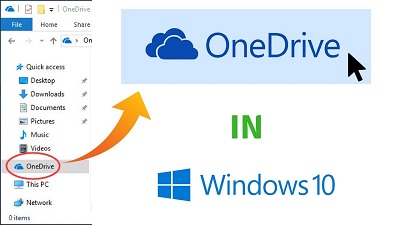
Part 1: Where is the OneDrive Located?
OneDrive is primarily a cloud-based backup service. It stores all kinds of important data including your documents and spreadsheets effortlessly. If you have opted to store your OneDrive files locally you might probably be wondering where is onedrive located? Files backed up locally by OneDrive are all saved in the C drive which is the system drive. The location of the OneDrive folder will be C:\Users\Your User Account\OneDrive.
Part 2: Can You Change OneDrive Location?
The prime issue with hosting the OneDrive files locally is its tendency to fill up your system drive. The straightforward solution to this is to move onedrive folder to another location. But is it possible? Yes, it is. You can change onedrive folder location with ease, all you have to do is to follow our guide on windows 10 change onedrive location diligently.
Part 3: How to Change OneDrive Location Windows 10?
Now that we have learned where the OneDrive folder is and whether you can move onedrive to another drive or not, let's come to the reason why you are here, how to change onedrive location windows 10.
-
Firstly open the OneDrive PC client. You can do this by selecting the OneDrive icon from the taskbar or the menu bar.

-
In the OneDrive Window, go to the 'Help and Settings' option and click on it. In the menu that pops up select the 'Settings' option.

-
In the settings window, you'll see different tabs representing different settings. Here, go to the 'Account' tab and select 'Unlink this PC'. This will trigger the OneDrive setup screen. Ignore this setup screen for now but do not close this window.
-
The next step is to change location of onedrive folder. To do this, open 'File Explorer' and navigate to One Drives' current location which will be C:\Users\Your User Account\OneDrive. Select this folder when you find it and click on the 'Move to' button present in the Home tab. Choose the location to which you want to move the folder to. The folder will now be moved to the new location but that's not where it ends.

Bring up the OneDrive setup screen that we ignored in step 3 and sign in to your account. Now, Click on the 'Change location' button present at the bottom left of the screen and select the path to where you moved your OneDrive file.


Next up you'll see a pop-up window informing you that the OneDrive folder in the new location already has files in it. Select 'Use this location' and that's it, you have now successfully moved your OneDrive.


Bonus: How to Recover Deleted Files From OneDrive after You Move OneDrive Folder?
After changing your OneDrive location, the risk of data loss becomes a concern. Errors during the process can lead to file loss, which may be difficult or even impossible to recover without prompt action.
For reliable recovery, Tenorshare 4DDiG is your best choice. It offers fast, accurate, and powerful data recovery to ensure your files are restored without hassle. Here are some of its standout features:
Trustpilot Rating 4.3
100% Secure
- Recover files deleted by accident, formatting, partition loss, corruption, virus assault, and other causes.
- Recovers data from internal and external storage devices, Encrypted devices, crashed computers, recycle bin, etc with ease.
- Supports recovery of up to 2000+ file types.
Now that you know the best features of the 4DDiG data recovery, let's look at how you can use it to recover your data after you are finished with all the steps required to change onedrive location windows 11.
- Select a Location
- Scan the Drive
- Preview and Recover Files
Launch the 4DDiG data recovery and select the OneDrive and click on 'Scan' to proceed.
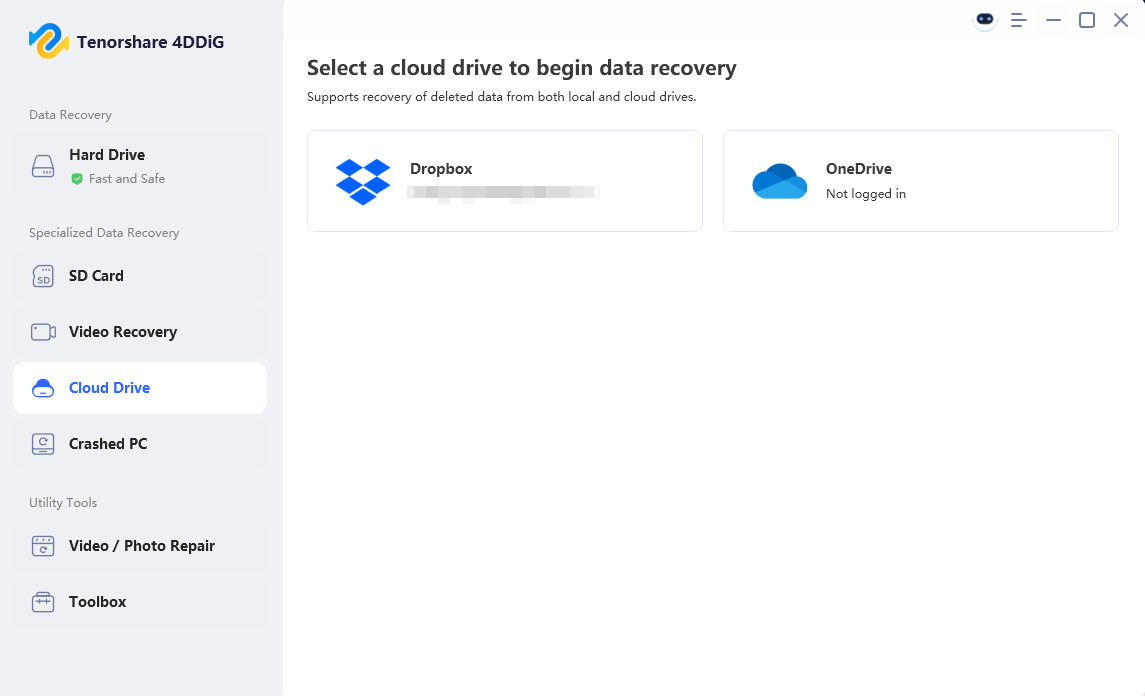
The scan will begin letting you see all the files that are found. Once the Scan is complete, switch from Tree View to File View to find target files.

After finding target files, click on 'Recover' to save these files in a secure location on your computer. Make sure that you do not save these files in the same location from where they were deleted as this may cause overwriting of the files.

OneDrive FAQs
1. Where does OneDrive store data in Windows 10?
If you have opted to store your OneDrive data locally, it will store its data in the system drive, that is the C drive by default. The file pathway to the OneDrive file is C:\Users\Your User Account\OneDrive.
2. How do I change OneDrive from C drive to D drive?
To change onedrive location windows 10, simply unlink your account by going into OneDrive settings and then move the folder to your preferred location. After this, sign in to your OneDrive account again and click on 'Change the Location' to change the location to the new location.
3. How to change a OneDrive account?
To change a OneDrive account, first, open the OneDrive Drive client and go to 'Settings' and head on over to the 'Account' tab. Here click on 'Unlink your Account'. This will unlink your current account and prompt you to sign in again. Sign in with the account you want.
Summary
With that, we come to the end of the guide on how to onedrive change folder location. We hope that you can change the OneDrive location in no time with our guide and unburden the system drive so that your PC works better than ever. And if you encounter any data errors while doing all this, don't worry because the Tenorshare 4DDiG is always there to help you out.
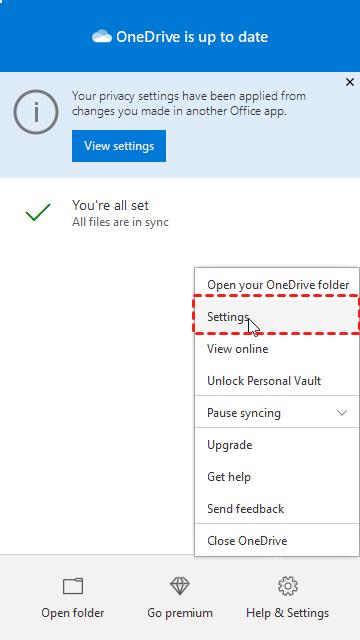
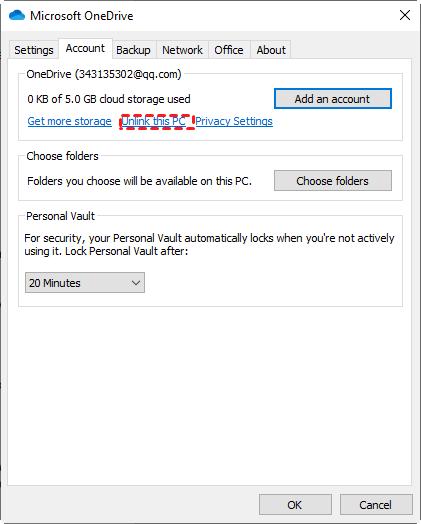
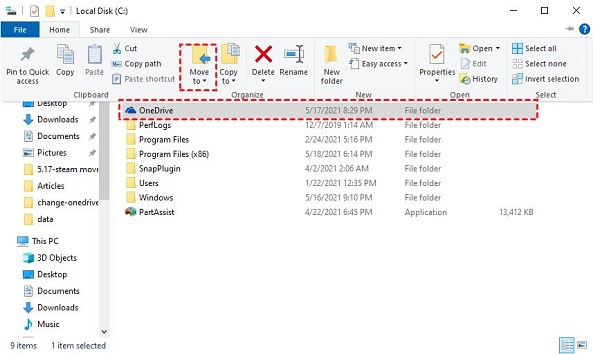
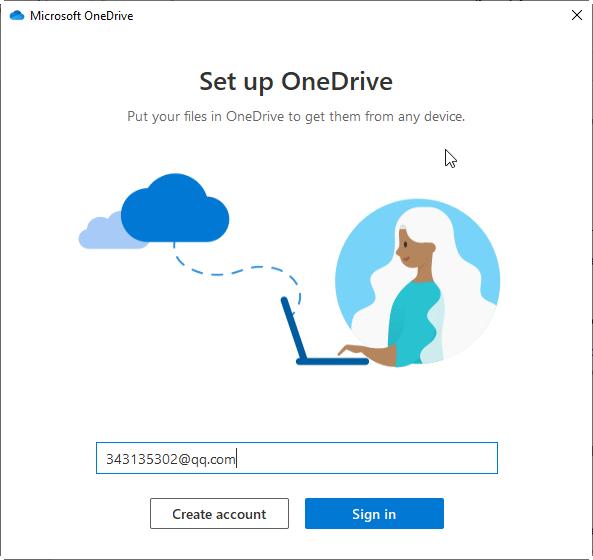
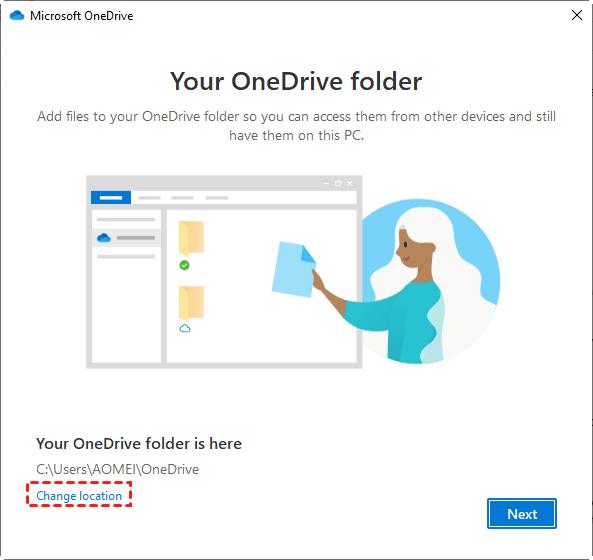
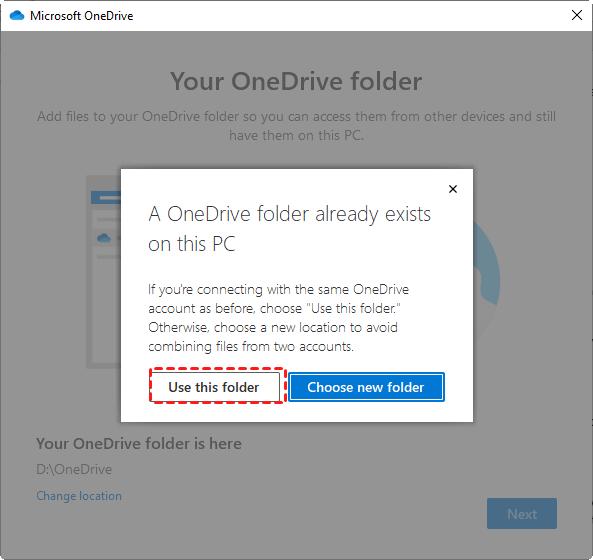
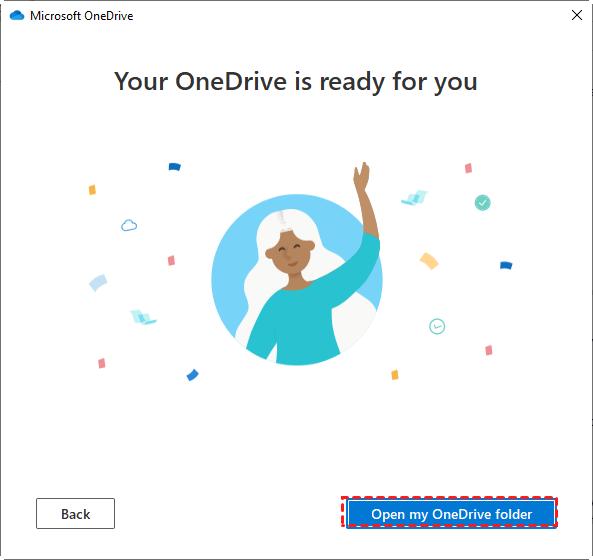
 ChatGPT
ChatGPT
 Perplexity
Perplexity
 Google AI Mode
Google AI Mode
 Grok
Grok