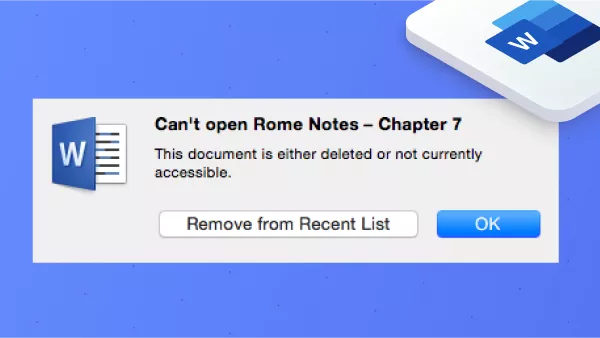How to Recover OpenOffice Document Effectively?

“I really hope somebody can help me. I had saved a file in open office excel a few days ago. But then suddenly I had an accidental loss of power to the computer, so the next time when I tried to open the same file again, there was nothing in it. Is there any possible chance to recover the lost information?”
-openoffice forums
Does this sound like your situation? If yes, then you are not alone. OpenOffice being a productivity suite for presentations, spreadsheets, databases, word processing, graphics, etc., has become one of the popular choices for many users.
However, when the program crashes or meets an error, you may happen to lose a document within a few seconds. Thus, you may look for ways to recover unsaved open office document on the internet. But here is a piece of good news for you. To protect the users from any kind of data loss due to any error, OpenOffice saves the copies of the files or documents that were opened on it.
However, you may still find it a bit tricky to recover the OpenOffice document. In the coming parts of the article, you will clearly understand the automatic document feature and the ways to recover previous version of openoffice document. But before that, let’s have a quick overview of the OpenOffice program.
Part 1. What Is OpenOffice?
OpenOffice.org is also known as OpenOffice and is frequently abbreviated as OOO. It is one of the renowned open-source suites which is available in different languages. It is free software that works on the lines of Microsoft Office.
You'll find many similar features and functions in both programs. In order to approach a larger set of users, OpenOffice is compatible with all the leading available operating systems, which include Microsoft Windows, Apple MacOS, and Linux.
It comes with four major applications, i.e., Base, Impress, Calc, and Writer, and they offer good competition to Microsoft Access, PowerPoint, Excel, and Word, respectively. It is highly preferred amongst new digital users because it stores the data in an international standard format.
Moreover, it can easily read and write files from other popular office suites. Since it’s a free productivity suite, it helps in saving money that you would otherwise need to purchase costly productivity suites. However, like other productivity software, OpenOffice is also prone to file deletion and corruption. That’s why you may need to use open office recovery software.
Part 2. Does OpenOffice Have Auto Save?
A lot of time, OpenOffice might shut before you manually save your document. The reasons could be many such as sudden power cut, frozen application, restarting of the PC due to system updates, etc. However, there is a unique protection feature in OpenOffice that works like the “Auto Save” function. Let’s check out how it works and how to enable this function to recover openoffice document unsaved.
How to Save an OpenOffice document Automatically?
The main aim of the Auto Save feature in the OpenOffice suite is to automatically save the current document or file without any prior notification after every particular time limit. Once it is enabled, you will be asked to restore the auto saved version of the file whenever you open the program again. Here’s how you can easily enable the Auto Save feature in OpenOffice:
-
In the OpenOffice program, tap on the “Tools” option and click on “Options” from the menu.

-
In the following windows, click on the “Load/Save” option and select the “General” option. Then, tap on the box in front of the “Save AutoRecovery information every” option and set the time limit.

How to Recover Unsaved Open Office Document from Backup
Once you are done enabling the Auto Save feature in the OpenOffice program, the files will remain safe in the backup even after a sudden crash or interruption. To get unsaved or to recover previous version of OpenOffice document, do the following:
-
Select “Tools” > “Options” > go to “Load/Save” > “General” option.
-
Check whether the “Save AutoRecovery information every” option is enabled or not. If it is, then you can recover the files from the backup. Otherwise, immediately mark the box to create backups.

- Click on the “OpenOffice.org” option from the “Options” list.
-
Select the “Paths” options from the sub-menu. Now, see the document/file location written beside the “Backups” option. Backups are stored in this directory. "C:\Users\Username\AppData\Roaming\OpenOffice.org\Version number\user\backup" is the default path.

-
Go to “Windows Explorer” and navigate to the backup directory. Once done, double-click on the preferred file to access it.
- Save the file/document to your desired location
Part 3. How Do I Recover a Deleted Document in OpenOffice?
The Auto Save feature works great when the program crashes suddenly or due to other system errors to recover the file. But what if you accidentally delete the current file or document of OpenOffice? Besides this, a lot of time, the Auto Save feature may not be able to find your unsaved document.
In such a scenario, you would probably look for how do I recover a deleted document in open office. So, the best way to restore a deleted document in OpenOffice is by using data recovery software. However, ensure that you don’t use any random third-party software as it may result in data loss.
The most trusted data recovery software available in the market is Tenorshare 4DDiG Data Recovery. It is an advanced tool that will help you in recovering deleted images, videos, audios, documents, and much more from PC and other storage devices.
Tenorshare 4DDiG is designed in a simplified manner. Thus, you don’t require to have a technical background to be able to use this software for data recovery purposes. Below are some more features of this professional data recovery software:
- Recovers files lost due to virus infection, accidental deletion, corruption, etc.
- Comes with two modes of recovery, i.e., deep scan and quick scan.
- Allows you to preview files before recovery.
Guide To Use Tenorshare 4DDiG Data Recovery Software:
You can start using the program just after downloading it to your PC. Once done, follow the below-listed steps:
Secure
Download
Secure
Download
-
Run and launch the Tenorshare 4DDiG program on your PC. Select the location from you’ve lost your data. Then, click on the “Scan” option to proceed.

-
The program will start scanning all the deleted files. The progress bar will appear on the top of the screen to show you the completed task. You can stop scanning anytime if you’ve located your required documents.

-
After the scanning is completed, you’ll be able to preview the scanned files. Select the document you want to restore and click on the “Recover” button. Soon a dialog box will open. Select the appropriate location to save the files and hit the “Ok” option.

With this, your accidentally deleted document will be recovered within a few minutes. Isn’t it quick?
A Final Word
That’s all for how to recover the OpenOffice document. If you regularly use this productivity suite, then be sure to enable the Auto Save feature to recover documents easily. Otherwise, you can simply rely on Tenorshare 4DDiG Data Recovery software. It is effective and fast when it comes to recovering files and documents.
Secure
Download
Secure
Download
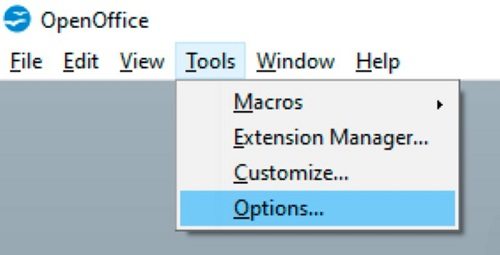
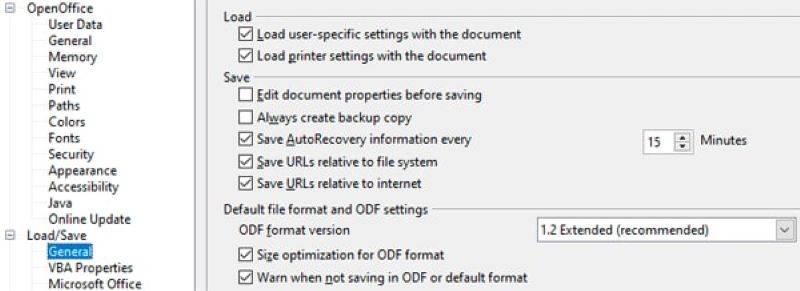
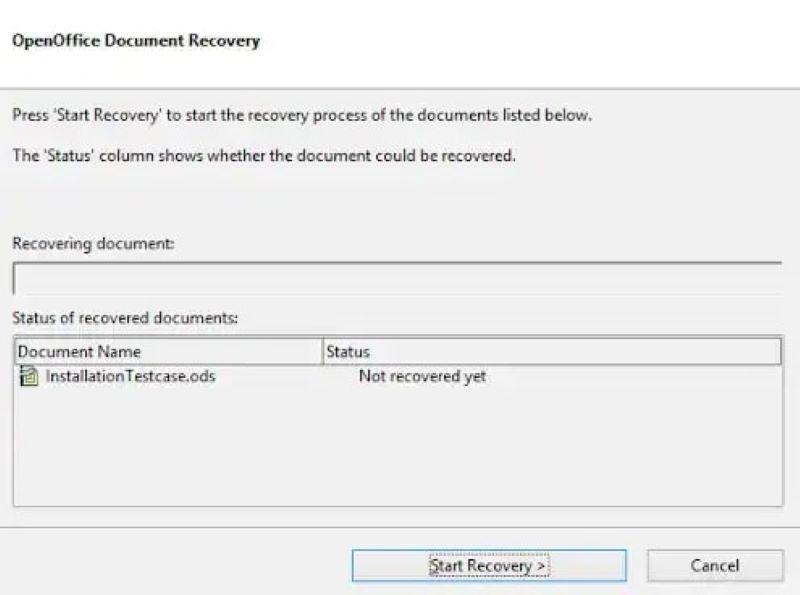
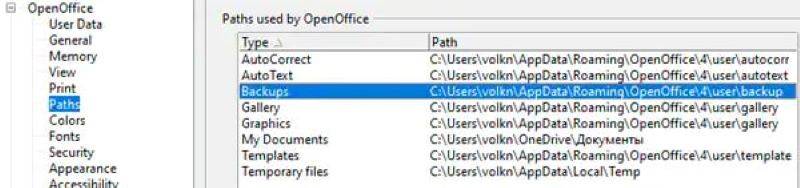

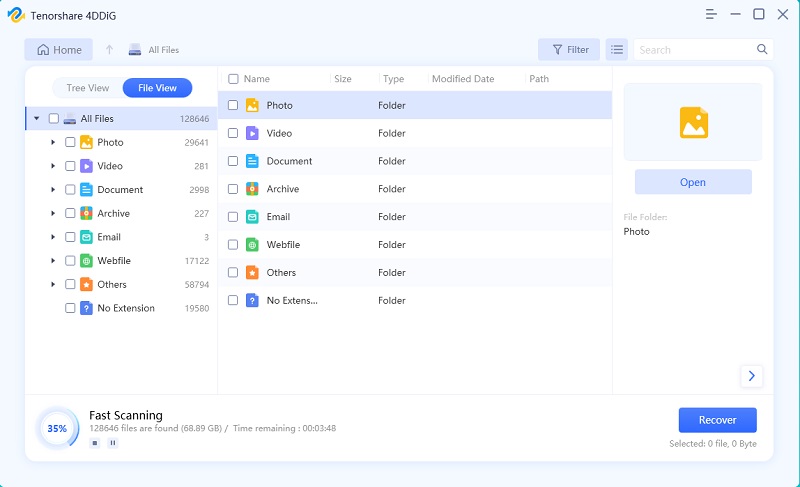

 ChatGPT
ChatGPT
 Perplexity
Perplexity
 Google AI Mode
Google AI Mode
 Grok
Grok