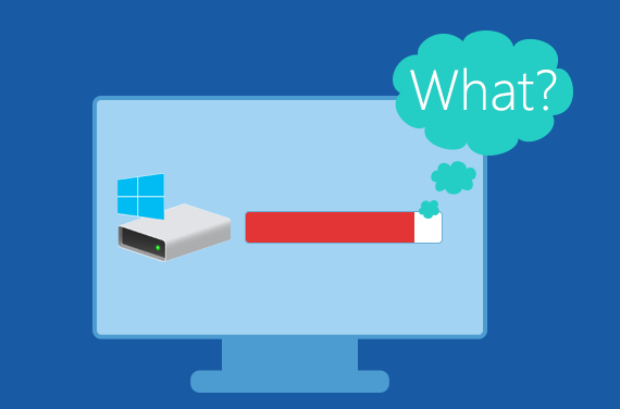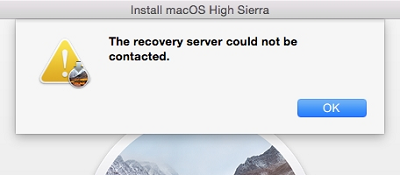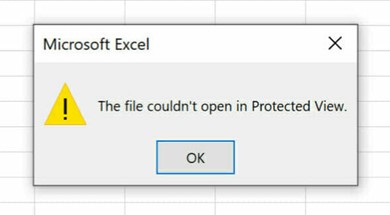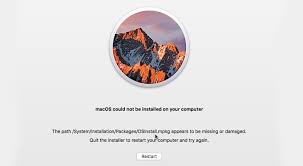How to Fix Could Not Find this Item this Is No Longer Located
The "could not find this item this is no longer located" error is a frustrating message that Windows users may encounter when attempting to delete, move, or modify files and folders. This error occurs when the operating system is unable to locate the specified item, even though it appears to be present. While this issue can be exasperating, there are several practical solutions to address could not find this item this is no longer located in when deleting.
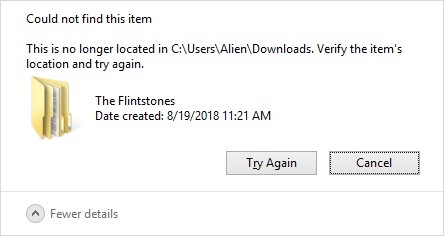
In this comprehensive guide, we will delve into the reasons behind the appearance of the "Could Not Find This Item" error and provide five practical methods to fix it. We will also introduce an exceptional tool, 4DDiG Windows Data Recovery, and explain how it can be a game-changer in resolving this error.
Part 1: Why Does It Appear that "Could Not Find This Item" Error?
Understanding the root causes of the "Could Not Find This Item" error is essential to effectively resolving it. This error can be triggered by a variety of factors, including:
- Corrupted Files: If the file or folder you are trying to manipulate is corrupted, Windows may struggle to process it correctly, resulting in this error.
- File Path Issues: Sometimes, the file path itself may be too long or contain special characters, making it difficult for Windows to handle.
- File Deletion Errors: Failed deletion attempts in the past or interrupted file operations can lead to this error.
- Malware or Viruses: Infections can affect file operations, causing the error to manifest.
- Windows Explorer Issues: Problems with the Windows Explorer application, which manages the file system, can also lead to this error.
Part 2: How to Fix "Could Not Find This Item: This Is No Longer Located"
How to delete could not find this item? When faced with the "Could Not Find This Item" error, it is crucial to have a range of solutions at your disposal. Here are five effective methods to fix this error:
Fix 1: How to Recover Deleted Files via 4DDiG Windows Data Recovery.
4DDiG Windows Data Recovery is an invaluable tool when dealing with the "Could Not Find This Item" error. This versatile software is designed to recover lost, deleted, or corrupted files from your Windows-based computer.
By using 4DDiG Windows Data Recovery, you can effectively retrieve lost files, eliminating the "Could Not Find This Item" error. Its robust capabilities make it a preferred choice for users looking to recover their valuable data.
- Accurately search and scan lost data.
- Recover unlimited deleted files.
- Recover 2000+ file types, such as photos, videos, documents, and audios.
- Recover data from laptop/PC, internal & external drive, USB flash disk, SD card, NAS storages, etc.
Secure
Download
Secure
Download
-
Run the 4DDIG Data Recovery Software on your PC. Choose the drive where you suspect file loss and click "Scan" to start scanning.

-
4DDiG promptly scans the chosen drive for lost data; you can pause or stop anytime upon finding your desired files. Switch to File View to review categories like Photo, Video, Document, Audio, Email, and more. Utilize search or filtering on the right side to narrow down your results.

-
After locating the desired files, preview and recover them to a secure location. To avoid permanent loss due to disk overwriting, avoid to save them on the same partition.

Fix 2: Restart Your Windows Explorer
Windows Explorer is the application responsible for managing your file system, and sometimes, restarting it can resolve the "Could Not Find This Item" error. Here's how to do it:
- Press Ctrl + Shift + Esc or Ctrl + Alt + Del to open the Task Manager.
- Locate "Windows Explorer" in the list of running processes.
- Right-click on "Windows Explorer" and choose "End Task."
- After the process ends, go to the "File" menu in the Task Manager and select "Run new task."
- In the dialog box that appears, type "explorer" and hit "OK."
-
This action will restart Windows Explorer, and it often resolves issues related to file operations, including the "Could Not Find This Item" error.

Fix 3: Use the Command Prompt to Delete the File
The Command Prompt is a powerful tool that allows you to manipulate files and folders in Windows. To use it to delete a file that's triggering the "Could Not Find This Item" error, follow these steps:
- Press Win + R to open the Run dialog.
- Type "cmd" and press Enter to open the Command Prompt.
- Navigate to the folder containing the problematic file using the cd command. For example, if your file is on the desktop, you can use cd Desktop.
- Use the del command followed by the file name to delete it.
- For instance, D:\Pictures,.
-
This method can be beneficial when the file path is too long or contains special characters, as the Command Prompt allows for more direct control over file operations.

Fix 4: Rename the File via Command Prompt
Another effective way to bypass the "could not find this item this is no longer located" error is to rename the file using the Command Prompt. It can help eliminate issues with the file's name or path. Follow these steps:
- Open the Command Prompt as described in the previous section.
- Navigate to the folder containing the problematic file using the cd command.
- Use the ren command to rename the file. For example, if the file is named "problematic file.ext," you can use ren "problematic file.ext" newname.ext.
- By giving the file a new name, you can avoid any issues associated with its current name or path.
Fix 5: Enter Safe Mode to Delete the File
Sometimes, specific files or processes may prevent you from deleting a file while in regular Windows mode. Entering Safe Mode can help bypass these obstacles. To delete the problematic file in Safe Mode, follow these steps:
- Press Win + I to open the Settings app.
- Navigate to "Update & Security" > "Recovery."
- Under the "Advanced startup" section, click "Restart now."
- Your computer will restart into the Advanced Startup options.
- Choose "Troubleshoot" > "Advanced options" > "Startup Settings" > "Restart."
- When your computer restarts, you will see a list of startup options. Press the F4 key to boot into Safe Mode.
- Once in Safe Mode, please navigate to the folder containing the problematic file and attempt to delete it.
-
Entering Safe Mode ensures that only essential system processes are running, which can often resolve the "Could Not Find This Item" error.

Part 3: How Do I Get Rid of the "Could Not Find This Item" Error?
To get rid of the "could not find this item this is no longer located in when deleting" error, it is essential to combine the methods outlined above with a systematic approach. Here are some general steps you can take to ensure a higher chance of success in resolving this error:
- Identify the Problematic File or Folder: First, pinpoint the specific file or folder that is triggering the error. Could you make a note of its name and Location?
- Try 4DDiG Windows Data Recovery: Start by using 4DDiG Windows Data Recovery to recover the file, especially if it has been deleted or is presumed to be lost. This software can often retrieve files that seem irretrievable, and it's a safe and efficient way to restore your data.
- Restart Windows Explorer: If the error persists after using 4DDiG or if the file is not recoverable, restart Windows Explorer using the steps mentioned earlier. This quick action can resolve many file operation issues.
- Use the Command Prompt: If the error persists, employ the Command Prompt to delete, rename, or manipulate the file. This method can help you bypass issues related to file paths or names.
- Try Safe Mode: If you're still unable to delete or access the problematic file, boot into Safe Mode and attempt to manage the file from there. Safe Mode reduces the interference of third-party software, increasing your chances of success.
- Double-Check for Viruses: Make sure your system is free from malware and viruses. Scan your computer using reputable antivirus software to rule out any potential interference from malicious programs.
- Shorten File Paths and Names: If the file path or name is excessively long or contains special characters, consider shortening it. A shorter, more straightforward path can prevent this error from occurring.
- Check for Disk Errors: Use the built-in Windows tool, Check Disk, to identify and repair any potential issues on your hard drive. Corrupted file system structures can contribute to the "Could Not Find This Item" error.
- Empty the Recycle Bin: Occasionally, files that have been deleted but are still present in the Recycle Bin can cause this error. Empty the Recycle Bin to ensure it's not the source of the problem.
- Perform a System Restore: As a last resort, you can perform a system restore to a point in time when the "Could Not Find This Item" error did not occur. It will revert your system to a previous state, potentially resolving the issue.
Part 4: FAQ
Q 1: How Do I Delete a File whose Location Cannot be Found?
If you're trying to delete a file, but Windows reports that it cannot find the item, start by following the steps outlined in the previous sections. Try using 4DDiG Windows Data Recovery to recover the file. If that doesn't work, restart Windows Explorer, use the Command Prompt to delete the file or enter Safe Mode to manage it. These methods should help you delete the file successfully.
Q 2: What to Do to Fix "This File Is No Longer Located"?
The error message "This File Is No Longer Located" is another variation of the "Could Not Find This Item" error. You can address it by employing the same methods discussed in this guide. Begin by using 4DDiG Windows Data Recovery to recover the file. If that doesn't work, try restarting Windows Explorer, using the Command Prompt, or entering Safe Mode to manage the file. These steps should help resolve the issue.
Q 3: Why Can't a File Be Deleted?
Files may become undeletable due to a variety of reasons. It could be because the file is corrupted, its path is too long, the file is in use by another application or process, or your system has malware or virus infections. In such cases, the methods described in this guide, including 4DDiG Windows Data Recovery, can be used to overcome these obstacles and successfully delete the file.
Conclusion
The "Could Not Find This Item" error can be an irritating roadblock, but it's not insurmountable. By understanding its causes and employing the solutions outlined in this guide, you can regain control over your files and folders. Remember that 4DDiG Windows Data Recovery stands out as a powerful tool for file recovery, capable of addressing a wide range of data loss scenarios. Its intuitive interface, preview feature, and multiple recovery modes make it a reliable choice for rescuing your essential files.
You May Also Like
- Home >>
- Windows Recovery Solutions >>
- How to Fix Could Not Find this Item this Is No Longer Located