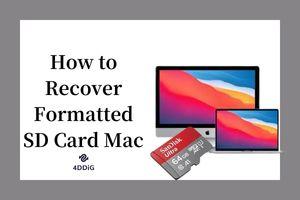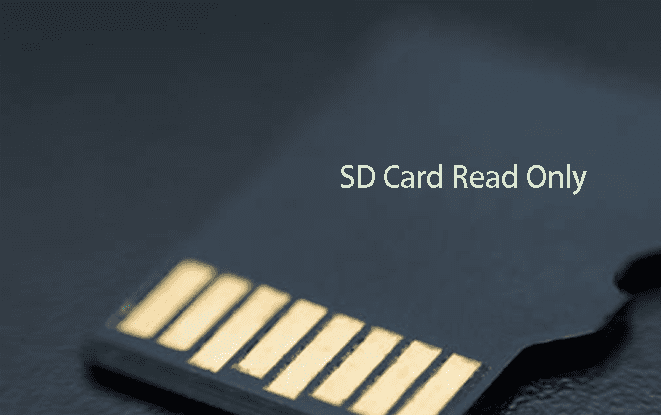Are you unable to start a game because your 3DS could not detect SD card? It can happen due to many reasons, one of which is SD card corruption. While some 3DS games can store data on internal 3DS memory, many require an SD card to store extra data. The additional files may include game updates, the communication system that the 3DS uses, and some downloadable content. So, in order to play the game, you’ll need a working SD card. If your Nintendo 3DS could not detect SD card and you are looking for a fix, you are in the right place. In this article, we’ve introduced five simple and proven-to-work fixes. Moreover, we have also shared an SD card data recovery method if you’ve lost files and some tips to avoid future SD card no-detection issues. Read below to find out.

Part 1: Fixes for 3DS Could Not Detect SD Card
Here are the five fixes for 3DS could not detect an SD card:
Fix 1: Replace the SD Card Reader
If your device could not detect SD card 3DS, change the SD card reader. Below we have shared an example of replacing the Nintendo 3DS SD card reader:
Step 1: Open the two 3mm Phillips #0 head screws at the device's top edge. Pull the faceplate up and towards you from the top.
Step 2: Loosen the faceplate from the bottom slots. And put the faceplate aside.

Step 3: Insert a flat tool and pry out the battery.

Step 4: Pull at the SD card reader by gently holding it at the edges with two holes.
Step 5: Free the tab, lift the SD card reader gently and loosen the ribbon cable from the motherboard socket. Pull out the SD card reader from the lower casing.

Use another SD card reader and connect it to your 3DS device. If it still doesn’t detect the SD card, there must be some problem with the SD card or 3DS device.
Fix 2: Update 3DS to Fix 3DS Could Not Detect SD Card Issue
Your computer might be unable to detect an SD card when connected to the 3DS SD device. To resolve 3DS could not detect an SD card 64GB issue, update your SD card driver. Here’s how you can do that:
Step 1: Connect your 3DS SD card reader to your computer. Then open “Computer.” and choose “System Properties.”
Step 2: Select “Device Manager.” Next to the "Universal Serial Bus controller,” tap the "+" sign.
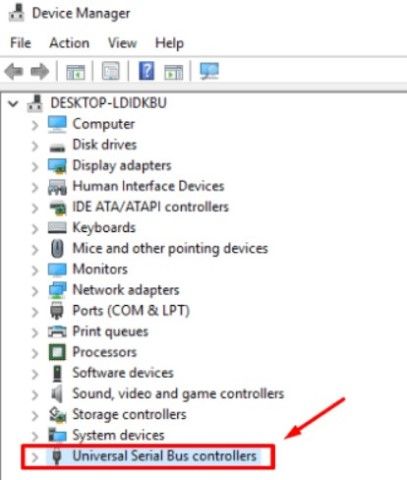
Step 3: Now choose "update driver software" by right-clicking. Then press “Search automatically for driver software online."
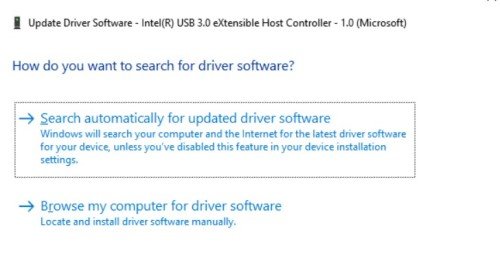
Now wait for the driver to update automatically and reconnect the SD card reader to your PC to check whether it can be detected or not.
Fix 3: Run CHKDSK to Check the SD Card
To find out if there is an issue with your SD card, run CHKDSK to fix 3DS could not detect SD card 128GB issue. Follow the below instructions:
Step 1: Press and hold the “Windows and X” keys at the same time to open the users menu. Then open “Command Prompt.” Run it as Admin.
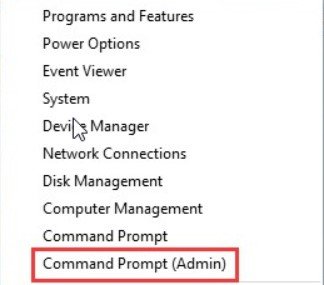
Step 2: 3.Type “chkdsk D: /f /r /x.” And replace “D” with the drive letter of your memory card.
Now the CHKDSK will scan and repair your 3DS SD card.
Fix 4: Format 3DS SD Card to FAT32
Since your device could not detect an SD card 3DS, you cannot move your games to another drive. Another way to fix this issue is to format your 3DS SD card. However, formatting will erase all data on the card. But we’ll tell you later in our article how to recover that data. But first, use the “Disk Management” utility to format the memory card.
Step 1: Connect your 3DS SD card to your PC. At the same time, press and hold the “Windows and R” keys. A window will pop up.
Step 2: Type “diskmgemt.msc” in the window. Hit “OK.”
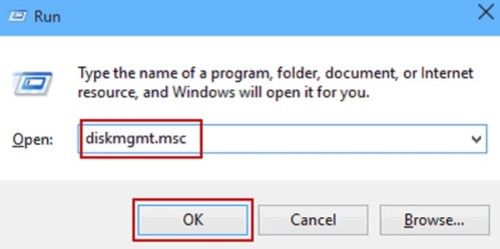
Step 3: Right-click on “Disk Map” in “Disk Management.” Choose “Format.”
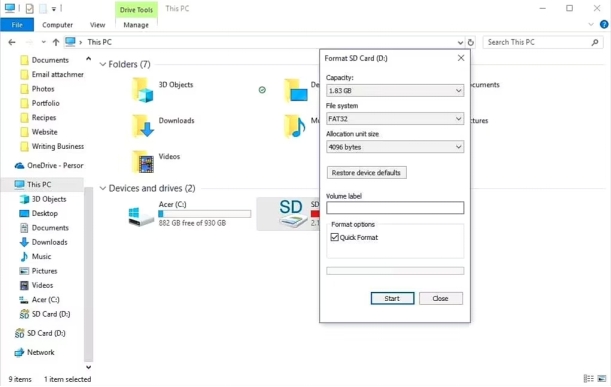
Step 4: In the pop-up window that appears, select FAT32 as the file system. And hit “OK.”
Fix 5: Use a New 3DS SD Card
If none of the above solutions works to resolve 3DS could not detect SD card issue, it’s time to get a new 3DS SD card. Follow the steps below to use the new memory card. We’ve used the Nintendo 3DS SD card as an example.
Step 1: Purchase a new 3DS SD card. Then connect the old 3DS SD card to your computer.
Step 2: Locate a “Nintendo 3DS” folder on the old memory card.
Step 3: Copy that root folder and paste it on the desktop.
Step 4: Next, copy the folder to your new 3DS memory card.
Now insert the new card into your 3DS card slot and use it to play games.
Part 2: How to Recover Data after Fixing the 3DS Could Not Detect SD Card Issue?
While using the fixes, such as formatting the SD card, you may lose valuable data from the 3DS SD card. To recover it, your best option would be the the best SD Card Data Recovery Tool. It can recover formatted, deleted, hidden, and corrupted data from SD cards , USBs, internal drives, and digital cameras.
Here are some of the impressive features of 4DDiG:
- A user-friendly tool for beginners and professionals.
- No training is required to use it.
- High recovery rate.
- Extracts formatted, hidden, deleted, corrupted, and damaged files.
- Restores data from 3DS SD cards, hard drives, USBs, and digital cameras.
- AI algorithm to dig deeper for hidden files and recovers them in three simple steps.
- Recovers lost, and formatted partitions, corrupted data from malware attacks, and crashed systems.
- Retrieves documents, photos, videos, and audio files of above 1000 types.
Let’s use the 4DDiG tool to recover your 3DS SD card data. Follow the steps below:
For PC
Secure Download
For MAC
Secure Download
- Install the 4DDiG tool on your PC. Next, connect your 3DS SD card to your computer. Open the 4DDiG tool and choose the 3DS SD card to scan.
- Press “Start” to scan the 3DS SD card to recover lost data. You can preview the target files by pausing the scan.
- After the 3DS SD card scan hit “Recover” to start the recovery process. Save the recovered 3DS SD files on your PC.
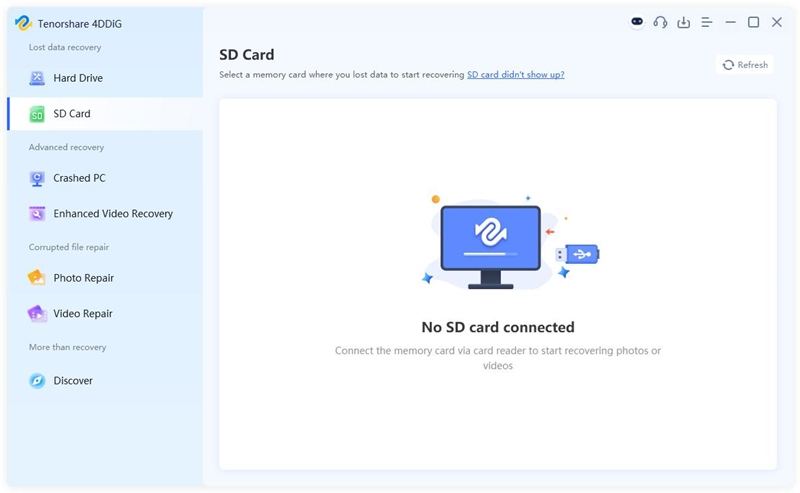


Bonus Tip: How to Avoid 3DS Could Not Detect SD Card?
3DS SD card, if not taken care of properly, can be easily damaged. Therefore, you must consider some essential things to prolong its life and avoid the SD card not being recognized by the device issues:
- Turn off the 3DS device before ejecting the memory card.
- Ensure to leave at least 20% of free storage space on the SD card.
- Stop using the card immediately if you are unable to access it to prevent overwriting or more damage.
- Keep your SD card in a dry and moisture-free place to avoid damage to its internal mechanism.
- Install credible anti-virus software to save your SD card from any virus or malware that often comes with downloadable files.
Conclusion
If you are unable to play a 3DS game such as Nintendo 3DS because your 3DS could not detect SD card, try the fixes mentioned above. Most probably, one of them will likely be able to fix your 3DS SD card issue. Also, ensure to handle your SD card properly to prolong its life. If you lost your data while trying to resolve the memory card not recognized error, use the Tenorshare 4DDiG data recovery software to recover your files. It can retrieve 1000+ file types from SD cards, USBs, drives, and digital cameras in three simple steps and with a high recovery rate.
 ChatGPT
ChatGPT
 Perplexity
Perplexity
 Google AI Mode
Google AI Mode
 Grok
Grok