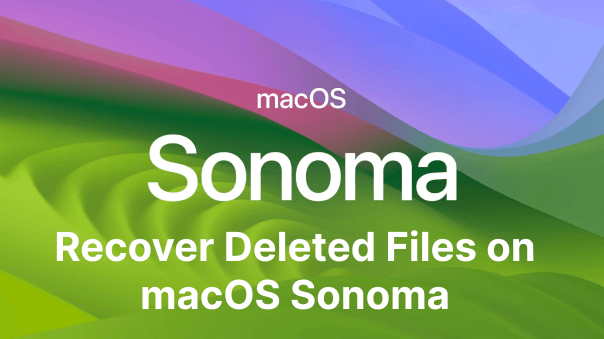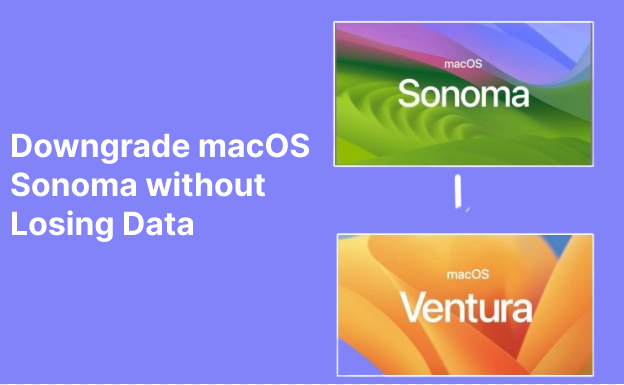[macOS Sonoma/Ventura/Monterey] The Recovery Server Could Not Be Contacted
Encountering the 'recovery server could not be contacted' issue? Learn 6 solutions to fix this problem on macOS Sonoma, Ventura, Monterey, High Sierra, Mojave, or Catalina. Additionally, download 4DDiG Data Recovery for effortless data recovery after a Mac update.
The recovery server is probably the best component of ongoing updates of macOS. The recovery server feature allows you to troubleshoot when you run into issues, run First Aid, open Terminal, or reinstall the operating system. In any case, utilizing Recovery mode requires interfacing with an Apple server, and if that doesn't work, "the recovery server could not be contacted" error may occur. The macOS update can be interrupted by many issues. The most common problem is that the recovery server could not be contacted. That appears when you try to install macOS Sonoma, Ventura, Monterey, High Sierra, Mojave, or Catalina. If your Mac has come up with this mistake, this guide could be supportive for you. Learn why the "Mac recovery server could not be contacted" error happens and how to fix it.
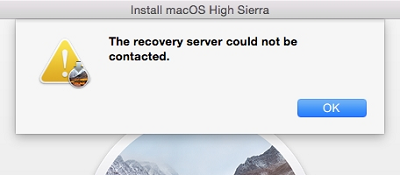
Part 1: What Does It Mean When the Recovery Server Could Not Be Contacted?
Installing a macOS update via macOS installer requires your Mac to connect with the Apple server online. At the point when it says, "the recovery server could not be contacted High Sierra," it implies that the connection of your Mac with the Apple server was disrupted. A few reasons could trigger this issue:
- It would be best if you had a good internet connection for your Mac to contact the Apple server effectively.
- The date and time settings on your Mac may not be synchronized in a while with the Apple recovery server.
- The Apple server might be down because of many clients attempting to get the new update readily.
Part 2: How to Fix the Recovery Server Could Not Be Contacted [with Video]?
Secure Download
Secure Download
Fix 1: Check Network Connection on Mac
Initially, you need to check if your system has a stable internet connection. If your Mac is on a wired web association, you can re-plug the Ethernet link to check. The better your internet connection, the faster you can connect your Mac to the Apple recovery server. A stable internet connection is all you need to solve the "Mac OS the recovery server could not be contacted" error.
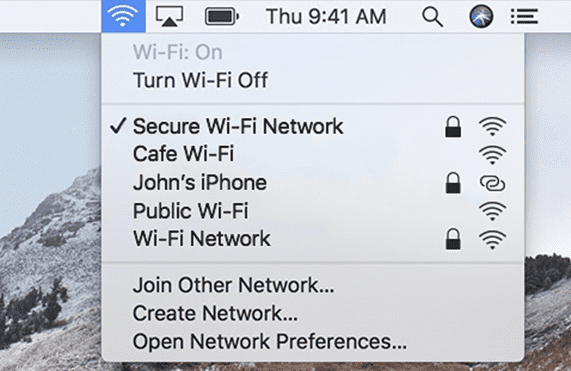
Fix 2: Check Apple's Servers
Apple has a status page where it records any problems with its web server and online services. Since it doesn't have an entry for the Recovery, an issue with different services might show an issue with the recovery server. If so is the case, wait for Apple servers to get back going once more and solve "the recovery server could not be contacted High Sierra" error.
Fix 3: Sync Your Mac' Date and Time to Apple Recovery Server
You can refresh and adjust Mac's date and times settings to the Apple recovery server by using these steps:
- First of all, open the macOS utility window by closing the error. Pick the "Utilities" option from the menu bar at the top.
-
Double-tap the "Terminal" option and type the "ntpdate - u time.apple.com" command.

- You can reinstall the macOS update once more after the process completes. Ideally, the "authentication server could not be contacted" problem will resolve.
If the command mentioned above neglected to fix the recovery server couldn't be contacted on your Mac, you might follow the steps below:
- Open Terminal app and type "date." Your Mac will display the current date and time of your Mac.
- If the settings are incorrect, you may enter the current time in the following order: date mmddhhssyy. For instance, if it is June 10, 07:00am 2021, type date 0610070021 (June 10, 07:00am, 2021).
- Try reinstalling MacOS again to run the Catalina/Mojave installer once more and fix the internet recovery error.
Fix 4: Use the macOS Installer
Many clients reported "the recovery server could not be contacted Catalina" error when they attempted to install a macOS update with the update installer from App Store. But after downloading the complete version of the macOS installer, the installer ran without any error. The method below will help you get the full update/version of the macOS Catalina:
-
Run Terminal and enter the command line below to download the complete version of the macOS Catalina 10.15.3 Installer App.
software update - get full-installer - full-installer-rendition 10.15.3
-
After downloading, run the installer to proceed without the recovery server problem.

Fix 5: Update macOS
- Open the App Store on your Mac to find updates for applications, then go to the "Updates" tab.
- To automatically install macOS updates later, including the downloaded applications, select "Automatically keep my Mac up to date." This feature will inform you when updates require a restart, so you can pick when to have the applications updated.
Fix 6: Erase Your Mac Disk and Reinstall macOS
Reinstalling the MacOS after entering the recovery mode to remove the hard disk can take care of your concern. Here's how:
- Restart your Mac device, and when it is starting, press and hold the CDM + R keys. That will take your Mac to recovery mode.
- Click "Disk Utility" there and delete the Macintosh HD volume. That will erase every one of your files on your Mac.
-
After erasing data from your Mac, you can reinstall macOS without getting the "there was a problem connecting to the server Mac" error.

Bonus Tip: How to Recover Lost Data after Mac Update?
There is always a risk of data loss when updating your macOS. If you have your files missing after the macOS update and don't have a backup, you can get the data back by utilizing Tenorshare 4DDiG Mac Data Recovery. This program is an expert in recovering files, photographs, voice and video recordings, emails, messages, and other data from Mac computers that have experienced data loss due to macOS reinstallation. Here are the main features of this tool:
- Recover all lost data from your Mac and any Mac-based devices, such as USB drives, SD cards, digital cameras, and more.
- 100% securely recover lost files on Mac with high success rate.
- Support macOS Sonoma, Ventura, macOS Monterey, macOS Big Sur, macOS 10.15 (Catalina) and below versions.
- Restoring data is as simple as three clicks. There is no need for technical knowledge.
Below is the step-by-step guide to recover lost data after "the recovery server could not be contacted" error with this dependable tool:
Secure Download
Secure Download
-
Select a Location
Open the home interface of 4DDiG after downloading and select the location from where you lost data and want to recover. Then, at that point, click the "Scan" button to look for every lost document.

-
Scan and Preview
The scanning will take some time to look for all erased files. You can review and search for your documents based on their file type.

-
Recover Mac Files
Select the "Recover" button and select a new destination to save the scanned files. Please don't save the recovered files back to the drive where you lost them to avoid permanent loss.

FAQs Recovery Server
1. What is a recovery server?
The recovery server is Apple's online OS update server that needs a stable internet connection to your device. It is responsible for installing new updates.
2. What to do when your Mac says the recovery server could not be contacted?
The basic troubleshooting you can do to your Mac when "the recovery server could not be contacted" error appears is:
- Check Network Connection on Mac
- Check Apple's servers
- Check your Mac' Date and Time to Apple Recovery Server
3. Why will macOS High Sierra not install?
There are reasons why you might face this issue. There might be many individuals attempting to download macOS High Sierra at that moment. In that case, attempt again later to check whether the download now works. Likewise, check if your Wi-Fi connection is as dependable as could be expected.
4. How do I connect to Wi-Fi on my Mac recovery?
Reinstalling macOS using Recovery requires an internet connection. You can connect to Wi-Fi by following the steps below:
- Open the Wi-Fi menu from the top right corner of your Mac.
- Select a Wi-Fi network and type its password if required.
Recovery mode will now be able to download the macOS installer.
Conclusion:
Several Mac users have reported the "the recovery server could not be contacted" issue. You can resolve this error by following the effective methods mentioned above. Every error can be recovered with the right approach, and the same applies to macOS update-related data loss. To avoid such losses, it's crucial to back up your data. If you do experience data loss, Tenorshare 4DDiG Mac Data Recovery can help you recover your lost data with ease. So, don't worry about it!
💡 Summarize with AI:
You May Also Like
- Home >>
- Mac Problems >>
- [macOS Sonoma/Ventura/Monterey] The Recovery Server Could Not Be Contacted

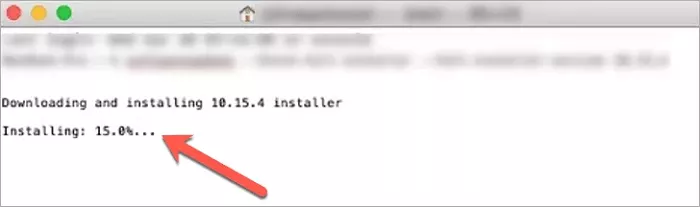


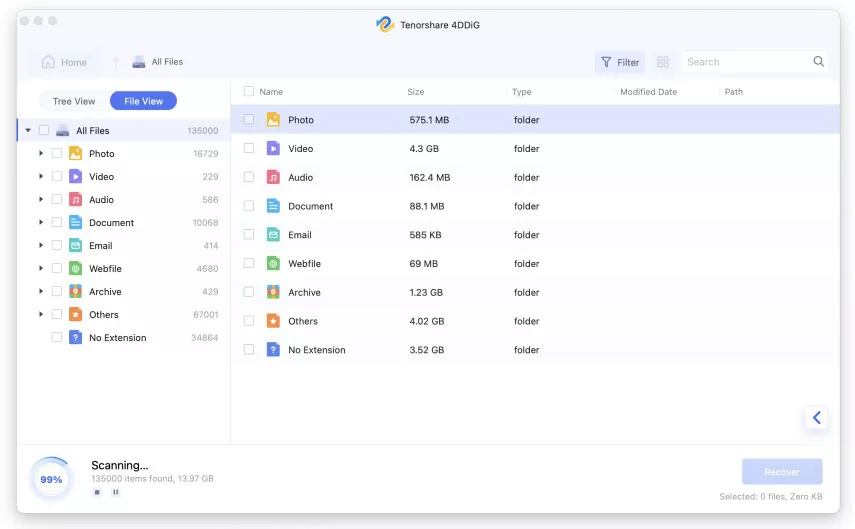
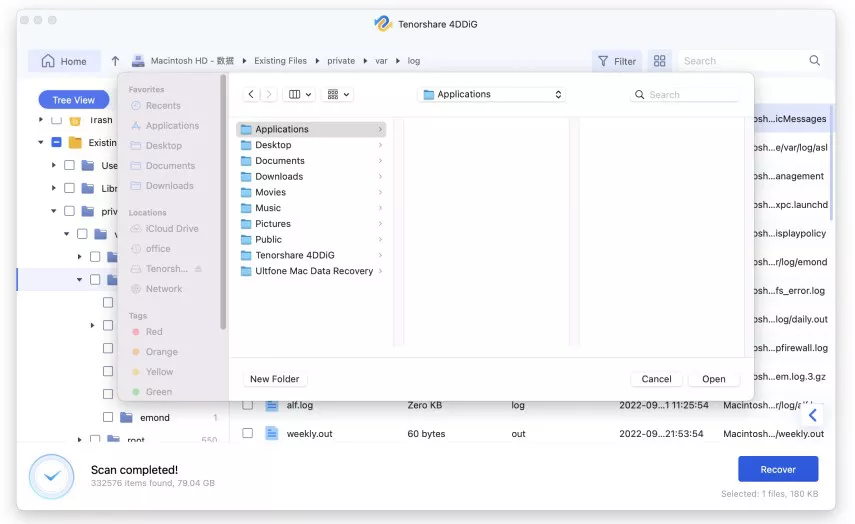
 ChatGPT
ChatGPT
 Perplexity
Perplexity
 Google AI Mode
Google AI Mode
 Grok
Grok