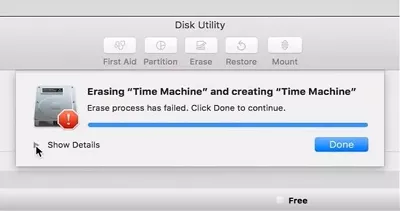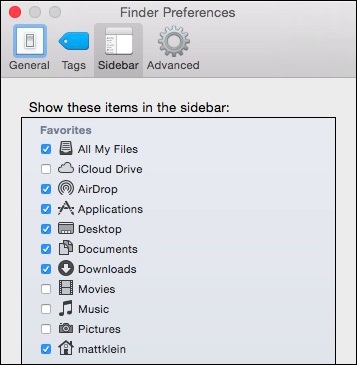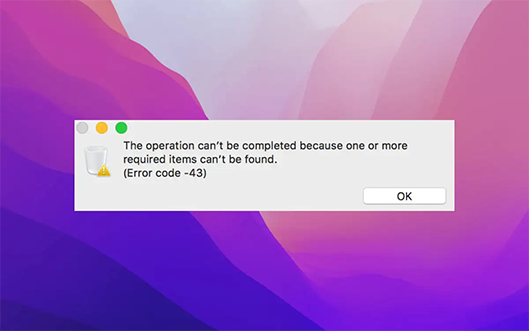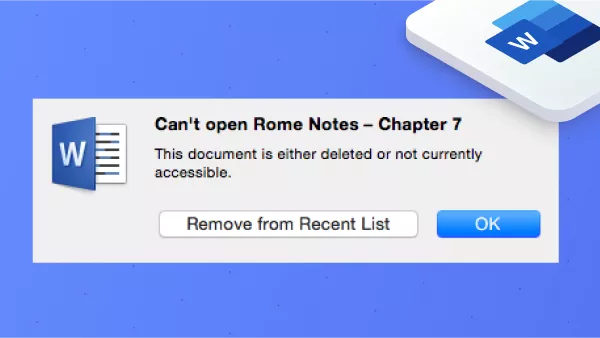How to Recover a Accidentally Deleted Macintosh HD
Accidentally deleted your Macintosh HD? Don't panic! Discover how to recover it and all your vital data with ease using 4DDiG Data Recovery, your trusted Mac recovery solution.
“Help! I'm desperate!! So I went to clear my data to sell my MacBook Pro and instead I deleted the Internal Macintosh HD drive with Disk Utility.”
-From Apple Discussions
This one’s a bummer! Accidentally deleting a few files from your Macbook or iMac is still fine as it’s quite easier to recover such traditional files. However, when someone ends up deleting the entire Macintosh HD drive, things can go south within the blink of an eye. For readers who don’t know the Macintosh is the primary folder that contains the macOS files as well as other data present on your system. In short, it acts as the central hub for all the other files that are available on the Macbook/iMac. So, when you delete the Macintosh HD drive, everything (including the macOS) gets erased from the device and it gets restored to factory settings with nothing but Disk Utility flashing on the screen.
But, the good news is that it’s possible to restore the accidentally deleted Macintosh HD on a Macbook or iMac. This guide will walk you through the detailed procedure of how to use the Disk Utility program to restore Macintosh HD when you have deleted it accidentally.
Part 1: What Happens If I Accidentally Deleted Macintosh HD in Disk Utility?
As we mentioned earlier, the moment you delete Macintosh from your system, everything gets wiped out instantly and the device gets restored to factory settings with no operating system whatsoever. Keep in mind that deleting the Macintosh HD is different from deleting the external hard drives because it’s still possible to recover the latter. However, when you have deleted the Macintosh HD, it may get a bit challenging to successfully recover all your files and the operating system.
Part 2: How to Restore Accidentally Deleted Macintosh HD
So, how can you restore the accidentally deleted Macintosh HD drive on your system? Well, the easiest way to do this job is using the Disk utility features, considering it’ll be the only thing you’ll be able to access on the device. Here’s the step-by-step to restore accidentally deleted Macintosh HD using Disk Utilities.
-
Open the Disk Utility app on your Mac and choose View > Show all devices there.

Note:
If your Mac can’t start up normally, you have to access the Disk Utility from macOS Recovery. To do this:
- For Mac with Apple Silicon: Turn on the Mac, and then press and hold the Power button until the startup options window appears. Then, click the gear icon option and then press Continue.
- For Mac with intel processor: Turn on the Mac, and then press and hold Command and R keys until you see the Apple logo flashing on your screen.
- You may be asked to select a user. Select the user you know the password for and click the Next and enter the admin password.
-
From the utilities windows in macOS Recovery, select Disk Utility and click Continue.

-
Now, select the volume that you want to restore and tap the “Restore” option. The volume will be erased to become an exact copy.

- Now, click the “Restore” menu to pop up and select the volume you want to copy. Click on the “Restore” button to complete the process.
That’s it; the Macintosh HD will be restored and you’ll be able to boot up your Macbook without any interruption.
Part 3: How to Recover Data from A Erased Hard Drive on Mac
Now, there are a few situations where the users haven’t deleted the entire Macintosh HD drive, but only a few selected files from the folder. This won’t restrict you from accessing the device but may affect the overall performance. In this situation, you would want to recover these accidentally deleted files and restore them on your MacBook. Ideally, there are two different ways to recover deleted data on macOS or macOS Ventura. You can either use the Time Machine Backup or recover data using a professional data recovery tool. Let’s walk you through both these solutions so that you can recover the deleted Macintosh files without any hassle.
1. Recover Files from Erased Hard Drive without Time Machine
The easiest way to recover files from an erased Macintosh hard drive, especially when you don’t have a Time machine backup, is using a professional data recovery software like 4DDiG Mac Data Recovery. It’s an exclusive data recovery tool for macOS that you can use to retrieve deleted files from your system in different situations. It doesn’t matter whether you have deleted the files accidentally or lost them due to a system failure, 4DDiG Mac Data Recovery will allow you to get them back within a few taps on the screen. And, since the tool supports almost every file format, you can use it to recover everything including pictures, documents, GIFs, videos, songs, etc.
Secure Download
Secure Download
Here’s the step-by-step process of recovering accidentally deleted files from a Macintosh hard drive using 4DDiG Mac Data Recovery.
-
After installing 4DDiG Mac Data Recovery, launch the software and select the hard drive from where you had deleted the files. Then, click the “Scan” button to proceed further.

-
The tool will start scanning the hard drive and display a list of all the deleted files on your screen.

-
Browse through these results and select the files that you want to recover. Then, tap “Recover” at the bottom-right corner to restore these files on your macOS.

Within three steps, you would have recovered all the deleted files on Mac.
Secure Download
Secure Download
2. Restore Erased Macintosh HD Files with Time Machine
In case you had configured your macOS to create dedicated Time Machine backups, you can also use them to get back the deleted files. This method is also a convenient solution; however, it’ll only work when you do have the Time Machine backup on your device.
- At the top-left corner of the screen, click “System Preferences” and then, tap on “Time Machine”.
- Now, click on “Show Time Machine in menu bar”.
- Now, in the menu bar, click on “Enter Time Machine”. Here go through the files and select the ones that you want to get back.
-
Finally, tap the “Restore” button to retrieve the selected files on your device.

Conclusion
Completely deleting the Macintosh HD on an iMac or Macbook can be the biggest nightmare for any user. However, instead of falling into a state of panic, it would be better to take the required measures to restore the deleted Macintosh drive and avoid any severe data loss. And, in case you end up losing any valuable files during the process, you can either use the Time Machine backup or install 4DDiG Mac Data Recovery to get them back easily.
💡 Summarize with AI:
You May Also Like
- Home >>
- Mac Recovery Solutions >>
- How to Recover a Accidentally Deleted Macintosh HD
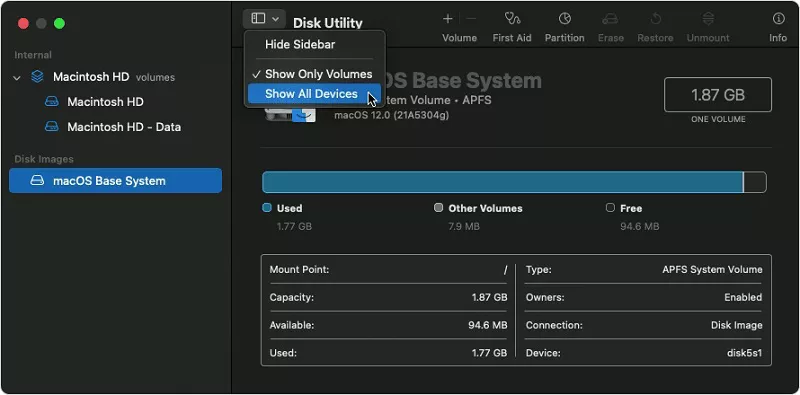
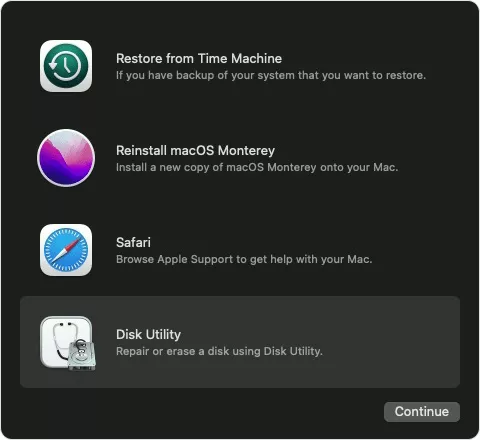
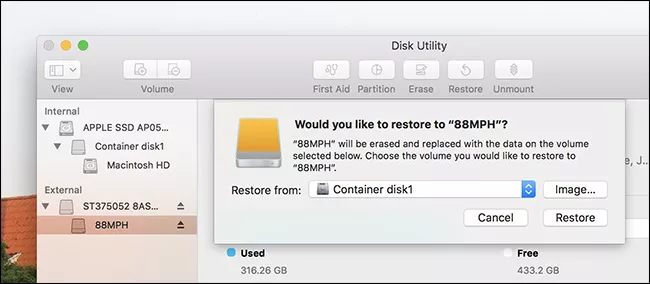




 ChatGPT
ChatGPT
 Perplexity
Perplexity
 Google AI Mode
Google AI Mode
 Grok
Grok