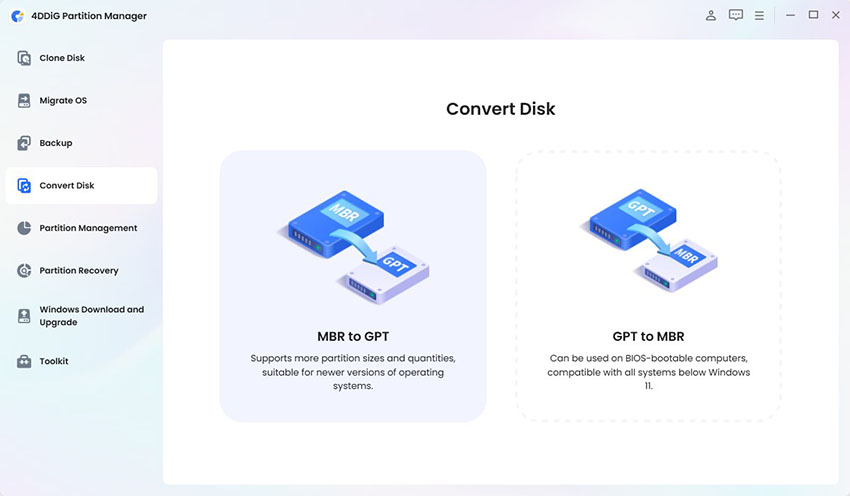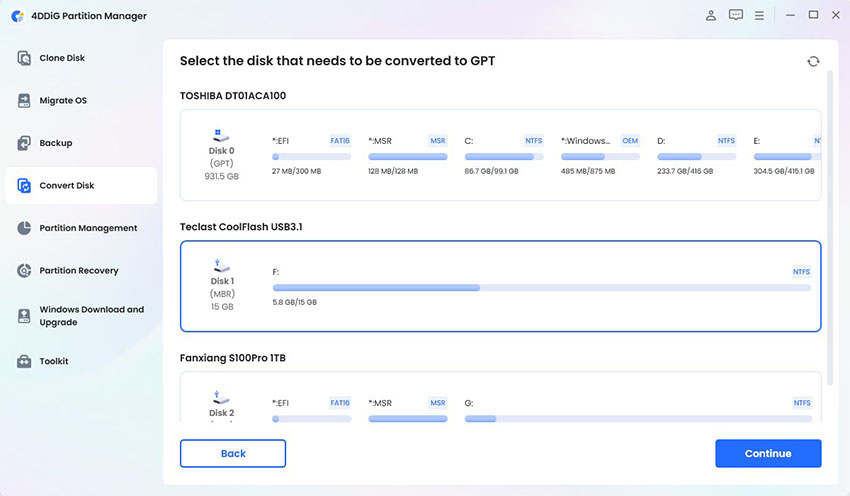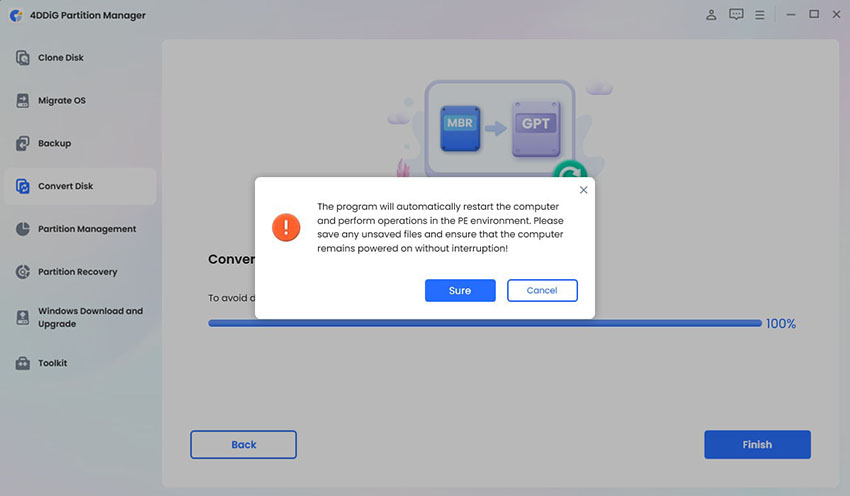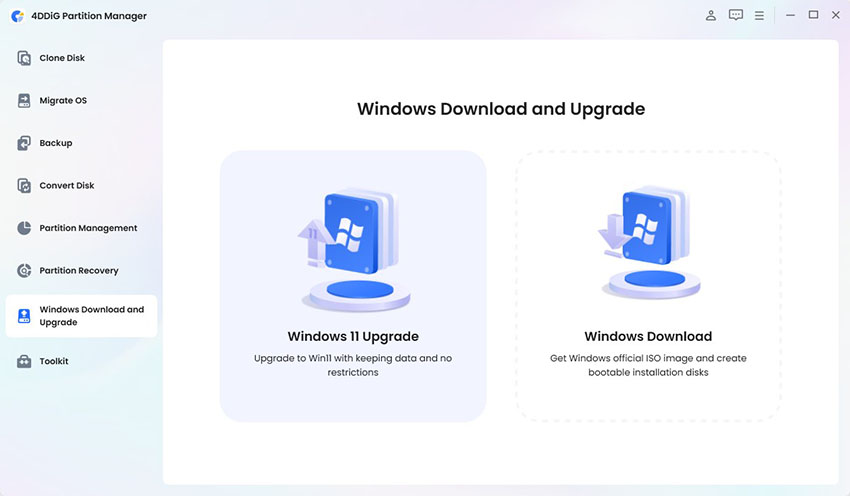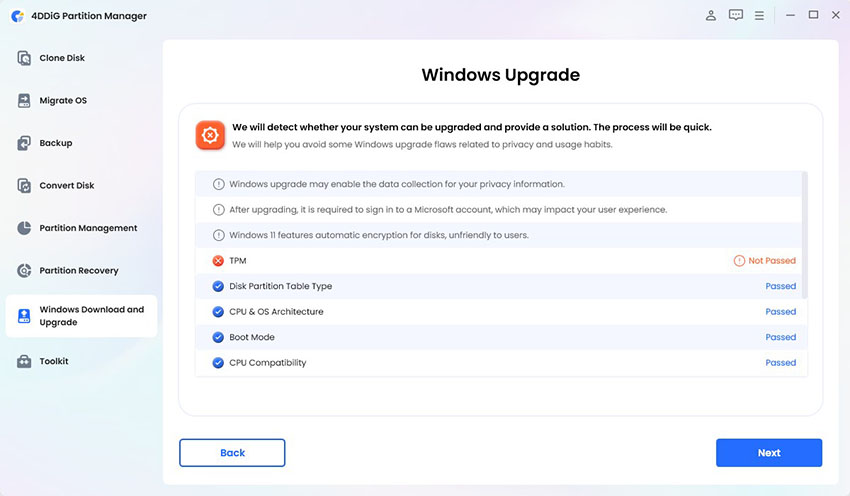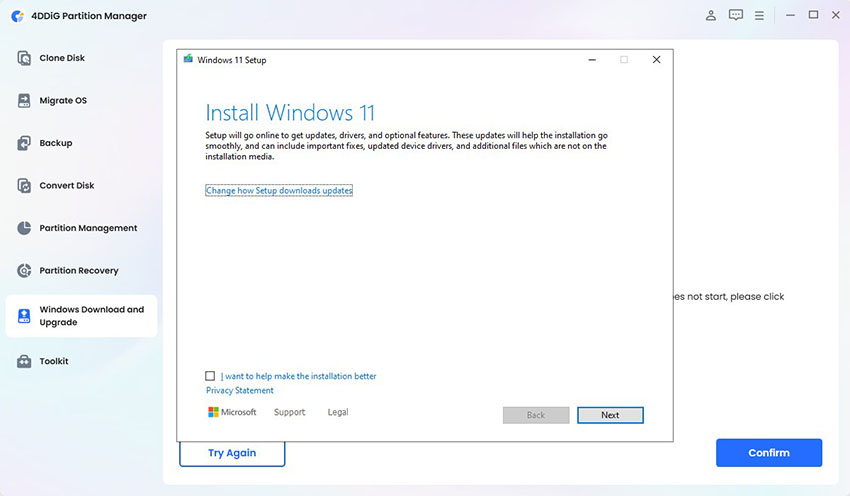Can’t Upgrade to Windows 11? Here Are 6 Options You Can Try
You are having trouble upgrading to Windows 11 and finding yourself wondering "Why can't I upgrade to Windows 11?" Don't worry, you are not alone. There are many users facing issues during the process. This guide will provide you with the requirements to upgrade to Windows 11, the most prevalent reasons why can't i upgrade to Windows 11, and provide you with tips to overcome these issues.
Seeing everyone using Windows 11, you might have tried to upgrade your Windows 10 but after failure, you may be thinking why can’t my pc upgrade to Windows 11? Windows 11 comes with certain hardware and software requirements that must be met in order to complete the successful upgrade. Being aware of these requirements and potential reasons why an upgrade fails will assist you in resolving the issue and proceeding with the upgrade.
Windows 11 Upgrade Requirements:
- Processor: 1 gigahertz (GHz) or faster with at least 2 cores on a compatible 64-bit processor or System on a Chip (SoC).
- RAM: 4 gigabytes (GB) or more.
- Storage: 64 GB or larger storage device.
- System Firmware: UEFI, Secure Boot capable.
- TPM: Trusted Platform Module (TPM) version 2.0.
- Graphics Card: DirectX 12 compatible graphics / WDDM 2.x.
- Display: >9” with HD Resolution (720p).
- Internet Connection: Internet connectivity is necessary to perform updates and to download and take advantage of some features.
Possible Reasons for Upgrade Failures:
- Incompatible Hardware: If your hardware is incompatible, you will not be able to update to Windows 11. This may include an incompatible processor, lacking sufficient RAM, or lacking adequate storage.
- TPM 2.0 Not Supported: TPM 2.0 is a requirement that is critical to Windows 11. If it is turned off on your system, the installation will not work.
- Secure Boot Disabled: Secure Boot must be enabled in the BIOS settings to proceed with an upgrade.
- MBR Partition Style: Windows 11 requires the GPT (GUID Partition Table) partition style. If your system is MBR (Master Boot Record), you will have to change it to GPT.
- Outdated Drivers: Outdated or incompatible drivers may result in upgrade failure. Update all your drivers to the latest versions.
- Not Enough Disk Space: Lack of disk space may prevent the installation of Windows 11. Have adequate free space available on your drive.
How to Fix PC Can’t Upgrade to Windows 11
Here are some solutions to address the common issues preventing the upgrade to Windows 11:
Solution 1: Convert MBR to GPT
Windows 11 must employ the GPT partition style. If your system is MBR-based, you will be required to convert it to GPT. This can be done by using the 4DDiG Partition Manager:
-
Download and Install 4DDiG Partition Manager: Download the software from the official website and install it on your computer.
FREE DOWNLOADSecure Download
-
Launch 4DDiG Partition Manager: Open the application and select “Convert MBR to GPT”.

-
Select the disk to be converted to GPT, click Continue. Follow the on-screen prompts to complete the conversion.

-
Set the BIOS to UEFI Boot Mode: Restart the computer and enter the BIOS settings. Change the boot mode to UEFI.

The MBR to GPT conversion is required because Windows 11 is incompatible with the MBR partition scheme. The conversion will make your system compatible with the new operating system and will let it proceed with the updating process.
Solution 2: Enable TPM 2.0
TPM 2.0 is a crucial requirement for Windows 11. Here's how to enable it:
- Enter BIOS Settings: Restart your computer and press the required key (usually F2, F10, DEL, or ESC) to enter the BIOS settings.
- Locate TPM Settings: Navigate to the Security or Advanced tab in the BIOS menu.
- Enable TPM: Find the TPM option and enable it. It may be labelled Security Device, Security Device Support, TPM State, AMD fTPM switch, AMD PSP fTPM, Intel PTT, or Intel Platform Trust Technology. Save the changes and exit the BIOS.
Enabling TPM 2.0 secures your system by providing hardware-based encryption. This is an essential security component to run Windows 11 and ensures your system is compatible with the specifications required to upgrade.
Solution 3: Enable Secure Boot
Secure Boot ensures that your system boots using only trusted software. Here's how to enable it:
-
Enter BIOS Settings: Restart your computer and press the required key to enter the BIOS settings.
-
Navigate to Boot Options: Go to the Boot or Security tab in the BIOS menu.
-
Enable Secure Boot: Find the Secure Boot option and enable it. Save the changes and exit the BIOS.
Enabling Secure Boot prevents unauthorized software from loading while booting, securing your system. It is a requirement in Windows 11 and will protect your system from possible threats.
Solution 4: Update Your Drivers
Outdated or incompatible drivers can lead to failed upgrades. To update your drivers, do the following:
-
Check for Driver Updates: Go to your computer manufacturer's website and search for driver updates for your model.
-
Update Drivers Manually: Manually update and install the latest drivers for your computer hardware components, such as graphics card, chipset, and network adapter.
-
Use Device Manager: Open Device Manager, and right-click on all hardware components. Choose 'Update Driver' and follow the prompts to search and update the drivers.

Updating your drivers maintains compatibility with Windows 11 and can also fix upgrade problems that may have been caused by incompatible drivers.
Solution 5: Free Up Disk Space
Insufficient disk space can prevent the installation of Windows 11. Here is how to free disk space on your drive:
-
Delete Unwanted Files: Remove temporary files, old downloads, and other unnecessary files from your computer.
-
Delete Unwanted Programs: Go to Control Panel > Programs > Programs and Features and uninstall applications you no longer need.
-
Use Disk Cleanup: Open Disk Cleanup, select the drive to be cleaned and select the files to be deleted. This tool releases disk space by removing unwanted system files.
Ensuring that you have an adequate amount of available space on your drive is paramount to installing Windows 11.
Bonus: Upgrade to Windows 11 on Incompatible PC
If your computer doesn’t meet the minimum requirements so that cannot upgrade to Windows 11, you can follow us to bypass Windows 11 upgrade requirements with 4DDiG Partition Manager.
Install and run 4DDiG Partition Manager on your computer.
-
Go to Windows Download and Upgrade, click Windows 11 Upgrade.

-
It will detect why your computer cannot upgrade to Windows 11. Click Next, you can bypass the upgrade requirements.

-
Once done, you will get Windows 11 upgrade notification, follow it to upgrade your computer.

Conclusion
Here, we have explained why you can’t update to Windows 11 and have presented solutions to overcome these issues. With the requirements to update and by applying the solutions provided, you will be able to overcome common issues and successfully update your system.
Software like 4DDiG Partition Manager can simplify the process of MBR to GPT conversion, TPM 2.0 enabling, and Secure Boot enabling. Additionally, it provides a means to bypass the necessity to upgrade to Windows 11 on unsupported PCs. With the right tools and knowledge, you can achieve an effortless and successful upgrade to Windows 11.
Should you still have trouble or need more assistance, please do not hesitate to contact support. Upgrading to Windows 11 will enhance your computer experience, offering new features, enhanced performance, and increased security.
By fixing common upgrade issues and ensuring your system is compatible with the required specifications, you will be able to enjoy the capabilities and functionalities of Windows 11 and take advantage of its increased functionalities. Whether you are upgrading an already installed PC or installing a new system, by following the steps outlined in this guide, you will be able to have a seamless upgrade to Windows 11.
You May Also Like
- Home >>
- Windows Fix >>
- Can’t Upgrade to Windows 11? Here Are 6 Options You Can Try