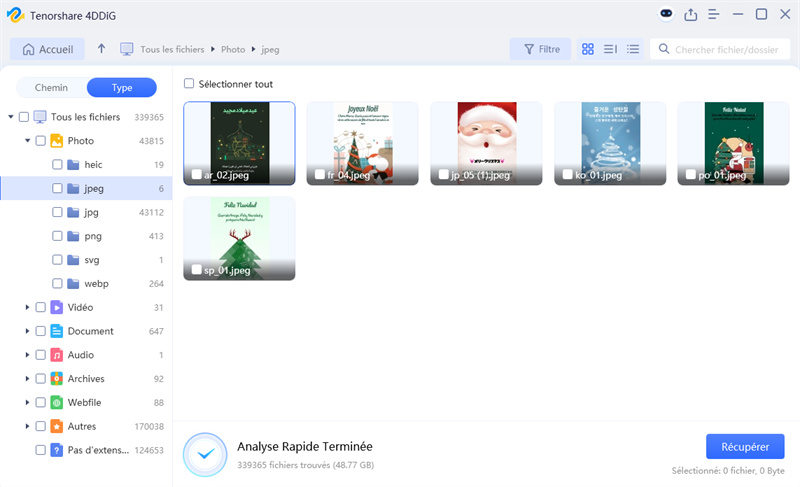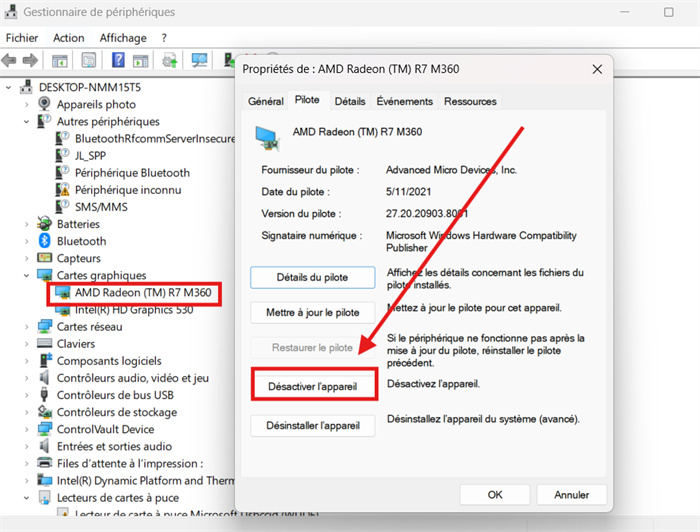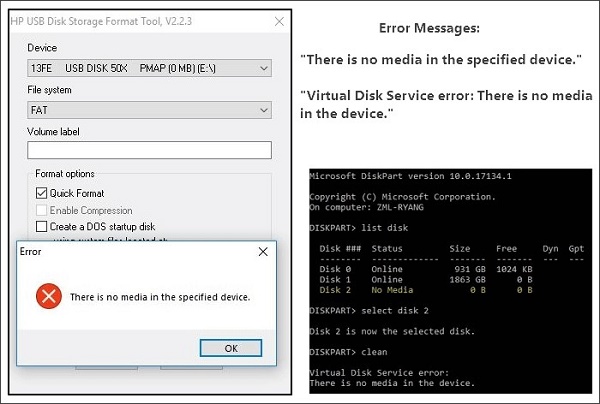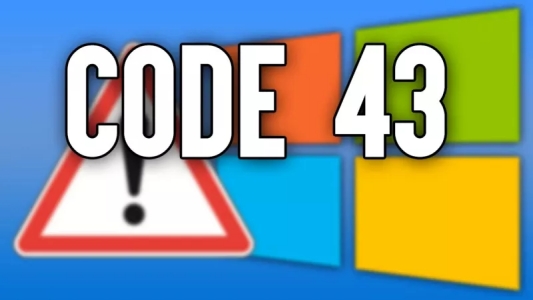6 Façons de corriger le code d'erreur de pilote de périphérique graphique 22
Vous rencontrez le code d'erreur de pilote de périphérique graphique 22 ? Explorez nos 6 solutions simples pour restaurer vos performances graphiques.
Le code d'erreur de pilote de périphérique graphique 22 apparaît lorsque Windows désactive votre GPU, généralement en raison de conflits matériels ou de défaillances du pilote. Ce problème peut entraîner des dysfonctionnements d'affichage et des baisses de performance, en particulier sur Windows 10. Dans ce guide, nous allons expliquer les causes de l'erreur 22 et vous proposer six solutions éprouvées pour rétablir le fonctionnement de votre périphérique graphique.
- Partie 2 : Récupérer des données après une erreur du pilote de périphérique graphique (Code 22) HOT
- Solution 1 : Redémarrez votre PC
- Solution 2 : Désactiver et réactiver le périphérique
- Solution 3 : Vérifier les mises à jour de Windows
- Solution 4 : Réinitialiser le CMOS/BIOS
- Solution 5 : Mettre à jour le BIOS
- Solution 6 : Remplacer le matériel défectueux
Partie 1 : Quelles sont les causes de l'erreur du pilote graphique (Code 22) ?
L'erreur du pilote graphique (code 22) se produit lorsque Windows désactive le périphérique graphique en raison d'un dysfonctionnement ou d'un conflit. Ce problème peut être causé par des pilotes obsolètes ou incompatibles, des pannes matérielles ou des conflits système. Une coupure de courant soudaine, des paramètres BIOS incorrects ou une mise à jour récente de Windows peuvent également déclencher cette erreur. Dans certains cas, le périphérique peut être désactivé manuellement ou à cause d'une corruption logicielle. Les utilisateurs de Windows 10 confrontés à cette erreur rencontrent souvent des scintillements d'écran, des problèmes de résolution ou même une panne complète de l'affichage. Identifier la cause du problème est essentiel pour appliquer la bonne solution et restaurer le bon fonctionnement du système.
Partie 2 : Récupérer des données après une erreur du pilote de périphérique graphique (Code 22)
Lorsqu'une erreur du pilote de périphérique graphique avec le code 22 survient, elle désactive le périphérique graphique concerné, entraînant des dysfonctionnements d'affichage, des problèmes de résolution, voire une panne complète de l'écran. Dans de nombreux cas, cette erreur peut provoquer des arrêts système brutaux ou des plantages, augmentant ainsi le risque de perte de données. Des documents de travail importants, des fichiers personnels ou des données système peuvent devenir inaccessibles si l'erreur perturbe le fonctionnement normal. Si le problème persiste, la stabilité du système peut être compromise, rendant la récupération des données encore plus difficile. Avant de tenter toute solution qui pourrait aggraver la situation et affecter vos fichiers stockés, il est essentiel de récupérer vos données pour éviter toute perte définitive. C'est là qu'un outil puissant comme 4DDiG Windows Data Recovery devient indispensable.
4DDiG est un logiciel spécialisé conçu pour récupérer des fichiers perdus ou inaccessibles en raison de pannes système, de défaillances matérielles et de problèmes liés aux pilotes, comme l'erreur code 22 du pilote graphique. Même si votre système est bloqué ou rencontre des dysfonctionnements d'affichage, 4DDiG garantit que vos données restent récupérables. Voici comment ses fonctionnalités clés peuvent vous aider dans cette situation :
Si votre PC devient inutilisable à cause du code 22, 4DDiG peut extraire vos données même si le système ne démarre pas correctement.
- Il permet de récupérer des données accidentellement supprimées ou corrompues suite à une erreur du pilote graphique.
- Que ce soit des documents, des images, vidéos , des fichiers système ou des données logicielles perdus en raison de l'erreur du pilote graphique (code 22), 4DDiG peut tout récupérer.
- 4DDiG est capable de restaurer les fichiers perdus du pilote graphique à partir de plus de 2000 types de périphériques de stockage, couvrant 2000+ formats de fichiers.
- Avec une précision de 99 %, le processus de récupération prend moins de 5 minutes.
- prévisualiser récupérables fichiers supprimés à cause de l'erreur code 22 avant de lancer la récupération.
Téléchargement Sécurisé
Téléchargement Sécurisé
Si l'erreur du pilote graphique (code 22) a entraîné une perte de données, suivez ces étapes simples pour récupérer vos fichiers avant de tenter de résoudre le problème du pilote :
-
Installer et lancer 4DDiG :
Téléchargez, installez et ouvrez 4DDiG-Windows sur votre ordinateur. Connectez votre carte P2 à l'ordinateur pour lancer l'analyse.
-
Scanner votre carte P2 :
Choisissez entre une analyse rapide (Quick Scan) et une analyse approfondie (Deep Scan) pour retrouver les fichiers perdus. Filtrez les résultats par type de fichier (vidéos, images, documents, etc.) pour une navigation plus simple.
-
Récupérer et sauvegarder :
Prévisualisez les fichiers récupérables avant de les restaurer. Sélectionnez ceux que vous souhaitez récupérer et enregistrez-les dans un emplacement sécurisé sur votre ordinateur.

En utilisant 4DDiG, vous vous assurez de récupérer vos fichiers importants avant d'essayer de corriger l'erreur de pilote graphique (code 22), évitant ainsi toute complication supplémentaire ou perte de données irréversible.
Partie 3 : Comment corriger l'erreur de pilote de périphérique graphique Code 22
Il existe plusieurs solutions éprouvées pour résoudre l'erreur de pilote de périphérique graphique Code 22 sous Windows 10. Ci-dessous, nous vous présenterons six méthodes efficaces pour restaurer votre pilote graphique et assurer le bon fonctionnement de votre système.
Solution 1 : Redémarrez votre PC
Un simple redémarrage du système peut souvent corriger l'erreur de pilote graphique Code 22 en rafraîchissant la configuration matérielle et en rechargeant les pilotes. Lorsque Windows désactive un périphérique à cause d'une erreur, un redémarrage peut permettre au système de le reconnaître et de le réactiver automatiquement. Si le problème est temporaire, cette solution rapide peut rétablir le bon fonctionnement de votre carte graphique sans nécessiter d'autres étapes de dépannage.
Solution 2 : Désactiver et réactiver le périphérique
Parfois, l'erreur du pilote graphique avec le code 22 survient en raison d'un dysfonctionnement temporaire du pilote. Désactiver puis réactiver le périphérique graphique peut forcer Windows à recharger correctement le pilote et ainsi potentiellement résoudre le problème. Cette méthode est utile lorsque le système marque incorrectement le périphérique comme désactivé.
Étapes pour désactiver et réactiver le périphérique graphique :
-
Ouvrir l'outil de gestion du matériel du système. Pour cela, recherchez " Gestionnaire de périphériques " dans la barre de recherche Windows et sélectionnez le résultat correspondant.
-
Dans le Gestionnaire de périphériques, localisez la catégorie des adaptateurs d'affichage. Développez cette catégorie pour afficher le périphérique graphique spécifique.
-
Faites un clic droit sur l'adaptateur graphique concerné. Un menu contextuel apparaîtra.
-
Dans le menu contextuel, sélectionnez l'option pour afficher les propriétés du périphérique. Une boîte de dialogue s'ouvrira avec les informations sur l'adaptateur graphique.
-
Accédez à l'onglet relatif au pilote, souvent nommé " Pilote ".
-
Si l'état du périphérique indique qu'il est désactivé, une option permettant de l'activer sera disponible. Cliquez sur cette option.
-
Confirmez la modification en cliquant sur " OK " ou " Appliquer ".

Solution 3 : Vérifier les mises à jour de Windows
Des fichiers système et des pilotes obsolètes peuvent provoquer l'erreur de pilote de périphérique graphique code 22, en particulier sous Windows 10. Les mises à jour Windows incluent souvent des mises à jour de pilotes et des correctifs système qui peuvent résoudre les problèmes de compatibilité. Assurer la mise à jour de votre système peut aider à prévenir et à corriger les erreurs liées aux pilotes.
Étapes pour vérifier les mises à jour de Windows :
-
Appuyez sur Windows + I pour ouvrir les Paramètres.
-
Allez dans Mise à jour et sécurité > Windows Update.
-
Cliquez sur Rechercher des mises à jour et attendez que Windows analyse les mises à jour disponibles.
-
Si des mises à jour sont trouvées, installez-les puis redémarrez votre ordinateur.
-
Vérifiez si l'erreur persiste après la mise à jour.
Solution 4 : Réinitialiser le CMOS/BIOS
Un paramètre BIOS corrompu peut empêcher Windows de reconnaître correctement votre carte graphique, entraînant l'erreur de pilote de périphérique graphique (code 22). Réinitialiser le CMOS (Complementary Metal-Oxide-Semiconductor) restaure les paramètres par défaut du BIOS, ce qui peut résoudre les problèmes de détection du matériel.
Étapes pour réinitialiser le CMOS/BIOS :
-
Accéder aux paramètres du BIOS Cela se fait généralement en appuyant sur une touche spécifique (Del, F2, F10, F12, Esc, etc.) lors du démarrage de l'ordinateur. La touche correcte est souvent affichée brièvement sur l'écran de démarrage. Vous pouvez également accéder aux options de démarrage avancées sous Windows 10 : Démarrer > Alimentation, maintenez Shift, puis cliquez sur Redémarrer > Dépannage > Options avancées > Paramètres du micrologiciel UEFI > Redémarrer.

-
Rechercher l'option pour charger les paramètres par défaut Cette option peut s'intituler "Load Defaults", "Load Setup Defaults", "Restore Defaults" ou un nom similaire. Utilisez les touches fléchées pour naviguer dans le menu du BIOS.
-
Sélectionnez l'option des paramètres par défaut et appuyez sur Entrée. Confirmez la réinitialisation.
-
Enregistrez et quittez le BIOS. Cela se fait généralement en appuyant sur F10. L'ordinateur redémarrera ensuite.
Solution 5 : Mettre à jour le BIOS
Une version obsolète du BIOS peut parfois entraîner des problèmes de compatibilité, empêchant Windows de reconnaître correctement le matériel. Mettre à jour votre BIOS peut aider à corriger l'erreur du pilote de périphérique graphique (code 22) en s'assurant que votre système dispose des dernières mises à jour du firmware pour une meilleure compatibilité matérielle.
Étapes pour mettre à jour le BIOS sous Windows 10 :
-
Ouvrez HP Support Assistant en le recherchant dans la barre de recherche de Windows 10. Si l'outil n'est pas installé, téléchargez la dernière version depuis le site officiel de HP et installez-le.
-
Accédez à l'onglet "Mes appareils" et cliquez sur "Rechercher les mises à jour et messages". L'outil analysera votre système pour détecter les mises à jour disponibles, y compris celles du BIOS.
-
Si une mise à jour du BIOS est disponible, cochez la case correspondante. Vous pouvez également sélectionner d'autres mises à jour si nécessaire. Cliquez sur "Télécharger et installer", puis attendez la fin du processus avant de fermer l'application.
Solution 6 : Remplacer le matériel défectueux
Si aucune des solutions précédentes ne fonctionne, l'erreur du pilote graphique avec le code 22 peut être due à une carte graphique défectueuse. Des dommages physiques, une surchauffe ou des pannes électriques peuvent empêcher l'appareil de fonctionner correctement. Dans ce cas, le remplacement du matériel défectueux peut être la seule solution.
Étapes pour remplacer une carte graphique défectueuse :
-
Éteignez votre ordinateur et débranchez-le de la source d'alimentation.
-
Ouvrez le boîtier de l'ordinateur et localisez la carte graphique.
-
Retirez soigneusement l'ancienne carte et insérez une nouvelle carte graphique compatible.
-
Fixez-la correctement, reconnectez les câbles nécessaires et refermez le boîtier.
-
Allumez votre PC et installez les derniers pilotes pour la nouvelle carte graphique.
FAQ
Q1 : Que signifie le code d'erreur 22 pour le pilote de mon périphérique graphique ?
Le code d'erreur 22 indique que Windows a désactivé votre pilote graphique, souvent en raison de dysfonctionnements matériels, de pilotes obsolètes ou de paramètres BIOS incorrects. Cela peut entraîner des problèmes d'affichage ou une diminution des performances du système.
Q2 : Quand devrais-je consulter un professionnel pour l'erreur 22 ?
Si aucune des méthodes de dépannage ne fonctionne ou si votre carte graphique présente des signes de dommages physiques, de surchauffe ou de pannes répétées, il est recommandé de faire appel à un professionnel pour diagnostiquer et remplacer le matériel défectueux.
Q3 : Comment corriger l'erreur 22 ?
Vous pouvez résoudre l'erreur 22 en redémarrant votre PC, en réactivant l'appareil dans le Gestionnaire de périphériques, en mettant à jour Windows et le BIOS, en réinitialisant le CMOS, ou en remplaçant la carte graphique si nécessaire.
Conclusion
L'erreur 22 du pilote graphique peut entraîner des problèmes d'affichage et des baisses de performances du système, mais elle est généralement réparable en suivant les bonnes étapes. Redémarrer votre PC, mettre à jour les pilotes et réinitialiser le BIOS sont des solutions efficaces. Si le problème persiste, envisagez de remplacer le matériel. Suivez le guide ci-dessus pour résoudre l'erreur et restaurer le bon fonctionnement de votre système.
Articles Liés
- Accueil >>
- Réparation Windows >>
- 6 Façons de corriger le code d'erreur de pilote de périphérique graphique 22