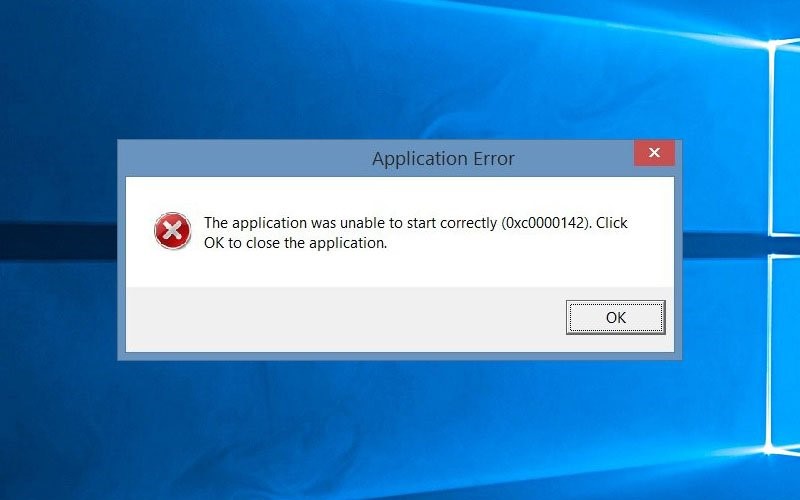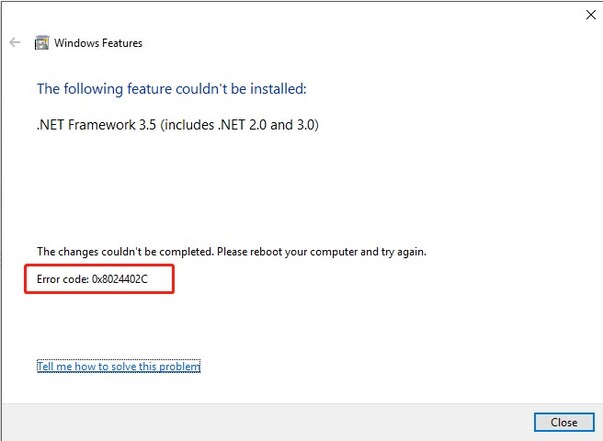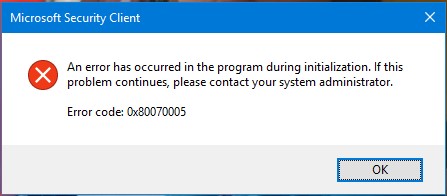Comment résoudre l'erreur 0x80070091 : Le répertoire n'est pas vide ?
Apprenez les six solutions efficaces pour résoudre le code d'erreur 0x80070091 et téléchargez 4DDiG Data Recovery pour récupérer tous les fichiers perdus à cause de cette erreur !
Rencontrer des codes d'erreur sur votre ordinateur peut être une expérience frustrante, surtout lorsqu'ils perturbent votre flux de travail. L'une de ces erreurs que les utilisateurs de Windows peuvent rencontrer est l'erreur 0x80070091. Cette erreur est généralement gênante lorsque l'on tente de supprimer ou de déplacer des fichiers ou des dossiers, ce qui pousse les utilisateurs à chercher une solution rapide.
Cet article présente six stratégies efficaces pour résoudre le code d'erreur 0x80070091. Ces solutions sont conçues pour être simples et peuvent vous aider à surmonter cet obstacle et à rétablir le bon fonctionnement de votre système Windows. Suivez attentivement les méthodes ci-dessous et résolvez l'erreur 0x80070091 : le répertoire n'est pas vide.
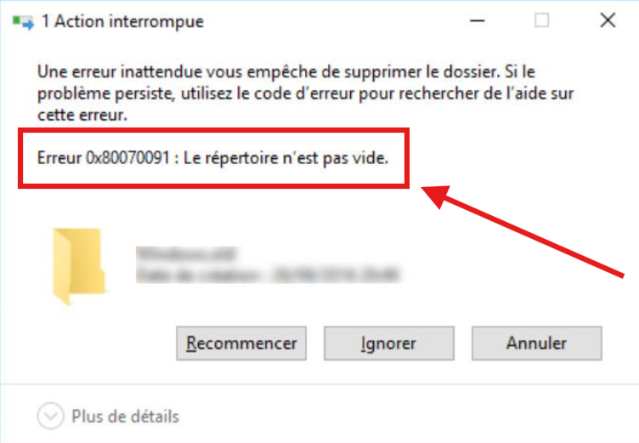
Partie 1 : Que signifie l'erreur 0x80070091 ?
Le code d'erreur 0x80070091 du système d'exploitation Windows apparaît fréquemment lorsque les utilisateurs tentent de déplacer, de supprimer ou de renommer des dossiers sur leur ordinateur. Ce message d'erreur indique un problème avec les opérations sur les fichiers, en particulier lorsque des problèmes sous-jacents empêchent le système d'effectuer l'action demandée.
Ce message d'erreur se présente généralement comme suit : "Erreur 0x80070091 : Le répertoire n'est pas vide". Cela signifie que Windows ne peut pas effectuer l'opération souhaitée parce qu'il considère que le répertoire cible contient encore des fichiers ou des sous-répertoires.
Partie 2 : Causes possibles de l'erreur 0x80070091
Le code d'erreur 0x80070091 peut être attribué à plusieurs problèmes sous-jacents au sein du système d'exploitation Windows. Il est essentiel de comprendre ces causes potentielles pour dépanner et résoudre l'erreur. Voici quelques raisons courantes pour lesquelles l'erreur 0x80070091 peut se produire :
- Fichier ou dossier en cours d'utilisation : si un fichier ou un dossier que vous essayez de manipuler est utilisé par un autre programme ou processus, Windows peut générer cette erreur. En effet, le système d'exploitation ne peut pas effectuer l'action demandée sur une ressource en cours d'utilisation.
- Fichiers système corrompus : Les fichiers système corrompus ou endommagés peuvent entraîner des erreurs, notamment l'erreur 0x80070091. Lorsque des composants essentiels du système d'exploitation sont compromis, cela peut perturber le fonctionnement des fichiers et entraîner cette erreur.
- Autorisations de fichiers incorrectes : Des autorisations de fichiers insuffisantes ou incorrectes peuvent vous empêcher de supprimer, déplacer ou renommer des fichiers et des dossiers. Cela peut résulter de modifications apportées par des applications tierces, des logiciels malveillants ou des ajustements manuels incorrects.
- Problèmes avec l'explorateur de fichiers de Windows : L'erreur peut également être liée à des problèmes au sein de l'explorateur de fichiers. Des anomalies ou des dysfonctionnements dans l'explorateur de fichiers peuvent entraver sa capacité à gérer efficacement les fichiers et les répertoires.
- Logiciels malveillants ou virus : Les logiciels malveillants peuvent interférer avec divers aspects de votre système, y compris la gestion des fichiers. Si votre système est infecté, cela peut contribuer à l'apparition de l'erreur 0x80070091 le répertoire n'est pas vide.
Partie 3 : Comment résoudre l'erreur 0x80070091 : Le répertoire n'est pas vide ?
Option 1 : Supprimer le dossier avec l'invite de commande
L'un des moyens les plus efficaces de travailler avec des fichiers et des répertoires est d'utiliser l'Invite de commande. Elle permet souvent de contourner les problèmes qui surviennent avec l'interface graphique. À l'aide de l'Invite de commandes, procédez comme suit pour supprimer le dossier problématique :
-
Pour accéder à la recherche, appuyez sur Windows + S. Tapez cmd, puis choisissez Exécuter en tant qu'administrateur.

- Pour continuer, cliquez sur "Oui".
- Saisissez rmdir /s "chemin du dossier" dans la fenêtre d'invite de commande élevée et appuyez sur Entrée. Saisissez ici l'emplacement du répertoire que vous souhaitez supprimer à la place du "chemin d'accès au dossier".
-
La lettre du lecteur doit être incluse dans l'emplacement. Prenons l'exemple de rmdir /s "C:\Users\Work".

- Pour confirmer votre action, tapez Y et appuyez sur Entrée lorsque l'option Y/N vous est proposée. Fermez la fenêtre CMD une fois la procédure terminée. Essayez à nouveau d'effacer un dossier ou un fichier après avoir redémarré votre ordinateur pour voir si l'erreur a disparu.
Option 2 : Renommer le dossier
Renommer le dossier peut parfois résoudre le code d'erreur 0x80070091. Procédez comme suit pour renommer le dossier problématique :
- Ouvrez l'Explorateur de fichiers et naviguez jusqu'à l'emplacement du dossier que vous souhaitez renommer.
- Cliquez avec le bouton droit de la souris sur le dossier qui pose problème. Choisissez l'option "Renommer" dans le menu contextuel.
- Saisissez un nouveau nom pour le dossier. Appuyez ensuite sur la touche Entrée pour appliquer le nouveau nom.
- Vérifiez que le dossier a été renommé avec succès. Si c'est le cas, essayez d'effectuer l'action initiale qui a provoqué l'erreur 0x80070091 et vérifiez si le problème persiste.
Option 3 : Redémarrer l'explorateur de fichiers Windows
Les problèmes liés à l'Explorateur de fichiers de Windows peuvent parfois contribuer à l'apparition du code d'erreur 0x80070091. Le redémarrage de l'explorateur de fichiers peut aider à résoudre les problèmes temporaires. Procédez comme suit pour redémarrer l'Explorateur de fichiers Windows :
- Cliquez avec le bouton droit de la souris sur la barre des tâches du bureau pour afficher le menu contextuel, puis choisissez Gestionnaire des tâches.
-
Accédez à l'onglet Processus dans la fenêtre du Gestionnaire des tâches et recherchez Windows Explorer.

- Vous pouvez soit choisir l'Explorateur Windows, puis cliquer sur le bouton Redémarrer dans le coin inférieur droit de la fenêtre du Gestionnaire des tâches, soit cliquer avec le bouton droit de la souris et choisir Redémarrer dans le menu.
Option 4 : Modifier les autorisations du dossier concerné
Il se peut que l'erreur 0x80070091 soit due à des autorisations de fichiers incorrectes ou insuffisantes, et l'ajustement des autorisations de dossiers peut résoudre le problème. Procédez comme suit pour modifier les autorisations du dossier concerné :
- Recherchez le dossier concerné, cliquez dessus avec le bouton droit de la souris et choisissez Propriétés.
-
Ensuite, choisissez un compte d'utilisateur avec lequel vous êtes actuellement connecté en allant sur l'onglet Sécurité. Sélectionnez ensuite Modifier.

-
Assurez-vous que les autres options, y compris Contrôle total, sont sélectionnées. Cliquez ensuite sur Avancé.

- Examinez les entrées trouvées dans l'onglet pour l'autorisation.
-
Sélectionnez le bouton Modifier en haut à côté de Propriétaire pour apporter des modifications.

- Saisissez le nom de l'utilisateur pour modifier ses paramètres d'autorisation, puis cliquez sur OK pour valider les modifications.
Option 5 : Exécuter l'analyse SFC pour analyser les fichiers système
System File Checker (SFC) est un utilitaire Windows intégré qui analyse et répare les fichiers système corrompus. L'exécution d'une analyse SFC peut aider à résoudre les problèmes à l'origine de l'erreur 0x80070091 : le répertoire n'est pas vide. Procédez comme suit pour effectuer une analyse SFC :
- Pour lancer l'Invite de commande avec les droits d'administrateur, appuyez sur le raccourci CTRL + Maj + Entrée.
-
Dans la fenêtre de l'Invite de commande, tapez SFC /scannow et appuyez sur Entrée.

- Une fois la vérification terminée, redémarrez votre ordinateur.
Option 6 : Exécuter une analyse antivirus
Les logiciels malveillants ou les virus peuvent parfois provoquer l'erreur 0x80070091 sur votre ordinateur. Lancez une analyse antivirus complète afin d'identifier et d'éliminer tout logiciel malveillant susceptible d'être à l'origine de l'erreur. Suivez les étapes ci-dessous pour effectuer une analyse antivirus :
- Pour accéder aux Paramètres, appuyez sur Windows + I. Ensuite, sélectionnez Mise à jour et sécurité > Sécurité Windows.
- Choisissez "Protection contre les virus et les menaces" dans le panneau de droite.
-
Ensuite, vous devez faire défiler l'écran et choisir "Options d'analyse".

-
Procédez à l'analyse hors ligne de Microsoft Defender en cliquant sur Analyser maintenant.

Astuces bonus : Comment récupérer des fichiers ou des dossiers supprimés accidentellement ?
La suppression accidentelle de fichiers ou de dossiers critiques peut être une expérience pénible, mais avec le bon outil de récupération de données, vous pouvez les récupérer en un rien de temps. Une solution hautement recommandée est 4DDiG Data Recovery.
Voici les principales caractéristiques de 4DDiG Data Recovery :
- Récupération de fichiers polyvalente : 4DDiG Data Recovery peut récupérer de nombreux types de fichiers, y compris des documents, des photos, des vidéos, des fichiers audios, etc. Cette polyvalence garantit que vous pouvez récupérer différents types de données supprimées accidentellement.
- Interface conviviale : Ce logiciel possède une interface intuitive et conviviale, ce qui le rend accessible aux utilisateurs ayant différents niveaux d'expertise technique.
- Technologie de balayage en profondeur : 4DDiG utilise une puissante technologie de balayage en profondeur pour rechercher minutieusement les fichiers perdus sur vos dispositifs de stockage. Cette technologie augmente les chances de récupérer les fichiers qui ne sont pas facilement accessibles par les méthodes standard.
- Prévisualisation avant la récupération : 4DDiG vous permet de prévisualiser les fichiers récupérables avant de terminer le processus de récupération. Cette fonction vous permet de récupérer sélectivement les fichiers nécessaires, minimisant ainsi la récupération de données inutiles.
- Options de récupération flexibles : Le logiciel offre de multiples options de récupération, vous permettant de récupérer des fichiers à partir de divers dispositifs de stockage, y compris les disques durs, les lecteurs USB, les disques SSD et les cartes mémoire.
- Sûr et sécurisé : 4DDiG Data Recovery donne la priorité à la sécurité de vos données. Le processus de récupération est conçu pour être non destructif, assurant que vos données existantes restent intactes pendant la récupération.
Suivez les étapes ci-dessous qui peuvent vous aider à utiliser 4DDiG Data Recovery pour récupérer des fichiers ou des dossiers supprimés accidentellement :
-
Vous devez installer et lancer 4DDiG Windows Data Recovery avant le processus de récupération. Ensuite, vous verrez l'interface d'accueil, qui comprend la Récupération de données et les Options avancées. Dans notre cas, choisissez le disque local où vous avez perdu vos données à partir d'une liste de disques durs, puis cliquez sur Démarrer pour commencer.
TÉLÉCHARGERTéléchargement Sécurisé
TÉLÉCHARGERTéléchargement Sécurisé

-
4DDiG examine minutieusement le disque choisi pour trouver toutes les données manquantes. Sous l'arborescence, il y a des catégories telles que Fichiers supprimés, Fichiers existants, Emplacement perdu, Fichiers RAW, et Fichiers Tag. Pour vérifier les types de fichiers tels que les photos, les vidéos, les documents, les fichiers audios, les e-mails et autres, vous pouvez également passer à la vue Fichier. En outre, la partie droite du panneau offre la possibilité de filtrer votre recherche ou de rechercher des fichiers cibles.

-
Une fois les fichiers cibles localisés, vous pouvez les récupérer et les prévisualiser en toute sécurité. Évitez d'enregistrer sur la même partition que celle où vous avez perdu vos données afin d'éviter l'écrasement du disque et des pertes irréversibles.

Conclusion
Rencontrer l'erreur 0x80070091 : Le répertoire n'est pas vide peut être une expérience frustrante pour les utilisateurs de Windows. Cependant, les six solutions rapides et efficaces présentées dans ce guide permettent de résoudre l'erreur et de reprendre le contrôle de vos tâches de gestion de fichiers.
Qu'il s'agisse d'utiliser l'Invite de commande pour redémarrer l'Explorateur de fichiers Windows, d'ajuster les autorisations des dossiers, d'exécuter des analyses du système ou d'effectuer une analyse antivirus, ces solutions peuvent vous aider à résoudre le code d'erreur 0x80070091. En outre, si vous avez accidentellement supprimé des fichiers ou des dossiers, ne vous inquiétez pas ! Nous avons également expliqué la meilleure solution pour vous - l'outil 4DDiG Data Recovery, qui est un outil puissant pour récupérer rapidement tous les fichiers perdus.
Articles Liés
- Accueil >>
- Réparation Windows >>
- Comment résoudre l'erreur 0x80070091 : Le répertoire n'est pas vide ?