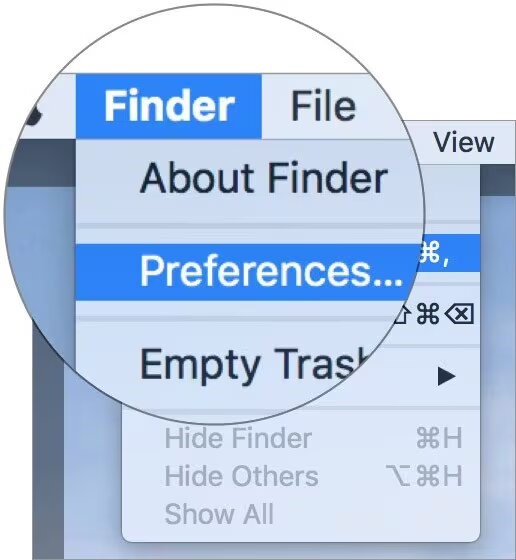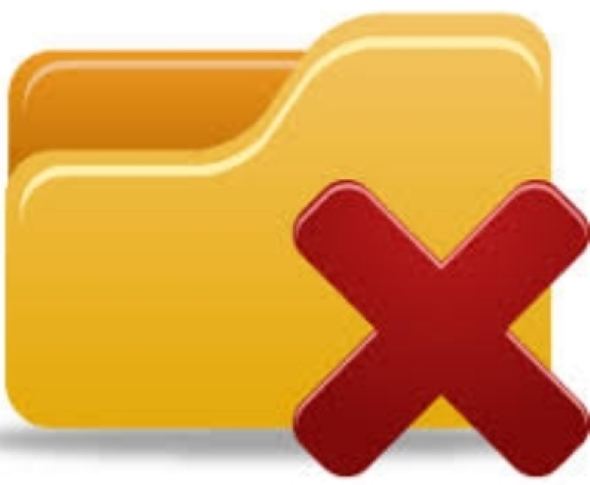Comment supprimer les raccourcis sur le bureau Windows/Mac ?
Votre bureau est-il encombré de trop nombreux raccourcis ? Toutes ces icônes vous empêchent-elles de trouver les fichiers dont vous avez besoin ? Les raccourcis sont pratiques pour un accès rapide, mais au bout d'un certain temps, ils peuvent vraiment s'accumuler. Les raccourcis sont essentiellement des icônes qui permettent d'accéder facilement à des dossiers et à des programmes. Ils ne prennent pas beaucoup de place, mais visuellement, ils peuvent encombrer votre bureau. Lorsque votre bureau devient trop encombré, il est temps de supprimer certains raccourcis.
En mettant de l'ordre, tout est plus facile à voir et à trouver. Vous pouvez supprimer les raccourcis du bureau sans perdre les fichiers ou les programmes. Cet article vous présente des méthodes simples et rapides pour supprimer des raccourcis sous Windows et Mac. Vous apprendrez des méthodes rapides pour sélectionner en masse plusieurs icônes et les supprimer en un seul clic. Nous aborderons également la suppression des raccourcis un par un. En suivant ces étapes simples, vous pouvez organiser votre bureau en supprimant les raccourcis inutiles. Votre bureau sera désencombré et nettoyé pour une meilleure efficacité au quotidien.

Partie 1 : Peut-on supprimer des raccourcis du bureau ?
Tout à fait. Vous pouvez supprimer des raccourcis du bureau. De nombreuses personnes ne réalisent pas que les raccourcis ne sont que des pointeurs et les éliminent sans souci. L'icône de la flèche du raccourci indique qu'il ne s'agit pas d'un fichier original.
La suppression des raccourcis ne supprime pas le programme ou le dossier auquel ils sont liés. Vos fichiers restent sauvegardés en toute sécurité à leur emplacement. N'hésitez donc pas à mettre de l'ordre sur votre bureau en effaçant les raccourcis. Tout ce qui se passe, c'est que vous perdez l'accès pratique au raccourci.
Toutefois, vous pouvez toujours créer un nouveau raccourci plus tard si vous en avez besoin. Désencombrer l'espace visuel de votre bureau peut faciliter l'utilisation de votre ordinateur sans risque.
Partie 2 : Comment récupérer les raccourcis supprimés du bureau ?
Si vous avez supprimé des raccourcis importants de votre bureau et que vous souhaitez les restaurer, 4DDiG Windows Data Recovery Pro est une solution fantastique. Ce puissant logiciel de récupération de données peut facilement récupérer les fichiers et les raccourcis perdus sur le bureau. Quelques clics suffisent pour récupérer les raccourcis disparus de votre PC. Comment fonctionne-t-il si efficacement ?
4DDiG utilise des algorithmes propriétaires pour scanner en profondeur les disques et localiser avec précision les données récupérables. Même si vous avez vidé la corbeille, ce logiciel intelligent localise les fichiers de raccourcis persistants.
Qu'il s'agisse de documents, de photos, de musique, de messages ou autres, 4DDiG peut récupérer plus de 2000 types de fichiers supprimés avec un taux de réussite de 98%. Compatible avec tous les appareils, cet utilitaire recherche minutieusement les ordinateurs portables, les clés USB externes, les cartes mémoire et autres supports de stockage.
Prévisualisez les données trouvées pour confirmer la sélection - puis récupérez rapidement les raccourcis vers votre bureau ou un dossier protégé. Pour une récupération de fichiers supérieure que tout le monde peut maîtriser, 4DDiG est un logiciel de premier ordre.
Caractéristiques principales de 4DDiG Windows Data Recovery :
- Large compatibilité avec les fichiers et les appareils
- Interface intuitive et conviviale
- Technologie de pointe de balayage en profondeur
- Taux de récupération élevé de 98%.
- Possibilité de prévisualiser les fichiers avant la récupération
Téléchargement Sécurisé
Téléchargement Sécurisé
Voici les étapes clés pour utiliser 4DDiG Windows Data Recovery Pro pour récupérer les raccourcis supprimés :
-
Téléchargement et installation
Allez sur le site Web de 4DDiG et téléchargez le programme d'installation du logiciel de récupération de données. Exécutez le programme d'installation et suivez les instructions pour installer 4DDiG sur votre PC Windows.
-
Analyser votre ordinateur
Ouvrez 4DDiG et sélectionnez le lecteur local à analyser. Cliquez sur « Démarrer » pour lancer l'analyse. 4DDiG analysera minutieusement le disque et identifiera les fichiers supprimés récupérables.
-
Prévisualiser et récupérer les fichiers
Une fois l'analyse terminée, parcourez les fichiers trouvés et prévisualisez pour identifier vos raccourcis perdus. Enfin, sélectionnez les icônes de raccourcis que vous souhaitez restaurer et cliquez sur « Récupérer » pour les enregistrer dans un emplacement sûr sur votre ordinateur ou sur un appareil externe.
Partie 3 : Comment supprimer les raccourcis du bureau sous Windows 10/11 ?
Nous allons maintenant aborder trois méthodes rapides pour supprimer proprement les raccourcis des icônes du bureau sous Windows 10 et 11. Ces raccourcis ne sont que des liens, leur suppression n'affecte donc pas le programme ou le fichier réel.
Méthode 1 : Comment supprimer les raccourcis du bureau via la corbeille ?
Faire glisser les raccourcis du bureau vers la corbeille permet de les supprimer rapidement en un seul clic. En faisant glisser les icônes vers la corbeille, vous pouvez rapidement libérer de l'espace sans perdre les dossiers ou les logiciels liés.
- Localisez l'icône du raccourci que vous souhaitez supprimer sur le bureau de Windows. Placez le curseur de votre souris au-dessus de ce raccourci indésirable.
- Alors que le curseur de votre souris se trouve encore directement au-dessus de l'icône du raccourci, cliquez sur le bouton gauche de la souris et maintenez-le enfoncé. Cela permet de saisir l'icône.
- En maintenant le bouton gauche de la souris enfoncé, commencez à faire glisser la souris pour déplacer l'icône de raccourci saisie sur votre bureau. Faites-la glisser jusqu'à l'icône de la corbeille.
-
Positionnez le pointeur de la souris et faites glisser le raccourci directement sur l'icône de la corbeille, puis relâchez le bouton gauche de la souris pour déposer l'icône du raccourci dans la corbeille.

- Un message de confirmation s'affiche pour vous demander si vous souhaitez supprimer définitivement l'icône de raccourci déposée. Cliquez sur le bouton « Supprimer » pour confirmer la suppression.
Le raccourci déposé disparaît instantanément du bureau. Répétez ces étapes pour continuer à supprimer d'autres icônes de raccourci et organiser votre espace.
Méthode 2 : Comment supprimer les raccourcis du bureau en les supprimant via les options de l'application ?
Si le glissement vers la corbeille ne fonctionne pas, utilisez le menu contextuel du clic droit pour supprimer les raccourcis têtus du bureau. L'accès à l'option de suppression de cette manière force l'effacement de l'icône.
- Localisez l'icône du raccourci que vous souhaitez supprimer sur le bureau de Windows. Survolez l'icône avec le pointeur de votre souris et cliquez avec le bouton droit de la souris, ce qui fera apparaître un menu contextuel.
- Dans le menu contextuel qui s'affiche, localisez et cliquez sur l'option « Supprimer » pour effacer l'icône de raccourci sélectionnée. Cette option peut se trouver dans le sous-menu « Nom de l'application ».
-
Une demande de confirmation apparaît, vous demandant si vous souhaitez supprimer définitivement le raccourci. Cliquez sur le bouton « Supprimer » dans cette fenêtre pour confirmer la suppression.

- Après avoir cliqué sur la confirmation, l'icône du raccourci disparaîtra immédiatement du bureau, vous laissant avec un espace de travail plus propre.
Certains raccourcis peuvent résister à la suppression par glisser-déposer. Dans ce cas, cette technique permet de se débarrasser de l'icône gênante par le biais des options de menu. Elle nécessite quelques clics supplémentaires, mais l'utilisation de commandes forcées réussit là où d'autres méthodes échouent.
Méthode 3 : Comment supprimer les raccourcis du bureau en appuyant sur le bouton Supprimer ?
Pour supprimer rapidement les icônes du bureau, utilisez le bouton Supprimer du clavier. Rationalisez le processus en supprimant complètement les raccourcis de votre périphérique à l'aide de ce raccourci clavier pratique.
- Cliquez avec le bouton gauche de la souris pour sélectionner l'icône de raccourci inutile que vous souhaitez supprimer.
- Appuyez sur le bouton Supprimer situer dans le coin supérieur droit de votre clavier.
- Une invite vous demande de confirmer l'effacement définitif de l'élément sélectionné.
- Appuyez à nouveau sur le bouton Supprimer ou cliquez sur Oui pour confirmer la suppression de l'icône de raccourci.
- Cette icône disparaît immédiatement du bureau après confirmation.
Grâce à l'utilisation exclusive du clavier, gardez les yeux sur l'écran et les mains au même endroit pour nettoyer le bureau encore plus rapidement. Cette méthode rapide ajoute de l'efficacité à l'organisation de routine.
Partie 4 : Comment supprimer les raccourcis du bureau sur Mac ?
Si vous rencontrez ce problème sur Mac, nous allons vous présenter deux méthodes simples pour effacer rapidement les icônes de raccourcis des écrans du bureau Mac : masquer les icônes via Terminal ou désactiver l'affichage par élément de dossier.
Méthode 1 : Masquer les icônes du bureau via Terminal
Le moyen le plus rapide de supprimer instantanément tous les raccourcis du bureau sur un Mac est d'utiliser les commandes de l'application Terminal pour masquer globalement les icônes. Cette méthode pratique repose sur quelques lignes de texte.
-
Recherchez "Terminal" dans Spotlight Search pour ouvrir l'application Terminal.

- Vérifiez que vous êtes bien connecté à un compte d'utilisateur Admin, déconnectez-vous si nécessaire.
- Tapez ou copiez-collez soigneusement la commande "defaults write com.apple.finder CreateDesktop -bool false".
- Appuyez sur Entrée pour exécuter le code et masquer toutes les icônes de votre bureau.
- Tapez "killall Finder" et appuyez sur Entrée pour appliquer complètement les changements.
En l'espace de 10 secondes, le bureau de votre Mac se transforme en une ardoise vierge. Toutes les icônes, comme les raccourcis, disparaissent complètement grâce à cette astuce facile de Terminal. Lorsque vous êtes prêt à restaurer votre bureau, l'inversion de la commande bool vous permet de revenir en arrière.
Méthode 2 : Supprimer les raccourcis via les préférences du Finder
Supprimez facilement les raccourcis qui encombrent le bureau de Mac en utilisant les préférences du Finder pour basculer l'affichage par élément. Cette approche organisée permet de personnaliser l'affichage.
-
Cliquez sur le menu Finder dans la barre d'outils Mac en haut à gauche et sélectionnez "Préférences".

-
Dans la fenêtre des préférences du Finder, choisissez l'onglet "Général".

- Localisez la liste "Afficher ces éléments sur le bureau" qui propose des cases à cocher.
-
Passez en revue et décochez les cases d'éléments tels que "Disques durs" et "Disques externes" pour ne plus afficher leurs raccourcis sur le bureau.

- Fermez les préférences et les icônes des raccourcis sélectionnés disparaissent du bureau.
Les préférences du Finder permettent de supprimer avec précision non seulement les raccourcis, mais aussi tous les dossiers du bureau et les icônes de lecteur. Il suffit de décocher les cases correspondant à ce qui encombre actuellement votre écran. Le bureau de votre Mac se transforme en une toile propre qui n'affiche que ce que vous voulez.
Partie 5 : Questions fréquemment posées
Q : Comment supprimer un raccourci du bureau sans supprimer le fichier ?
Réponse : Un raccourci est un lien et ne contient pas de données de fichier d'origine. Par conséquent, la suppression des raccourcis du bureau en les faisant glisser vers la corbeille ou en appuyant sur la touche Suppr ne supprime pas le dossier ou le fichier lié. Ils restent intacts et accessibles par d'autres points d'accès. Les raccourcis du bureau peuvent donc être supprimés facilement et en toute sécurité.
Q : Comment supprimer une clé de raccourci de mon ordinateur ?
Réponse : Pour supprimer une combinaison de touches de raccourci ciblée telle que Ctrl+Maj+V, accédez à Paramètres > Périphériques > Clavier et faites défiler jusqu'à "Touches de raccourci". Vous pouvez alors modifier, réaffecter ou supprimer n'importe quel raccourci existant de la liste des touches. Le fait d'appuyer sur la touche d'effacement arrière lors de la modification d'un raccourci permet également d'annuler sa liaison.
Conclusion
Un bureau encombré d'icônes de raccourcis peut s'avérer très frustrant. Dans cet article, nous avons abordé plusieurs solutions rapides permettant de désencombrer facilement le bureau sur les systèmes Windows et Mac. En supprimant les raccourcis sans perdre les données qui y sont liées, vous pouvez organiser l'espace de manière efficace. Et si vous supprimez des raccourcis précieux, faites appel à la puissance de 4DDiG Windows Data Recovery. Ce logiciel de restauration de fichiers trouve et récupère rapidement les liens de raccourcis perdus. Analysez rapidement les lecteurs, puis prévisualisez et récupérez les icônes de bureau supprimées en quelques clics seulement.
Articles Liés
- Accueil >>
- Réparation Windows >>
- Comment supprimer les raccourcis sur le bureau Windows/Mac ?