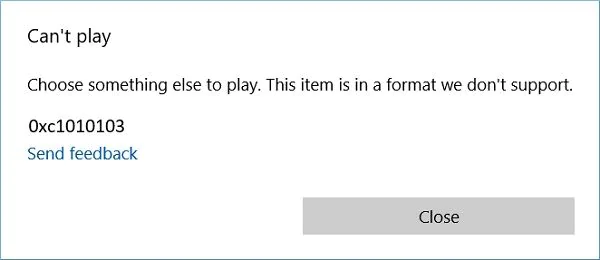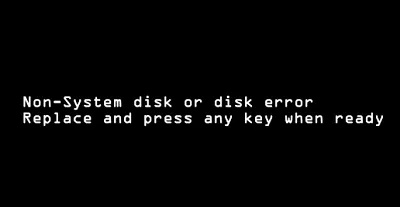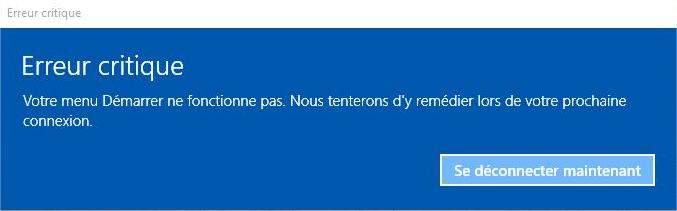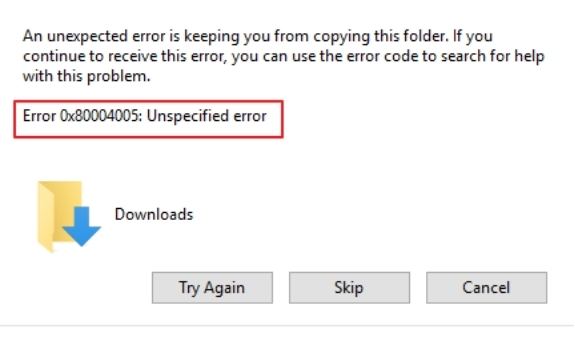Qu'est-ce que le code d'erreur 0x80070490? Comment puis-je corriger les bugs sur Windows 10/11 ? Le Web regorge de ces questions et de bien d'autres questions similaires. Malheureusement, Windows 10, mais surtout Windows 11, traînent les mêmes erreurs depuis des décennies maintenant. Le code d'erreur 0x80070490 représente pleinement ce concept.
C'est en fait l'une des erreurs les plus courantes du système d'exploitation Microsoft, étant donné que la première fois qu'elle a été découverte sur Windows 98. Mais concrètement, de quel type d'erreur s'agit-il ? Est-il possible de réparer Windows 10/11 et de supprimer l'erreur en question ? Continuez à lire notre article détaillé pour en savoir autant que possible sur le code d'erreur 0x80070490 et les correctifs que nous suggérons pour le résoudre.

- Partie 1: Code d'erreur 0x80070490, qu'est-ce que c'est?
- Préparatifs: que devez-vous faire avant de corriger le code d'erreur 0x80070490?HOT
-
Partie 2. 12 façons de corriger l'erreur de mise à jour Windows 0x80070490.
- Méthode 1: Désactivez l'antivirus tiers.
- Méthode 2: Lancez la réparation de Windows.
- Méthode 3: Effectuer une analyse du Registre système.
- Méthode 4: Réinitialiser manuellement les composants de Windows Update.
- Méthode 5: Restaurer Windows vers une version précédente.
- Méthode 6: Créer un nouveau compte local sur Windows.
- Méthode 7: Exécutez l'utilitaire de résolution des problèmes de Windows Update.
- Méthode 8: lancez l'invite de commande.
- Méthode 9: Utiliser l'image de distribution et la gestion de maintenance
- Méthode 10: Recherchez les malwares.
- Méthode 11: Supprimer le cache du registre.
- Méthode 12 : Assurez-vous que tous les services nécessaires sont opérationnels.
- Méthode 13: Supprimer le dossier SoftwareDistribution.
- Partie 3: Comment corriger l'erreur 0x80070490 : nous n'avons pas pu trouver vos paramètres?
- Partie 4: Comment réparer le code d'erreur de courrier électronique 0x80070490?
Partie 1: Code d'erreur 0x80070490, qu'est-ce que c'est?
Qu'est-ce que le code d'erreur 0x80070490?
Le code d'erreur 0x80070490 est un état qui indique un fichier ou un processus corrompu dans le magasin de composants système ou dans CBS (Component-Based Servicing).
Fondamentalement, les deux services sont chargés de superviser les opérations des mises à jour Windows. En cas de corruption de fichiers, vous ne pourrez probablement pas mettre à jour via Windows Update et le code d'erreur Windows 10 ou Windows 11 s'affichera.
Quelle est la cause du code d'erreur 0x80070490?
Le code d'erreur 0x80070490 apparaît souvent lors de la mise à jour ou de l'installation de Windows et peut être causé par des mises à jour cumulatives non installables. Si cette erreur se produit sur votre ordinateur, vous pouvez également rencontrer des problèmes lors de l'installation des outils de création de supports pour créer une clé USB/CD amorçable. C'est un problème assez sérieux car il peut empêcher le lancement d'applications ou de jeux.
Préparatifs: que devez-vous faire avant de corriger le code d'erreur 0x80070490?
Avant de corriger le code d'erreur 0x80070490, vous devez préparer votre PC. Nous ne pouvons pas nous tromper dans cette phase délicate, sinon nous risquons de perdre nos données en cours de correction.
Tout d'abord, avant de procéder à la correction, créons une sauvegarde complète des fichiers sur PC. Avec cette petite astuce, nous pourrons restaurer tous nos fichiers, au cas où le correctif de l'erreur 0x80070490 bloquerait ou endommagerait l'ordinateur.
Si, d'autre part, vous avez déjà essayé de corriger vous-même cette erreur gênante et que, malheureusement, vous avez déjà perdu toutes vos précieuses données du PC, il ne vous reste qu'une seule solution. Récupérez-les! Comment? Avec le meilleur logiciel de récupération de données disponible sur le marché, Tenorshare 4DDiG.
4DDiG data recovery est l'un des meilleurs programmes capables de récupérer tout fichier perdu en raison d'erreurs Windows. Vous pouvez récupérer vos données en un rien de temps en suivant notre guide étape par étape.
Voici quelques-unes des fonctionnalités clés de Tenorshare 4DDiG data recovery:
- Prend en charge la récupération de données à partir de Windows 11,10,8,7
- Prend en charge la récupération de données à partir de périphériques internes et externes, tels que USB, carte SD, etc.
- Prend en charge la récupération de données à partir de divers scénarios, y compris la suppression accidentelle, le formatage, l'attaque de virus, etc.
- Prend en charge la récupération de données à partir de plus de 1000 types de fichiers différents, y compris des photos, des vidéos, des documents, etc.
- Récupérer les fichiers perdus en raison du code d'erreur 0x80070490.
Téléchargement sécurisé
Téléchargement sécurisé
Voici comment récupérer des fichiers perdus sur Windows suite à l'erreur 0x80070490:
- Installez Tenorshare 4DDiG sur votre ordinateur Windows. Après l'avoir lancé, vous verrez plusieurs options. Ensuite, sélectionnez le disque local ou un autre emplacement à partir duquel vous avez perdu vos données et démarrez la récupération.
- Après que 4DDiG ait analysé votre disque local, une liste des fichiers scannés s'affichera et vous pourrez changer de vue pour voir les photos, vidéos, documents, etc. Ensuite, vous pourrez sélectionner les fichiers cibles que vous souhaitez prévisualiser.
- Après avoir prévisualisé les fichiers, vous pourrez alors les récupérer dans un emplacement sûr. Vous pouvez choisir un autre fichier pour les enregistrer. De plus, nous vous suggérons de ne pas utiliser le fichier existant où vous avez perdu vos données. C'est ainsi que vous pouvez récupérer vos données en utilisant Tenorshare 4DDiG.

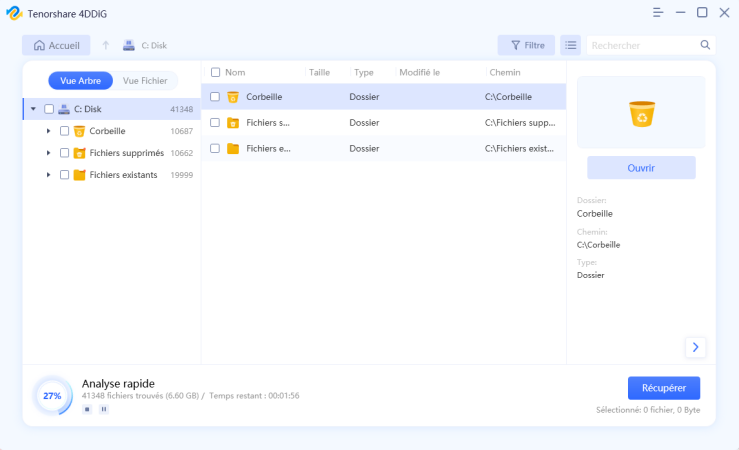

Voilà, en 3 étapes simples et en quelques minutes, vous avez pu récupérer tous les fichiers supprimés à cause du code d'erreur 0x80070490 Windows sur 10/11. 4DDiG propose également une analyse approfondie si l'analyse standard ne trouve pas tous vos fichiers.
Partie 2. 12 façons de corriger l'erreur de mise à jour Windows 0x80070490.
Voici des façons de corriger le code d'erreur 0x80070490 sous Windows, certaines sont simples, d'autres pas, mais toutes conduisent au résultat souhaité.
Méthode 1: Désactivez l'antivirus tiers.
Saviez-vous que de nombreux codes d'erreur sous Windows sont dus à des antivirus, notamment gratuits ? Pourquoi n'essayez-vous pas de désactiver votre antivirus tiers et de vérifier si le code d'erreur 0x80070490 est corrigé ? De plus, Windows 10 et Windows 11 utilisent l'excellent Windows Defender, donc, en toute honnêteté, vous n'avez même pas besoin d'installer un antivirus tiers. Je recommande, bien que les protections intégrées à Windows soient très fiables, nous vous conseillons tout de même de ne parcourir que des sites fiables et de ne pas télécharger de fichiers suspects.
Méthode 2: Lancez la réparation de Windows.
Windows Repair est un outil de réparation tout-en-un freemium connu pour résoudre la grande majorité des problèmes courants de Windows, y compris les erreurs de Windows Update. Il fonctionne avec toutes les versions récentes du système d'exploitation et est automatisé.
Voici comment résoudre les problèmes de mises à jour avec Windows Repair:
Étape 1: Installez la réparation de Windows. Cliquez ensuite sur le menu du haut, cliquez sur "Repairs - Main" et à nouveau sur "Open Repairs".
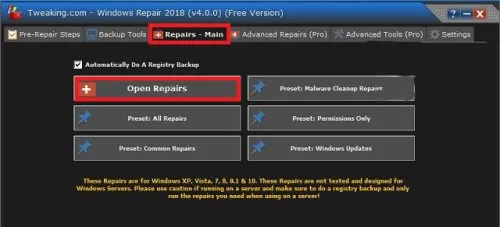
Étape 2: Utilisez le menu déroulant sous la réparation et sélectionnez "Mises à jour prédéfinies". Sélectionnez les stratégies et cliquez sur le bouton "Start Repairs".
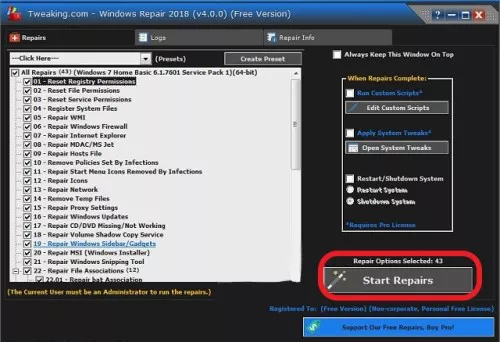
Une fois le processus de réparation des erreurs terminé, redémarrez votre système et installez la Mise à jour Windows.
Méthode 3: Effectuer une analyse du Registre système.
Ceci est une méthode assez compliquée, mais recommandée, pour essayer de corriger le code d'erreur 0x80070490. Un contrôle minutieux du Registre système peut être très efficace pour se débarrasser des erreurs les plus courantes sur Windows 10 et Windows 11. Voici quelques étapes rapides pour effectuer une analyse du contrôle de fichier système.
Étape 1: Cliquez sur le champ de recherche Windows et tapez "cmd", puis cliquez avec le bouton droit de la souris sur le résultat et exécutez-le en tant qu'administrateur.
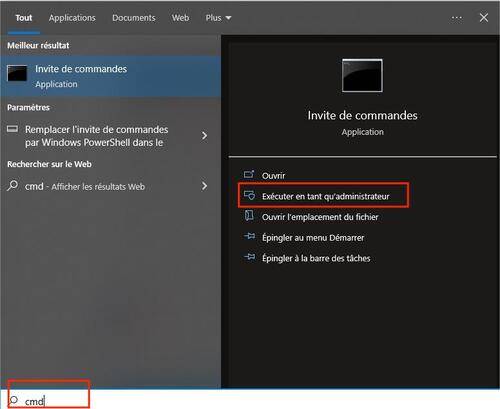
Étape 2: Dans l'invite de commande, tapez "sfc / scannow" et appuyez sur Entrée. Cette commande effectuera une analyse de tous les fichiers endommagés qui causent des problèmes dans Windows. Attendez de 15 à 20 minutes pour que la correction soit terminée. Pendant ce temps, ne pas éteindre ou utiliser l'ordinateur.
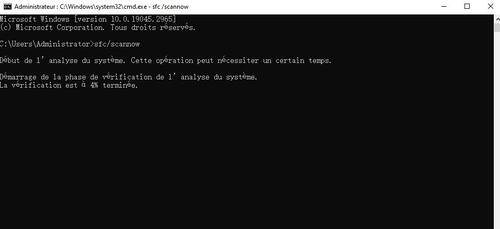
Étape 3: À la fin du processus, vous verrez l'archive CBS endommagée. Si l'erreur s'affiche, tapez Dism/Online/Cleanup-Image/RestoreHealth pour supprimer ces fichiers. Si l'invite ne montre aucun fichier CBS, il n'y a pas de fichiers endommagés.
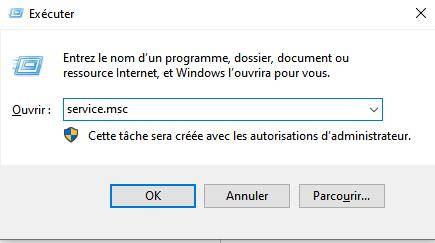
Étape 4: À la fin du processus, fermez l'invite de commande. Ensuite, sur le clavier, appuyez sur les touches Windows + R pour ouvrir la fenêtre Exécuter. Dans le champ de recherche, tapez service.msc et appuyez sur Entrée.
Étape 5: Trouvez la mise à jour de Windows dans la fenêtre des services. Cliquez dessus avec le bouton droit de la souris et sélectionnez Redémarrer.
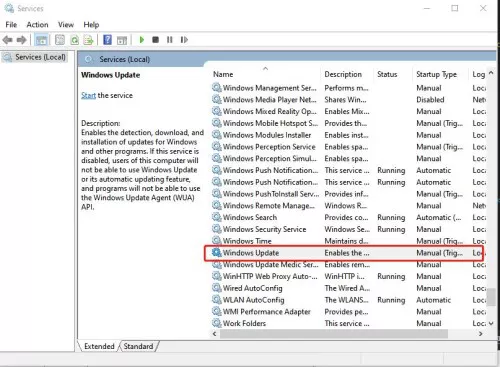
Étape 6: Si la procédure est correcte, répétez-la avec le programme d'installation du service Windows. Vérifiez maintenant si la mise à jour est réussie.
Méthode 4: Réinitialiser manuellement les composants de Windows Update.
Désactiver la restauration des mises à jour Windows est une autre façon de corriger le code d'erreur 0x80070490. Voici comment procéder :
Étape 1: Allez dans le champ de recherche de Windows et tapez "cmd", puis cliquez avec le bouton droit de la souris sur "Invite de commandes" et exécutez-le en tant qu'administrateur.
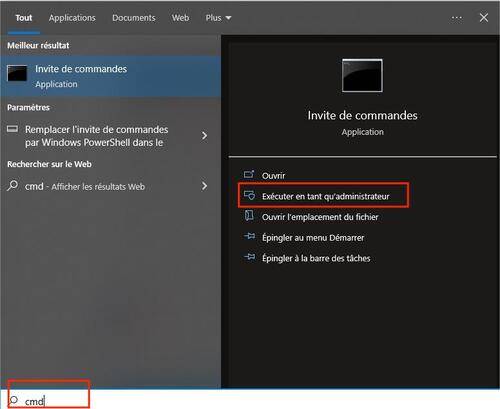
Étape 2: Dans l'invite de commandes, nous arrêterons les services de mise à jour de Windows, y compris l'installateur BITS Cryptographic MSI. Copier et coller et appuyez sur Entrée après avoir tapé chaque commande.
- net stop wuauserv
- net stop cryptSvc
- net stop bits
- net stop msiserver
Étape 3: Lorsque tous les services de mise à jour de Windows sont désactivés, renommez les dossiers Catroot2 et Software Distribution. Copier et coller et appuyez sur Entrée après avoir tapé chaque commande.
- ren C:WindowsSoftwareDistribution SoftwareDistribution.old
- ren C:WindowsSystem32catroot2 Catroot2.old
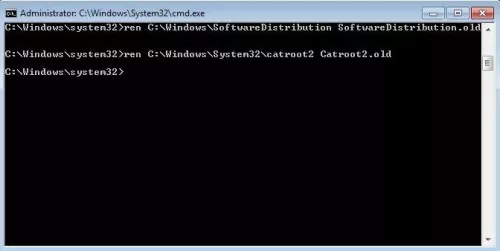
Étape 4: Redémarrez maintenant les services de mise à jour Windows en tapant ou en collant les commandes une par une.
- net start wuauserv
- net start cryptSvc
- net start bits
- net start msiserver
Une fois le processus terminé, essayez d'activer la mise à jour de Windows et vérifiez si elle fonctionne ou non.
Méthode 5: Restaurer Windows vers une version précédente.
La restauration de Windows est un autre moyen de résoudre le code d'erreur 0x80070490. En pratique, c'est comme si nous remontions dans le temps jusqu'au moment où le système fonctionnait parfaitement. Voici le guide sur la façon de revenir à la version précédente de Windows pour corriger le code d'erreur 0x80070490.
Étape 1: Sur votre clavier, appuyez sur la touche “Windows + R“ pour lancer Exécuter. Tapez “rstrui“ et appuyez sur Entrée.
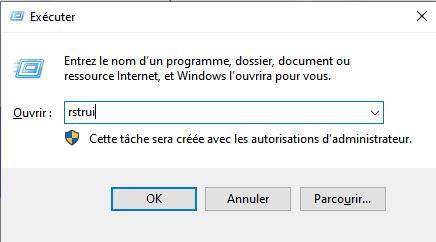
Étape 2: Appuyez sur Suivant dans la première fenêtre, puis cochez la case à côté de Afficher les autres points de restauration. Sélectionnez un point de restauration où Windows a fonctionné correctement et cliquez sur Suivant.
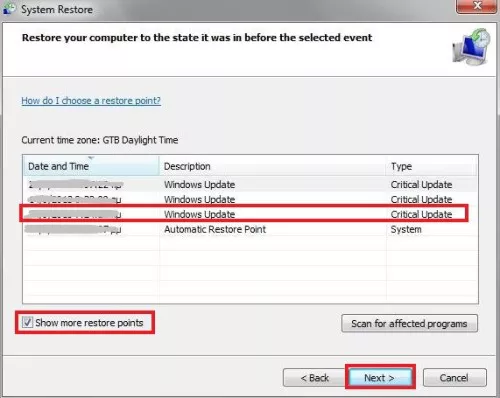
Étape 3: Cliquez ensuite sur “Terminer“ pour terminer la restauration. Une fois cela fait, Windows démarrera avec la version que vous avez sélectionnée précédemment et le code d'erreur 0x06d7363 sera (espérons-le) supprimé.
Méthode 6: Créer un nouveau compte local sur Windows.
La création d'un nouveau compte local sous Windows peut résoudre le problème du code d'erreur 0x80070490.
Étape 1: Ouvrez les informations utilisateur dans le panneau Windows.
Étape 2: Créez un nouveau compte en utilisant l'administrateur.
Étape 3: Déplacez tous vos documents et fichiers importants vers votre nouveau compte.
Étape 4: Désactivez ou supprimez votre ancien compte et passez au nouveau.
Étape 5: Ajoutez ensuite votre compte Microsoft au nouveau compte local via les paramètres. De cette manière simple, le code d'erreur 0x80070490 sera éliminé avec l'ancien compte local.
Méthode 7: Exécutez l'utilitaire de résolution des problèmes de Windows Update.
L'utilitaire de résolution des problèmes de mise à jour de Windows a de bonnes chances de corriger cette erreur. De nombreux utilisateurs de Windows n'utilisent pas ce programme, ils ne savent probablement même pas qu'il existe.
Étape 1: Accédez aux paramètres de votre PC. Ensuite, allez dans Mise à jour et sécurité et cliquez sur Dépanner.
Étape 2: Recherchez Windows Update et cliquez sur Dépanner.
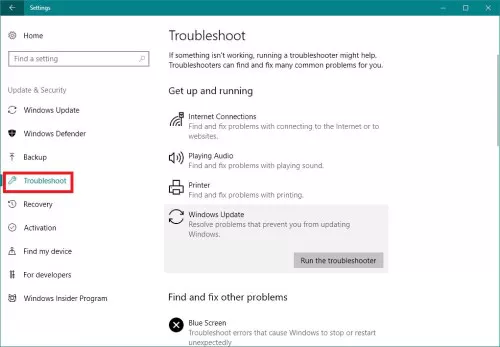
Suivez les instructions à l'écran après avoir montré les problèmes, puis redémarrez votre ordinateur. Nous croisons les doigts et espérons que le code d'erreur 0x80070490 a été supprimé.
Méthode 8: lancez l'invite de commande.
Étape 1: Allez à la recherche sur Windows et tapez cmd et ouvrez-le en tant qu'administrateur.
Étape 2: Collez scanaflo / scannow et appuyez sur Entrée. Attendez qu'il se termine, puis redémarrez votre PC.
Méthode 9: Utiliser l'image de distribution et la gestion de maintenance
Si aucune des méthodes décrites n'a fonctionné pour corriger le code d'erreur 0x80070490, voici un guide pour utiliser l'image de distribution et la gestion de maintenance.
Étape 1: En tant qu'administrateur, ouvrez l'invite de commande.
Étape 2: Ensuite, collez la commande "DISM.exe / Online / Cleanup-image / Restorehealth".
Étape 3: Si cette commande ne fonctionne pas, utilisez DISM.exe / Online / Cleanup-Image / RestoreHealth / Source: C: RepairSourceWindows / LimitAccess. Assurez-vous ensuite de remplacer "C: RepairSourceWindows" par votre DVD ou votre clé USB.
Méthode 10: Recherchez les malwares.
Les logiciels malveillants sont souvent responsables du code d'erreur 0x80070490. Lorsqu'un ordinateur est infecté, le virus peut automatiquement désactiver les mises à jour. Par conséquent, il est important que vous exécutiez une analyse antivirus approfondie de votre système à la recherche de logiciels malveillants.
Vous pouvez lancer l'analyse antivirus avec Windows Defender, qui est un logiciel antivirus préinstallé sur Windows. Windows Defender peut détecter et supprimer la plupart des logiciels malveillants. Cependant, si vous pensez avoir une infection plus grave ou si Windows Defender ne peut pas résoudre le problème, vous devrez peut-être utiliser un logiciel antivirus professionnel.
Méthode 11: Supprimer le cache du registre.
Pour ce faire, supprimer le cache du registre pourrait être la solution à l'erreur.
Étape 1. Appuyez sur Win + R pour ouvrir l'éditeur du Registre. Tapez ensuite "Regedit" et appuyez sur Entrée.
Étape 2. Lorsque l'éditeur du Registre s'ouvre, vous devez accéder à la clé suivante dans le volet de gauche :
"HKEY_LOCAL_MACHINESOFTWAREMicrosoftWindowsCurrentVersionAppxAppxAllUserStore"Étape 3. Trouvez maintenant une clé similaire à : s-1-5-21-1505978256-3813739684-4272618129-1016. Ceci n'est qu'un exemple.
Étape 4. Sélectionnez ensuite toutes ces clés et supprimez-les.
Étape 5. Enfin, redémarrez l'ordinateur.
Méthode 12 : Assurez-vous que tous les services nécessaires sont opérationnels.
Étape 1. Appuyez sur la touche Windows + R pour ouvrir Exécuter.
Étape 2. Tapez la commande services.msc dans le champ de texte.
Étape 3. À partir de l'interface principale, recherchez les services BITS, Cryptographic, MSI Installer et Windows Update et assurez-vous qu'ils sont actifs.
Méthode 13: Supprimer le dossier SoftwareDistribution.
La suppression du dossier de distribution de logiciels peut corriger le code d'erreur 0x06d7363. Avant de procéder, vous devez arrêter le service de mise à jour de Windows.
Étape 1: Vous pouvez le faire en tapant "Windows Update" dans la recherche de Windows.
Étape 2: Après avoir ouvert les paramètres de mise à jour, vous pouvez arrêter la mise à jour.
Étape 3: Pour supprimer le dossier de distribution de logiciels, ouvrez l'Explorateur de fichiers.
Étape 4: Recherchez la distribution de logiciels dans la recherche du disque C.
Étape 5: Ensuite, renommez-le avec l'ancien nom. Vous pouvez le supprimer ou le laisser tel quel.
Étape 6: Ensuite, n'oubliez pas de redémarrer l'ordinateur.
Partie 3: Comment corriger l'erreur 0x80070490 : nous n'avons pas pu trouver vos paramètres?
Il est parfois difficile de trouver les bons réglages, surtout pour les utilisateurs peu habitués à ce genre d'erreurs. Mais ne vous inquiétez pas, voici quelques moyens simples de corriger l'erreur 0x80070490.
Méthode 1: Vérifiez les paramètres de confidentialité du PC.
Allez dans les paramètres et sélectionnez confidentialité. Accédez ensuite à Calendrier des e-mails > Contacts. Il y aura une option pour autoriser les applications à accéder à votre messagerie et à votre calendrier, il suffit de l'activer.
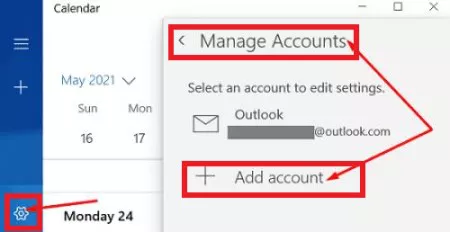
Méthode 2: Mettre à jour l'application Courrier et calendrier.
Lorsque cette erreur se produit, recherchez les nouvelles mises à jour de l'application Windows.
Méthode 3: Lancez l'application Calendrier.
Étape 1: Ouvrez l'application Calendrier et cliquez sur Paramètres. Allez ensuite dans Gérer les comptes.
Étape 2: Sélectionnez Ajouter un compte et suivez les instructions. Vérifiez maintenant vos paramètres de messagerie et attendez que vos données soient synchronisées.
Méthode 4: Réinitialiser l'application Courrier et calendrier
Étape 1: Accédez aux paramètres Windows et accédez aux applications. Cliquez ensuite sur Applications et fonctionnalités > Applications de messagerie et de calendrier.
Étape 2: Accédez ensuite à l'option et cliquez sur le bouton de réinitialisation et redémarrez l'application pour vérifier si elle est triée ou non.
Méthode 5: Exécutez CMD.
Étape 1: Tapez simplement cmd dans la recherche Windows et faites un clic droit pour l'ouvrir en tant qu'administrateur.
Étape 2: Entrez ensuite les commandes suivantes et appuyez sur Entrée pour chacune :
DISM.exe /Online /Cleanup-image /Scanhealth
DISM.exe /Online /Cleanup-image /Restorehealth
Étape 3: Exécutez ensuite la commande sfc /scannow et redémarrez votre PC. Vérifiez à nouveau si l'erreur a été éliminée.
Partie 4: Comment réparer le code d'erreur de courrier électronique 0x80070490?
L'erreur 0x80070490 peut également vous empêcher de recevoir correctement les messages électroniques avec l'application Windows Mail. Cependant, il semble que l'erreur ne se produise pas sur un nouveau compte de messagerie.
Méthode 1: Réinitialisez l'application Windows Mail.
Étape 1: Ouvrez les paramètres à partir du panneau Windows. Allez ensuite dans Applications et fonctionnalités.
Étape 2: Accédez à l'application Courrier et calendrier et cliquez dessus, puis cliquez sur Paramètres avancés.
Étape 3: Vous trouverez un bouton de réinitialisation, cliquez dessus.
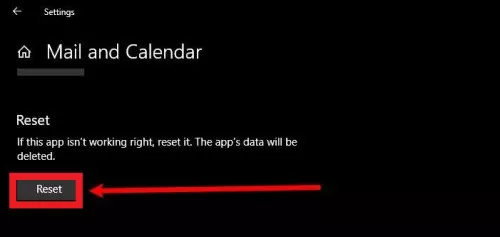
Méthode 2: supprimez et réinstallez l'application Mail.
Ouvrez le panneau Windows et sélectionnez Windows PowerShell, vous pouvez également l'ouvrir via la recherche.
Étape 1: Après l'invite de contrôle de compte d'utilisateur à l'écran, cliquez sur le bouton OUI pour accepter.
Étape 2: Tapez ensuite Get-AppxPackage Microsoft.windowscommunicationsapps | Supprimer-AppxPackage dans Powershell.
Étape 3: Entrez la clé pour démarrer le correctif. Désactivez maintenant Powershell et lancez l'application Microsoft Store.
Étape 4: recherchez l'application Courrier et calendrier, téléchargez-la et installez-la. Ensuite, saisissez à nouveau toutes vos données et voyez si l'erreur est résolue.
Méthode 3: Exécutez le vérificateur de fichiers système.
Entrez cmd dans la recherche et lancez l'invite de commande en tant qu'administrateur, puis tapez la commande sfc /scannow et appuyez sur entrée. Le processus de numérisation prendra un certain temps. Après cela, redémarrez votre Windows et essayez d'ajouter votre adresse e-mail et vérifiez si l'erreur est résolue.
Méthode 4: Activez votre compte administrateur.
Étape 1: Appuyez sur Windows + I sur votre clavier, une boîte de dialogue apparaîtra. Tapez ensuite cmd dans la liste et appuyez sur CTRL + MAJ + ENTRÉE pour ouvrir le cmd en tant qu'administrateur. Vous pouvez également le faire en cliquant avec le bouton droit de la souris.
Étape 2: Accordez ensuite l'accès via UAC s'il apparaît, en tant que type de commande net user administrator /active:yes, et appuyez sur Entrée.
Étape 3: Fermez maintenant le cmd et redémarrez votre PC, puis réessayez d'ajouter le compte.
Conclusion
La correction du code d'erreur 0x80070490 est très facile si vous suivez nos suggestions. Il existe également de nombreuses autres façons d'obtenir le même résultat, mais celles décrites ci-dessus sont les plus simples. Au cours de ce processus de réparation, vous risquez de perdre vos données. Si cela se produit, pas de panique, vous pouvez utiliser 4DDiG Data Recovery pour les récupérer automatiquement.