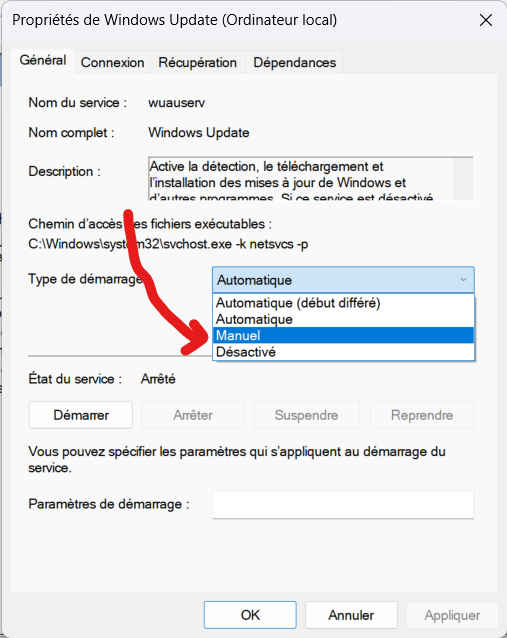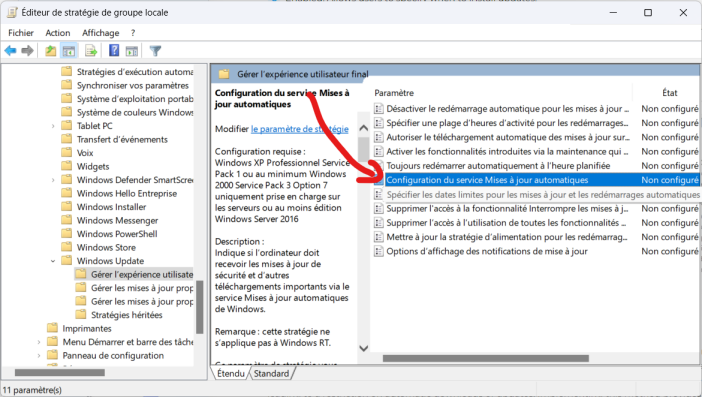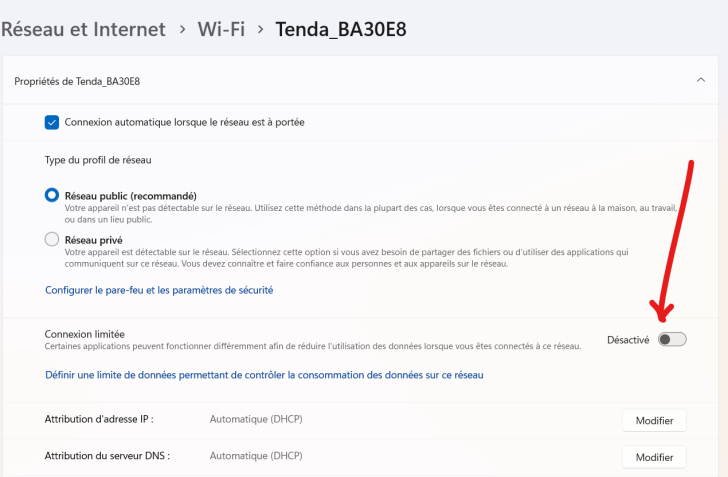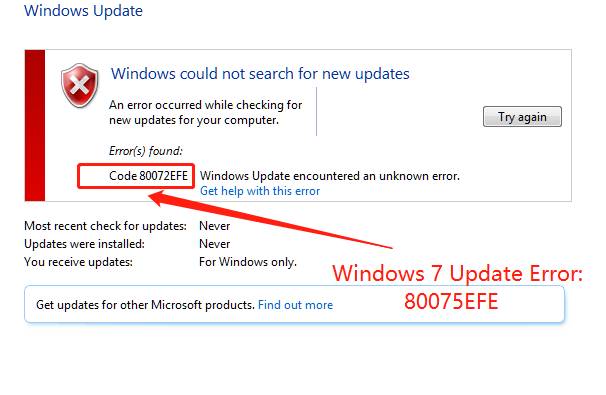Comment bloquer la mise à jour automatique de Windows 10 ?
Comment arrêter la mise à jour automatique de Windows 10 ? Windows 10, bien que largement plébiscité pour ses fonctionnalités et ses améliorations, est réputé pour se mettre à jour automatiquement à des moments inopportuns, ce qui est source de frustration pour de nombreux utilisateurs. Ces mises à jour sont essentielles pour améliorer la sécurité et les performances, mais leur caractère automatique peut s'avérer intrusif.
Comment arrêter la mise à jour automatique de Windows 10 ? Dans ce guide complet, nous explorerons les raisons des mises à jour automatiques de Windows 10, nous donnerons un aperçu de la récupération des données avant d'arrêter les mises à jour, et nous présenterons les trois meilleures méthodes pour arrêter Windows 10 de se mettre à jour automatiquement.
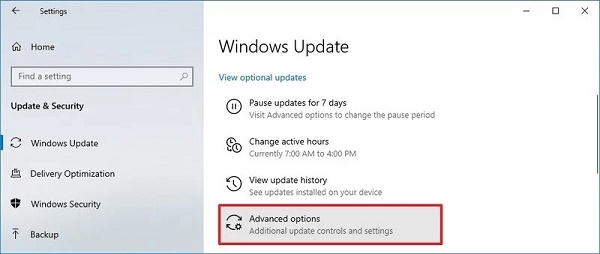
Partie 1 : Pourquoi mon Windows 10 se met-il à jour automatiquement ?
Les mises à jour automatiques de Windows 10 sont un aspect fondamental de la stratégie de maintenance du système d'exploitation, visant à garantir que les utilisateurs disposent des derniers correctifs de sécurité, des corrections de bugs et des améliorations de fonctionnalités. Bien que l'objectif des mises à jour automatiques soit d'améliorer les performances globales et la sécurité du système, les utilisateurs s'interrogent souvent sur la nécessité de ce processus automatisé.
- Sécurité et stabilité : L'une des principales raisons d'être des mises à jour automatiques de Windows 10 est de remédier rapidement aux failles de sécurité. Les cybermenaces évoluent sans cesse et il est essentiel de disposer d'un système à jour pour protéger les informations personnelles et sensibles. Les mises à jour automatiques permettent de fournir rapidement des correctifs de sécurité essentiels, réduisant ainsi la fenêtre de vulnérabilité pour les utilisateurs.
- Correction des bogues et amélioration des performances : Les logiciels, y compris les systèmes d'exploitation, sont susceptibles de présenter des bogues et des dysfonctionnements qui peuvent avoir une incidence sur les performances. Les mises à jour automatiques constituent un mécanisme permettant à Microsoft de résoudre efficacement ces problèmes. En fournissant des corrections de bugs et des améliorations de performances de manière transparente, Microsoft vise à améliorer la stabilité et la fonctionnalité globales de Windows 10.
- Mises à jour des fonctionnalités : Outre les mises à jour de sécurité et de stabilité, le mécanisme de mise à jour automatique de Windows 10 facilite la mise à disposition de nouvelles fonctionnalités et améliorations. Microsoft publie régulièrement des mises à jour de fonctionnalités afin d'introduire des innovations, d'améliorer l'expérience des utilisateurs et de rester compétitif dans le paysage technologique qui évolue rapidement. Les mises à jour automatiques garantissent que les utilisateurs ont accès à ces améliorations sans intervention manuelle.
- Cohérence au sein de la base d'utilisateurs : Les mises à jour automatiques aident également Microsoft à maintenir une expérience utilisateur cohérente au sein de sa vaste base d'utilisateurs. En s'assurant que la majorité des utilisateurs disposent de la dernière version du système d'exploitation, les développeurs et les équipes d'assistance peuvent se concentrer sur un environnement normalisé, ce qui facilite la résolution des problèmes des utilisateurs et la fourniture d'une assistance.
- Prévenir la fragmentation : La fragmentation, c'est-à-dire le fait que les utilisateurs utilisent des versions différentes du système d'exploitation, peut poser des problèmes aux développeurs et aux équipes d'assistance. Les mises à jour automatiques atténuent ce problème en encourageant les utilisateurs à conserver la dernière version, ce qui rationalise les processus de développement et d'assistance.
Si les intentions qui sous-tendent les mises à jour automatiques sont louables, les utilisateurs peuvent être gênés par le calendrier et l'imprévisibilité de ces mises à jour. Dans les prochaines sections de ce guide, nous explorerons les moyens de gérer et de contrôler les mises à jour de Windows 10 pour s'adapter aux préférences individuelles et éviter les perturbations.
Partie 2 : Récupérer les données avant d'arrêter la mise à jour automatique de Windows 10
Avant de prendre des mesures pour arrêter les mises à jour automatiques, il est essentiel de s'assurer que vos données sont sécurisées et sauvegardées. Les accidents, les pannes de système ou les interruptions pendant le processus de mise à jour peuvent entraîner une perte de données. Une solution efficace consiste à utiliser 4DDiG Windows Data Recovery. Cet outil est réputé pour son efficacité à récupérer les fichiers perdus ou supprimés pour diverses raisons, y compris les mises à jour du système.
4DDiG Windows Data Recovery offre une interface conviviale, ce qui le rend accessible aux débutants et aux utilisateurs expérimentés. Le processus de récupération ne comporte que quelques étapes simples, garantissant une expérience sans tracas. De plus, ses algorithmes d'analyse avancés permettent de récupérer les données de divers périphériques de stockage, y compris les disques durs, les disques SSD, les lecteurs USB et les cartes mémoire. Il peut également récupérer les fichiers supprimés de la corbeille après avoir été vidés.
En incorporant 4DDiG Windows Data Recovery dans votre stratégie de gestion des données, vous ne sauvegardez pas seulement vos fichiers importants mais vous gagnez aussi en tranquillité d'esprit lorsque vous faites des changements dans les paramètres de mise à jour de votre système. Pour guider les utilisateurs tout au long du processus de récupération, un guide complet de récupération des données est disponible, offrant des instructions étape par étape pour une utilisation efficace.
Téléchargement Sécurisé
Téléchargement Sécurisé
-
Sélectionner le disque local
Après avoir installé et lancé 4DDiG, naviguez jusqu'à la section Récupération de données. Choisissez votre disque local et lancez l'analyse en cliquant sur Démarrer. En option, personnalisez le processus en sélectionnant des types de fichiers spécifiques à partir des options dans le coin supérieur droit.
-
Scanner le disque local
4DDiG scanne rapidement le disque choisi, localisant les données manquantes. Vous pouvez interrompre ou arrêter l'analyse à tout moment. L'interface intuitive catégorise les fichiers pour une identification facile, et l'affichage des fichiers fournit un aperçu détaillé des types de fichiers spécifiques.
-
Prévisualisation et récupération
Pour une récupération de données rapide et sûre avec 4DDiG, identifiez les fichiers cibles, prévisualisez pour plus de précision, et récupérez sur une partition différente pour la sécurité des données.
Partie 3 : Comment bloquer les mises à jour automatiques de Windows 10 ?
Comment bloquer Windows 10 des mises à jour automatiques ? Maintenant que vous avez sécurisé vos données à l'aide de 4DDiG Windows Data Recovery, plongeons dans les trois meilleures façons de bloquer Windows 10 de la mise à jour automatique.
Méthode 1 : Désactiver le service de mise à jour automatique
La désactivation du service Windows Update est une méthode simple pour les utilisateurs qui préfèrent contrôler manuellement le processus de mise à jour. En désactivant ce service, Windows 10 ne téléchargera et n'installera plus automatiquement les mises à jour, donnant ainsi aux utilisateurs la possibilité de choisir quand et comment les mises à jour sont appliquées. Cependant, il est crucial de noter que cette méthode s'accompagne de responsabilités, car les utilisateurs devront surveiller et lancer les mises à jour manuellement pour garantir la sécurité et la stabilité de leurs systèmes.
Marche à suivre pour désactiver le service de mise à jour automatique :
- Appuyez sur Win + R pour ouvrir la boîte de dialogue Exécuter, tapez services.msc et appuyez sur Entrée. L'application Services s'ouvre.
- Faites défiler la liste des services jusqu'à ce que vous trouviez "Windows Update".
- Désactivez le service : Cliquez avec le bouton droit de la souris sur "Windows Update", sélectionnez "Propriétés" et modifiez le "Type de démarrage" en "Désactivé". Cliquez sur "Appliquer", puis sur "OK" pour enregistrer les modifications.
-
Toujours dans l'application Services, cliquez avec le bouton droit de la souris sur "Windows Update" et sélectionnez "Arrêter" pour bloquer immédiatement le service.

Méthode 2 : Utiliser l'éditeur de stratégie de groupe pour modifier les paramètres
Pour les utilisateurs de Windows 10 Professionnel, Entreprise ou Éducation, l'éditeur de stratégie de groupe offre un moyen puissant et granulaire de contrôler divers aspects du système d'exploitation, y compris les paramètres de mise à jour. Cette méthode permet aux utilisateurs de différer les mises à jour, offrant ainsi une certaine flexibilité tout en conservant un niveau de contrôle sur le processus de mise à jour.
Marche à suivre pour utiliser l'éditeur de stratégie de groupe :
- Appuyez sur Win + R pour ouvrir la boîte de dialogue Exécuter, tapez gpedit.msc et appuyez sur Entrée. L'éditeur de stratégie de groupe local s'ouvre alors.
- Dans l'éditeur de stratégie de groupe, allez dans Configuration de l'ordinateur -> Modèles d'administration -> Composants Windows -> Windows Update.
- Double-cliquez sur la stratégie intitulée "Configurer les mises à jour automatiques" pour ouvrir ses paramètres.
- Dans la fenêtre de configuration, sélectionnez l'option de mise à jour souhaitée. Les options comprennent "Non configuré", "Activé" et "Désactivé".
- Permet à Windows de déterminer quand installer les mises à jour.
- Activé : Permet aux utilisateurs de spécifier quand installer les mises à jour.
- Désactivé : Désactive entièrement les mises à jour automatiques.
- Si vous choisissez l'option "Activé", des paramètres supplémentaires apparaissent pour définir le jour et l'heure des mises à jour. Configurez ces paramètres en fonction de vos préférences.
-
Cliquez sur "Appliquer" puis sur "OK" pour enregistrer les modifications.

Méthode 3 : Activer l'option Définir comme connexion mesurée
Comment bloquer les mises à jour automatiques de Windows 10 ? Définir votre connexion internet comme étant mesurée est une solution de contournement astucieuse pour contrôler les mises à jour automatiques dans Windows 10. Cette méthode est particulièrement utile pour les utilisateurs qui souhaitent éviter les mises à jour volumineuses ou limiter l'utilisation des données. Windows 10 reconnaît les connexions mesurées comme des plans de données limités, ce qui entraîne une restriction des téléchargements automatiques de mises à jour. La mise en œuvre de cette méthode permet aux utilisateurs de choisir le moment où les mises à jour sont téléchargées et installées, ce qui évite les interruptions pendant les heures de travail critiques.
Étapes à suivre pour définir votre connexion comme étant mesurée :
- Cliquez sur le menu "Démarrer", puis sélectionnez "Paramètres" (icône d'engrenage) pour ouvrir l'application Paramètres.
- Dans l'application Paramètres, naviguez jusqu'à "Réseau et Internet".
- En fonction de votre type de connexion, choisissez "Wi-Fi" ou "Ethernet".
- Cliquez sur le réseau auquel vous êtes actuellement connecté.
-
Sous les paramètres du réseau, basculez l'interrupteur " connexion Limitée" sur la position ON.

Partie 4 : FAQ
Q 1 : Est-il bon de désactiver les mises à jour automatiques ?
Si la désactivation des mises à jour automatiques vous permet de mieux contrôler votre système, elle comporte des risques. Les mises à jour automatiques sont essentielles pour la sécurité, et leur désactivation peut rendre votre système vulnérable à des menaces potentielles. Il est recommandé de trouver un équilibre entre le contrôle des mises à jour et la sécurité de votre système.
Q 2 : Pourquoi Windows se met-il toujours à jour au pire moment ?
Le programme de mise à jour automatique de Windows 10 est conçu pour se produire pendant les heures inactives afin de minimiser les interruptions. Cependant, la définition des "heures inactives" peut ne pas correspondre aux préférences individuelles, ce qui entraîne des mises à jour à des moments inopportuns. Heureusement, les méthodes décrites dans ce guide permettent de personnaliser et de contrôler le calendrier des mises à jour.
Conclusion
Comment bloquer la mise à jour automatique des apps sur Windows 10 ? La gestion des mises à jour automatiques de Windows 10 nécessite un équilibre entre le maintien de la sécurité du système et l'évitement des perturbations. En comprenant les raisons des mises à jour automatiques, en utilisant des outils de récupération de données comme 4DDiG Windows Data Recovery, et en mettant en œuvre les méthodes recommandées pour bloquer les mises à jour automatiques, vous pouvez reprendre le contrôle du calendrier de mise à jour de votre système. Que ce soit en désactivant le service de mise à jour, en utilisant l'Éditeur de stratégie de groupe ou en définissant une connexion mesurée, ces approches permettent aux utilisateurs d'adapter leur expérience de Windows 10 en fonction de leurs préférences et de leurs besoins.
Articles Liés
- Accueil >>
- Réparation Windows >>
- Comment bloquer la mise à jour automatique de Windows 10 ?