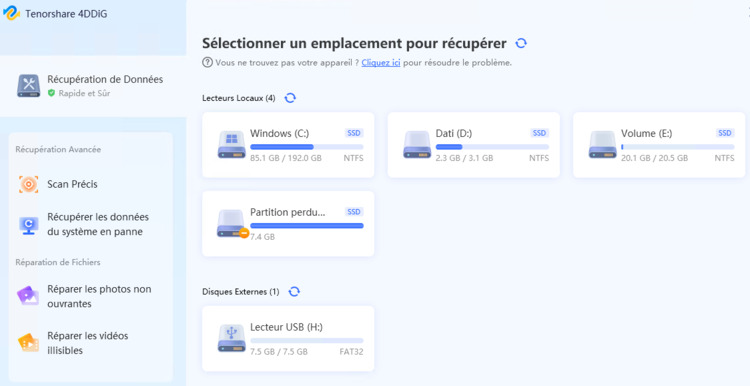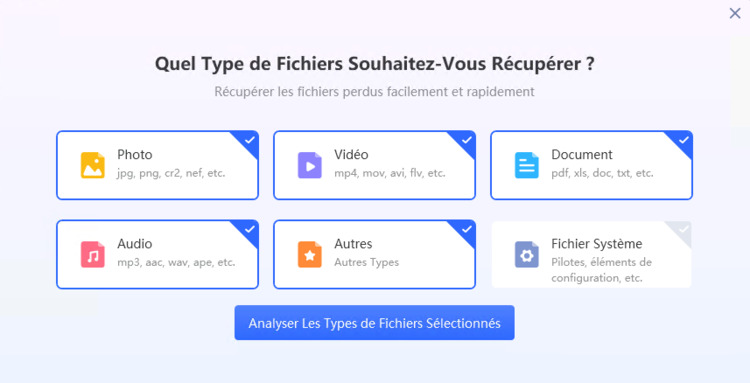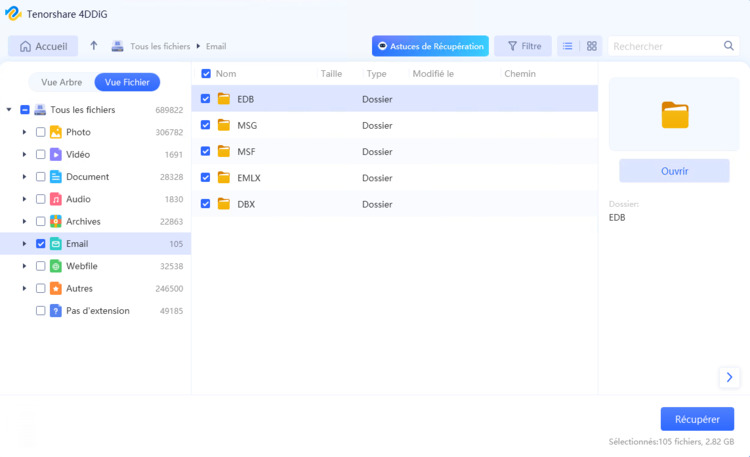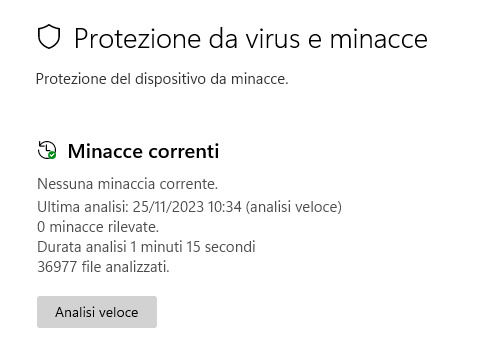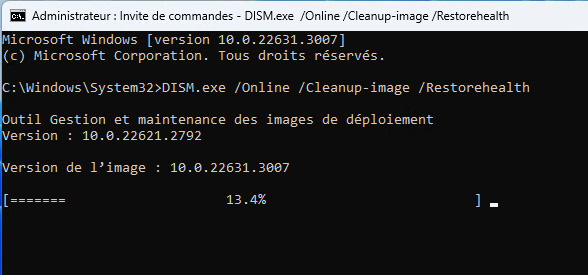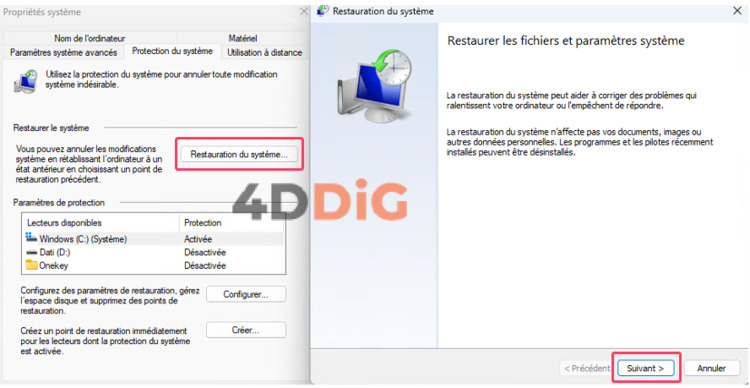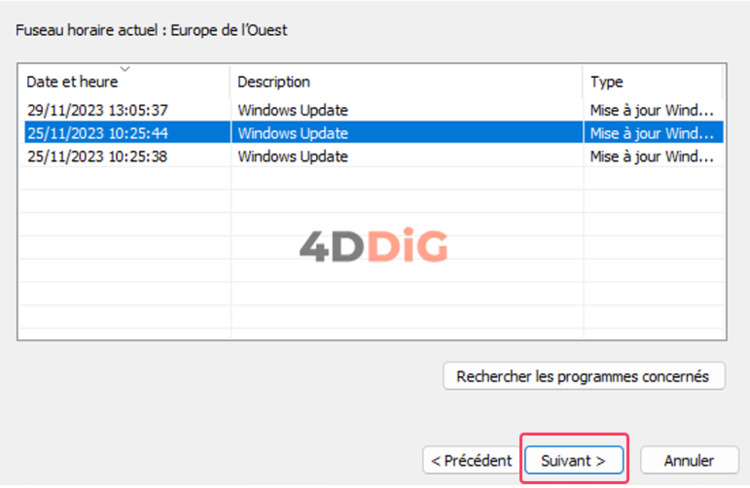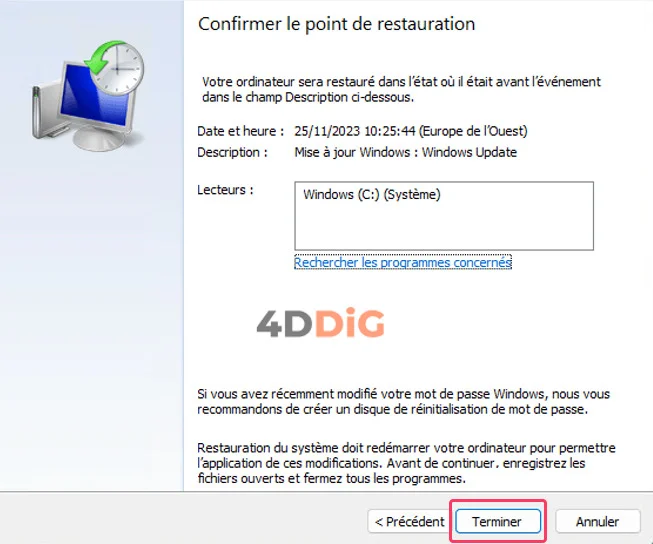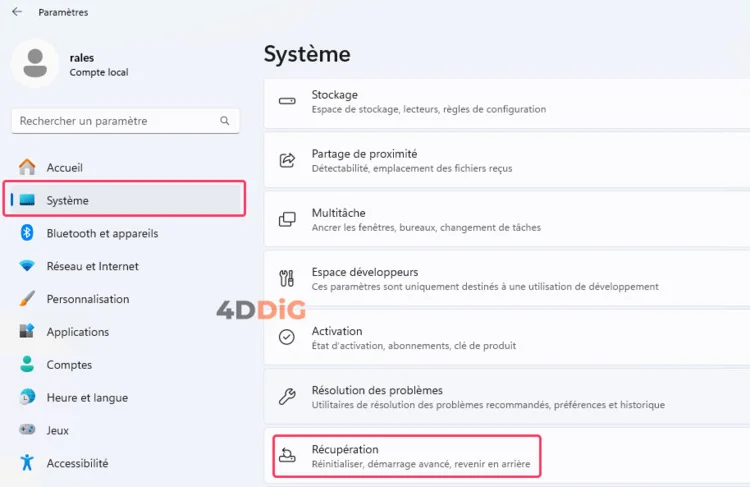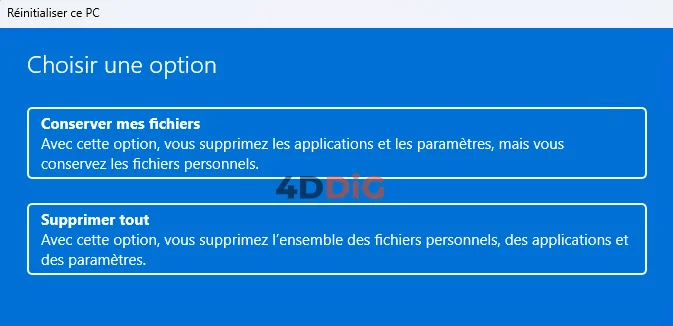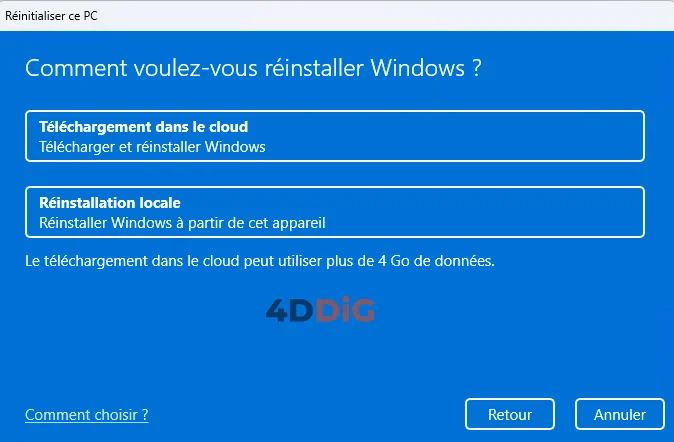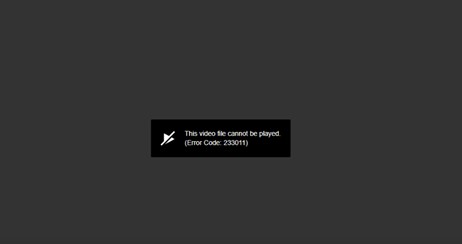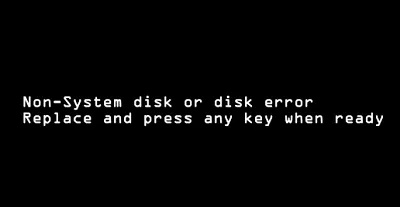Comment réparer les erreurs du système de fichiers sur Windows 10
Les erreurs du système de fichiers constituent l'un des défis les plus frustrants pour les utilisateurs de Windows 10, car elles peuvent empêcher l'accès à des fichiers et dossiers vitaux, compromettant ainsi la stabilité et l'efficacité du système d'exploitation. Dans cet article, nous nous efforcerons de vous fournir un guide complet à travers plusieurs solutions pour traiter et réparer ces erreurs, rétablissant ainsi l'intégrité du système de fichiers et reprenant le contrôle total de votre système Windows 10. Mais ce n'est pas tout, si les erreurs ont entraîné la perte de données de Windows, nous vous montrerons comment les récupérer à l'aide du meilleur software de récupération de données.
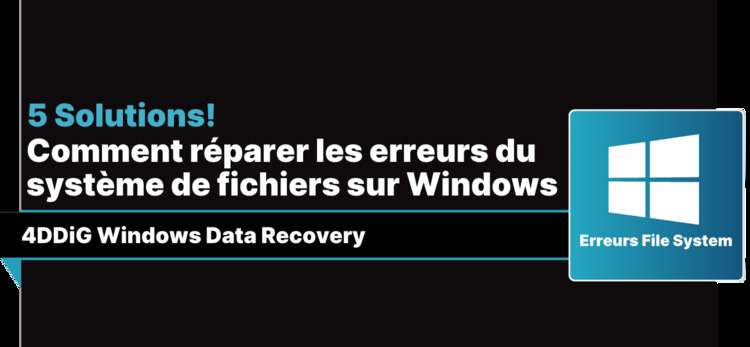
Partie 1: Les erreurs du système de fichiers: une menace pour la stabilité de Windows 10!
Le système de fichiers de Windows est comme l'index d'un livre : il garde la trace de tous les fichiers et dossiers de votre ordinateur. Il organise les données sur les disques durs, les clés USB et les autres périphériques de stockage.
Erreurs du système de fichiers!
Les erreurs du système de fichiers constituent une menace sérieuse pour la stabilité et l'intégrité de Windows. Elles peuvent endommager la structure même du système d'exploitation, provoquant des dysfonctionnements, des pertes de données et même des pannes d'ordinateur.
Connaissez les causes pour intervenir!
Il est essentiel de connaître les causes de ces erreurs, les procédures pour les résoudre et les mesures préventives pour les éviter. En intervenant rapidement et avec les précautions nécessaires, il est possible de maintenir le système d'exploitation en bon état et de protéger vos données.
Causes courantes d'erreurs!
Les erreurs du système de fichiers peuvent avoir plusieurs causes:
- Une coupure de courant ou une panne d'ordinateur peut endommager le système de fichiers.
- La présence d'un virus ou d'un logiciel malveillant peut endommager les fichiers ou le système de fichiers.
- La suppression accidentelle de fichiers importants ou le formatage d'une partition du système peuvent provoquer des erreurs de système de fichiers.
- Un problème avec le disque dur ou un autre périphérique de stockage peut provoquer des erreurs dans le système de fichiers.
Codes d'erreur courants du système de fichiers
- Erreur (-2018375670): Cette erreur se produit lorsqu'on tente d'accéder à un fichier ou à un dossier sur un lecteur endommagé.
- Erreur (-2147219200): Cette erreur se produit lorsque le système de fichiers est endommagé ou corrompu.
- Erreur (-1073741819): Cette erreur se produit lorsqu'on tente d'accéder à un fichier ou à un dossier qui n'existe plus.
- Erreur (0x80070057): Cette erreur se produit lorsqu'on essaie de déplacer ou de copier un fichier ou un dossier sur un lecteur qui ne dispose pas de suffisamment d'espace libre.
Partie 2: Comment récupérer des fichiers perdus dans Windows 10 en raison d'erreurs du système de fichiers.
Imaginez que vous allumez votre ordinateur et que vous découvrez que vos fichiers les plus importants ont disparu. Pas de photos de famille, pas de documents de travail, pas de musique préférée. Un cauchemar qui peut devenir réalité à cause d'erreurs du système de fichiers, qui peuvent rendre les données inaccessibles ou même les supprimer du disque principal ou des partitions secondaires. Dans un scénario aussi complexe, la frustration et la peur d'avoir perdu vos fichiers à jamais sont immenses. Mais ne désespérez pas! 4DDiG Windows Data Recovery est votre bouée de sauvetage.
4DDiG: Technologie de pointe pour la récupération des données!
4DDiG Windows Data Recovery utilise une intelligence artificielle avancée pour récupérer jusqu'à 100% des fichiers qui n'ont pas été écrasés. Le logiciel est incroyablement facile à utiliser et offre différents modes d'analyse pour s'adapter à tous les scénarios de perte de données.
Récupération de données sûre et fiable!
4DDiG est un logiciel sûr et fiable qui n'endommagera pas vos données. Il a également été certifié par Trustpilot avec un excellent score, prouvant son efficacité et sa fiabilité.
Ne perdez pas de temps: récupérez vos données maintenant!
Chaque minute qui passe augmente le risque de perdre vos données pour toujours. Agissez maintenant et téléchargez 4DDiG Windows Data Recovery. Avec sa technologie avancée et son interface intuitive, vous pouvez récupérer vos fichiers perdus rapidement et facilement.
Étapes préliminaires:
- Téléchargez 4DDiG Windows Data Recovery.
- Installez le logiciel sur Windows.
- Fermez tous les programmes ouverts sur Windows.
Téléchargement Sécurisé
Téléchargement Sécurisé
- Lancez 4DDiG Data Recovery et suivez les étapes suivantes:
- Sélectionnez le lecteur à partir duquel vous avez perdu des fichiers en raison d'erreurs du système de fichiers.
Cliquez sur [Analyser].

Sélectionnez les fichiers à récupérer dans l'écran contextuel et cliquez sur [Analyser les types de fichiers sélectionnés].

Attendez que 4DDiG termine l'analyse du disque pour obtenir une vue d'ensemble des options disponibles. Enfin, sélectionnez les fichiers que vous souhaitez récupérer et cliquez sur [Récupérer].

Partie 3. Comment réparer les erreurs du système de fichiers sous Windows 10!
Traiter les erreurs du système de fichiers peut être une tâche complexe et variée, car la solution dépend à la fois du type d'erreur et de sa gravité. Si parfois un simple redémarrage peut résoudre le problème, dans d'autres circonstances, il peut être nécessaire de recourir à des mesures plus radicales, telles que le formatage du disque ou la restauration du système d'exploitation.
Solution 1: Effectuez un contrôle antivirus.
Les virus et les logiciels malveillants peuvent endommager les fichiers et le système de fichiers et provoquer des erreurs importantes. Il est donc essentiel d'effectuer des contrôles réguliers afin d'exclure les logiciels malveillants de la cause du problème.
Vous pouvez utiliser un logiciel spécialisé tel que Malwarebytes, connu pour son efficacité dans la détection et la suppression des logiciels malveillants. En outre, le logiciel antivirus intégré à Windows s'est avéré être une solution fiable ces dernières années, offrant une protection solide contre un large éventail de menaces.
Effectuez un contrôle antivirus générique:
- Ouvrez le logiciel antivirus installé sur votre ordinateur.
- Assurez-vous que votre logiciel antivirus est à jour avec les dernières définitions de virus.
- Effectuez un contrôle antivirus complet de votre ordinateur.
- Si le logiciel antivirus trouve des virus ou des logiciels malveillants, supprimez-les en suivant les instructions.
Voici comment effectuer une analyse antivirus avec Windows Defender:
- Allez dans Paramètres en cliquant sur Windows + I.
- Faites défiler vers le bas jusqu'à Confidentialité et sécurité.
- Cliquez sur Sécurité Windows > Ouvrir la sécurité Windows.
Cliquez sur Protection contre les virus et les menaces > Analyse rapide.

Solution 2: Exécutez System File Check (SFC).
System File Checker (SFC) est un outil intégré à Windows qui vous permet d'analyser et de réparer les fichiers système endommagés. C'est l'un des remèdes les plus efficaces pour corriger les erreurs du système.
- Ouvrez l'invite de commande en tant qu'administrateur.
- Appuyez sur Win+R pour ouvrir la fenêtre Exécuter.
- Tapez cmd et appuyez sur Ctrl+Shift+Entrée.
- L'invite de commande avec les privilèges de l'administrateur s'ouvre.
- Effectuer une analyse SFC.
Tapez la commande suivante dans l'invite de commande et appuyez sur Entrée :
sfc /scannow

L'analyse SFC analysera tous les fichiers système protégés et remplacera les fichiers endommagés par une copie mise en cache. Le processus peut durer plusieurs minutes. Lorsque l'analyse est terminée, l'invite de commande affiche un message indiquant que l'analyse a réussi.
- Exécutez l'analyse DISM.
DISM /Online /Cleanup-Image /RestoreHealth

Si l'analyse SFC a trouvé et réparé les fichiers endommagés, il est conseillé d'effectuer également l'analyse DISM.
Tapez la commande suivante dans l'invite de commande et appuyez sur Entrée :
L'analyse DISM utilise Windows Update pour télécharger et remplacer les fichiers système endommagés qui ne peuvent pas être réparés par l'analyse SFC. Le processus peut prendre un certain temps, en fonction de la vitesse de votre connexion Internet.
Solution 3: Exécutez CHKDSK.
CHKDSK est un outil intégré à Windows qui joue un rôle crucial dans la vérification et la réparation des erreurs du système de fichiers sur le disque dur ou le disque SSD. Contrairement à la commande System File Checker (SFC), qui se concentre principalement sur la vérification et la restauration des fichiers système, CHKDSK est spécifiquement conçu pour détecter et résoudre les problèmes liés au système de fichiers.
Comment réparer le lecteur système avec Chkdsk.
- Ouvrez l'invite de commande avec des privilèges d'administrateur.
- Tapez la commande suivante et appuyez sur Entrée : chkdsk N: /f
- Chkdsk est la commande utilisée pour vérifier et réparer les erreurs de disque.
- Remplacez N: par la lettre du disque à vérifier.
- Exemple: chkdsk E: /f
/f: indique à chkdsk de corriger les erreurs trouvées.

Solution 4. Réinitialisez le système.
Si les erreurs du système de fichiers sont suffisamment graves pour affecter le bon fonctionnement du système d'exploitation, la restauration à un point antérieur dans le temps peut être une solution efficace. Cette option vous permet de remonter dans le temps et de restaurer Windows et les fichiers système dans un état antérieur à l'apparition des problèmes.
Pour réinitialiser le système:
- Dans le menu "Démarrer", tapez "Créer un point de restauration".
- Sélectionnez "Restauration du système".
Dans Restauration du système, cliquez sur "Démarrer", puis sur "Suivant".

Choisissez une date antérieure à l'apparition du problème, lorsque l'ordinateur fonctionnait correctement. Il est préférable d'éviter les dates trop éloignées.

Cliquez sur "Suivant", puis sur "Terminer" pour confirmer la restauration. Windows redémarrera.

- Une fois le processus terminé, Windows reviendra à la configuration précédente sélectionnée, avec les paramètres, les programmes et les pilotes de ce moment-là.
Solution 5. Réinstaller Windows.
Si les autres solutions n'ont pas fonctionné, la réinstallation de Windows peut être le dernier recours pour résoudre les erreurs du système de fichiers. Si vous ne disposez pas d'une partition de récupération, cette solution implique le formatage de toutes les données.
Comment procéder:
- Accédez au mode sans échec comme décrit dans la partie initiale.
- Accédez au menu "Paramètres" en appuyant sur la touche Windows + I.
Dans les paramètres, sélectionnez Système -> Récupération.

Dans la fenêtre suivante, cliquez sur l'onglet "Réinitialiser ce PC".

Maintenant, vous devrez choisir de conserver vos fichiers ou de tout supprimer, commençant avec une installation de Windows propre.

Vous verrez d'autres options. Choisissez l'option "Télécharger dans le Cloud" ou "Réinstallation locale".

- Suivez les instructions à l'écran pour terminer le processus de restauration.
Conclusions
Les erreurs du système de fichiers sur Windows 10 sont peuvent être particulièrement insidieuses, car elles peuvent entraîner la perte de données ou l'inaccessibilité, mettant ainsi en péril des informations importantes. Dans cet article, nous avons sélectionné les cinq meilleures solutions pour résoudre efficacement les problèmes de système de fichiers. En outre, nous avons inclus un guide sur l'utilisation de 4DDiG Windows Data Recovery, un outil puissant qui peut récupérer jusqu'à 100 % des fichiers rendus inaccessibles ou supprimés en raison d'erreurs du système de fichiers.
Articles Liés
- Accueil >>
- Réparation Windows >>
- Comment réparer les erreurs du système de fichiers sur Windows 10