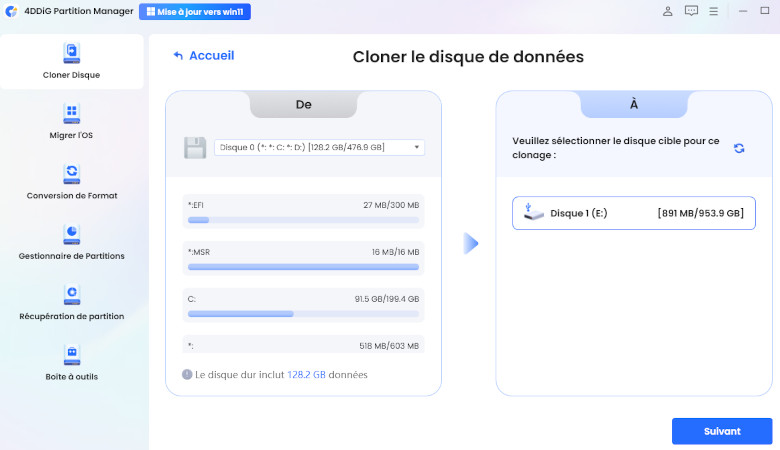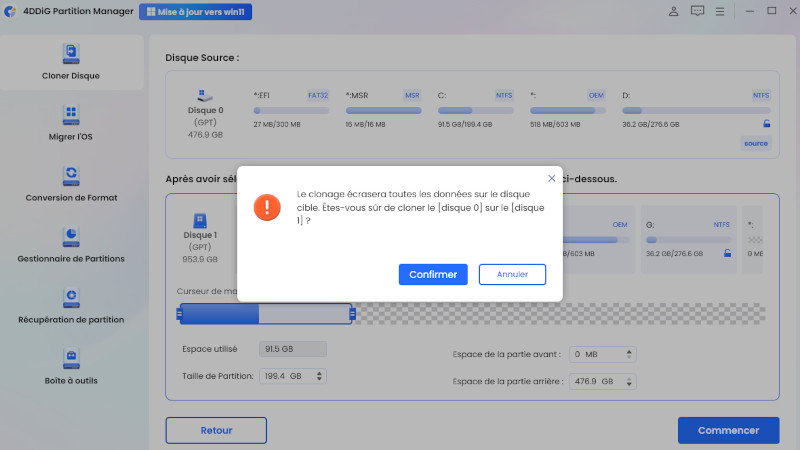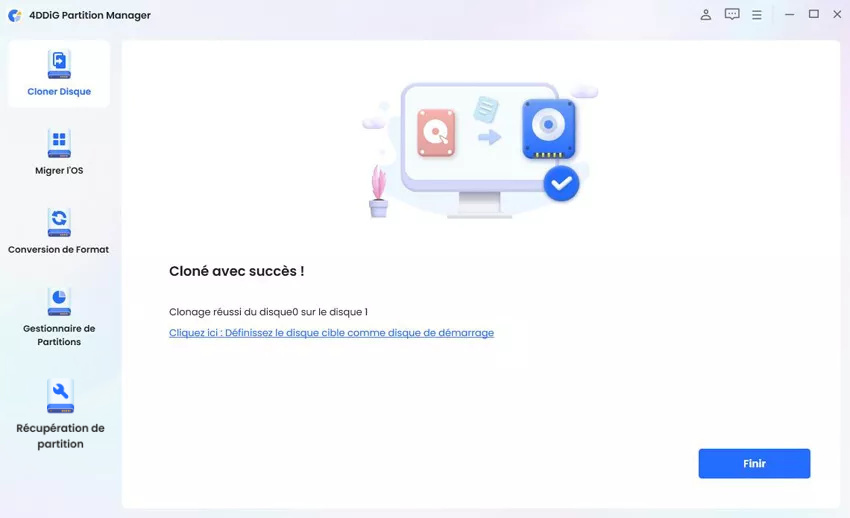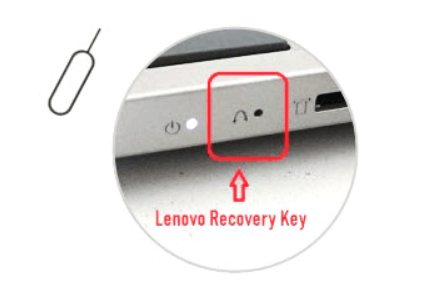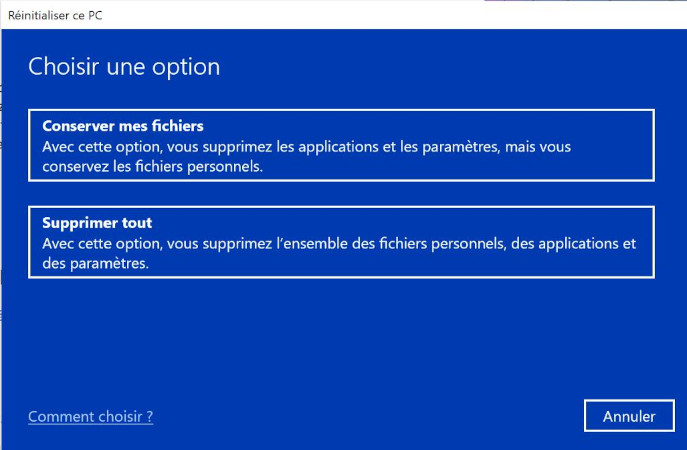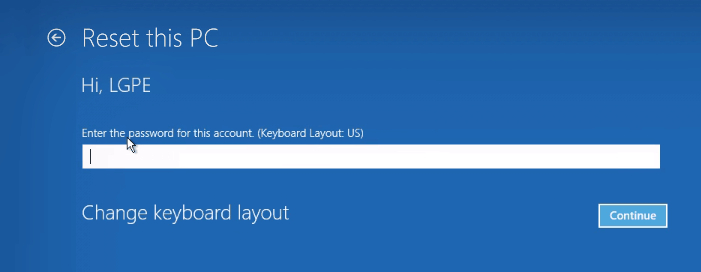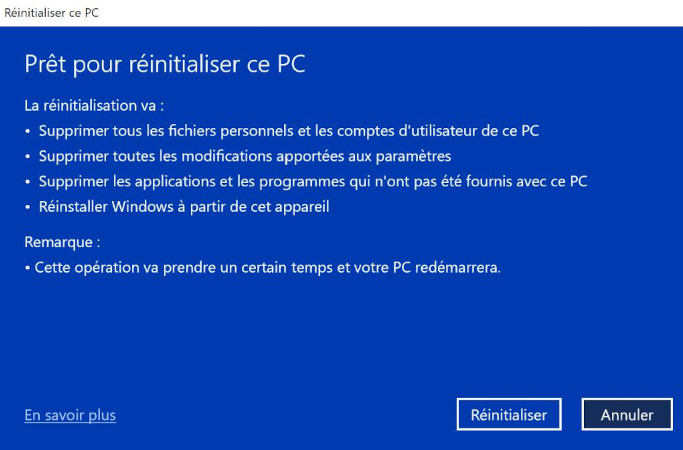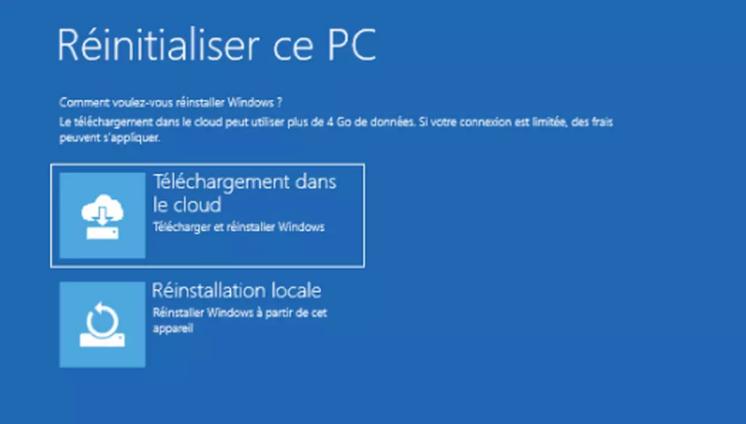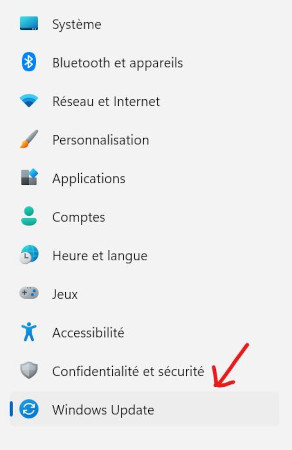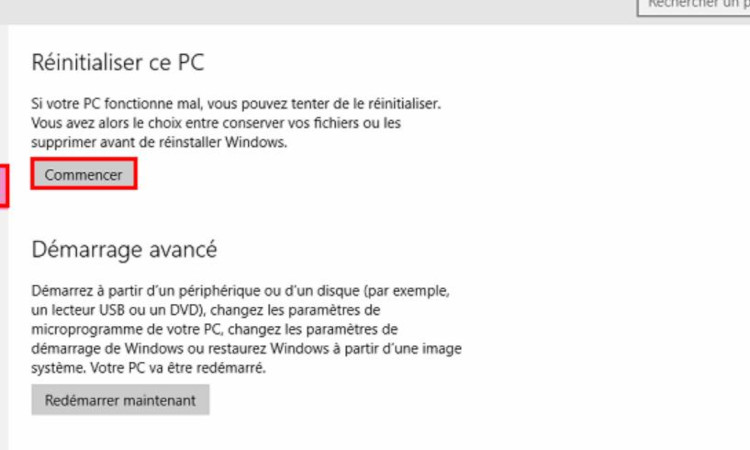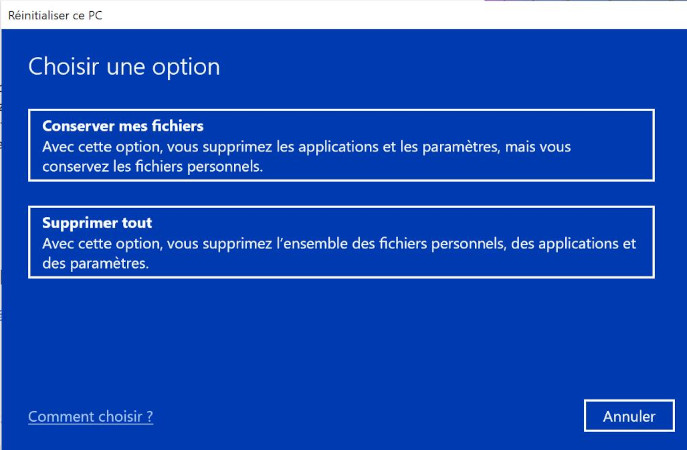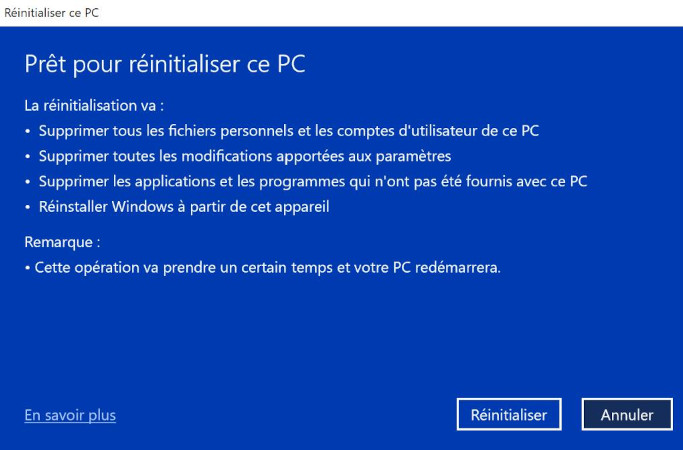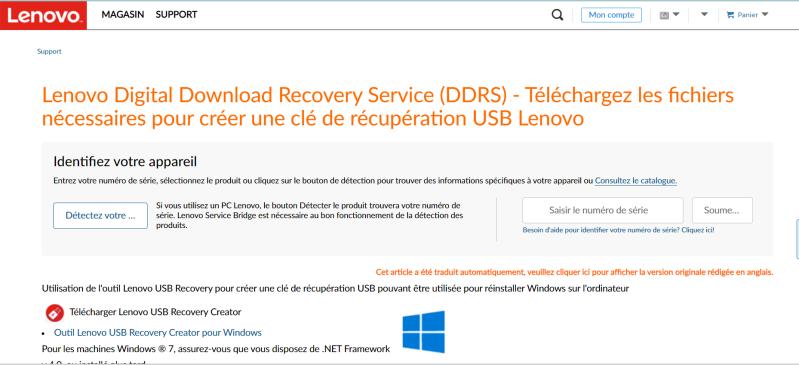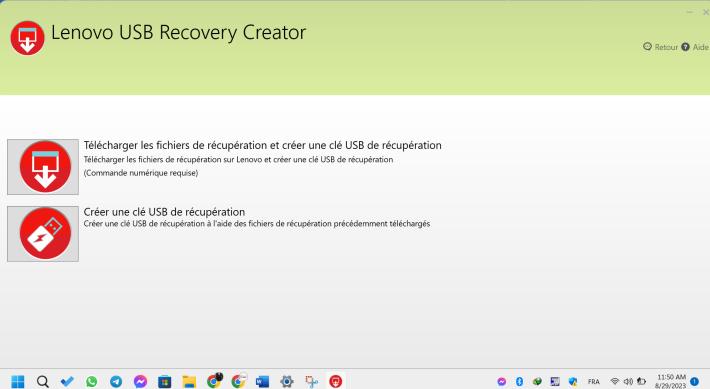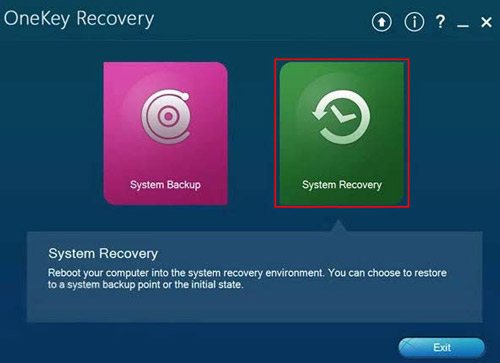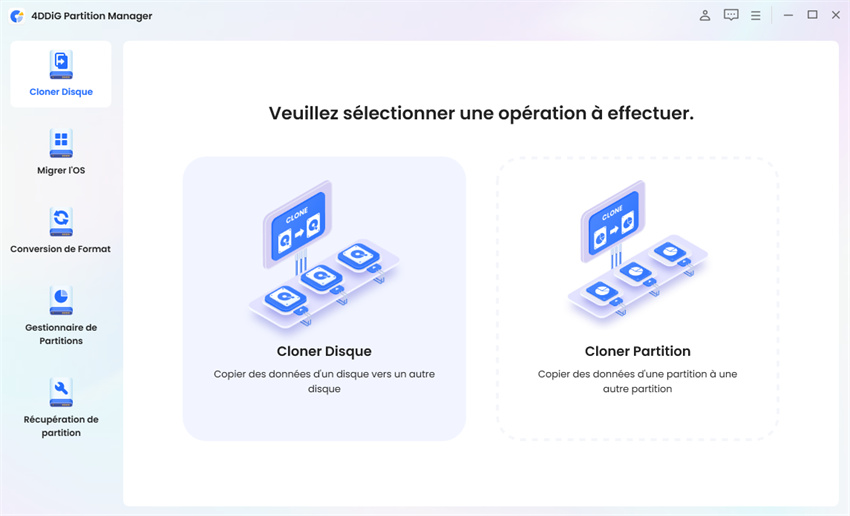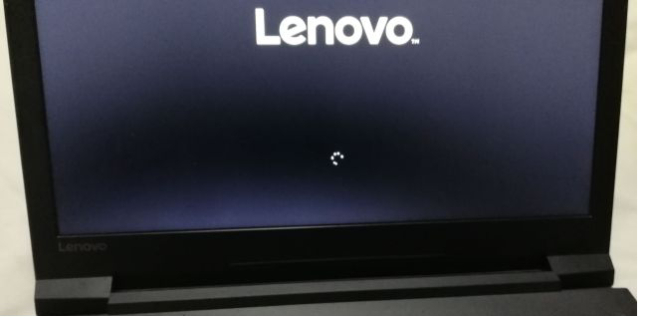Vous êtes frustré parce que votre ordinateur portable Lenovo fonctionne lentement, se bloque fréquemment ou présente des problèmes logiciels ? Ou peut-être prévoyez-vous de le vendre ou de le donner, et vous souhaitez vous assurer que toutes vos données et paramètres personnels soient complètement effacés ? Ce guide vous montre comment réinitialiser un ordinateur portable Lenovo, même si vous avez oublié le mot de passe ou si le PC est bloqué.
Alors, commençons.
- Partie 1 : Choses à faire avant de réinitialiser l'ordinateur portable Lenovo
- Partie 2 : Comment réinitialiser l'ordinateur portable Lenovo avec le bouton Novo ?
- Partie 3 : Comment réinitialiser l'ordinateur portable Lenovo sans le bouton Novo ?
- Partie 4 : FAQ sur la réinitialisation d'un ordinateur portable Lenovo
Partie 1 : Choses à faire avant de réinitialiser l'ordinateur portable Lenovo
Avant de réinitialiser votre ordinateur portable Lenovo, il est donc préférable de procéder à quelques vérifications. Cela vous évitera de perdre des données et d'autres problèmes qui pourraient survenir sur votre ordinateur portable Lenovo lors d'une réinitialisation d'usine.
1. Sauvegarder les données importantes à l'avance
Avant de procéder à la réinitialisation d'usine, il est essentiel de sauvegarder toutes les données importantes de votre ordinateur portable Lenovo. Une réinitialisation d'usine efface toutes les données, y compris le système d'exploitation, et vous devez donc vous assurer que vos fichiers sont stockés en toute sécurité ailleurs.
Pour faciliter le processus de sauvegarde, nous vous recommandons d'utiliser un outil fiable appelé 4DDiG Partition Manager. Cet outil offre une gamme de fonctionnalités pour gérer et sauvegarder vos données. Par exemple, il vous permet de cloner votre disque entier, y compris le système d'exploitation, les applications et les fichiers, sur un autre disque. Vous avez ainsi l'assurance de disposer d'une copie exacte de vos données. De plus, il vous permet de créer, supprimer, formater et redimensionner des partitions sur votre disque dur sans risque de perte de données.
Vous pouvez utiliser 4DDiG Partition Manager pour sauvegarder à l'avance vos données importantes. Voici comment procéder :
-
Tout d'abord, connectez un disque dur externe ou une clé USB que vous souhaitez utiliser pour sauvegarder ou cloner vos données. Ensuite, téléchargez et installez l'outil 4DDiG Partition Manager depuis le site officiel et lancez-le. Sélectionnez " Cloner le disque de données " dans la section " Cloner disque ".
TÉLÉCHARGERPour PCTéléchargement sécurisé

-
Allez maintenant à l'option Cloner le disque et sélectionnez le disque externe que vous avez inséré dans votre système. Cliquez ensuite sur le bouton Suivant.

-
Vous verrez maintenant un aperçu du processus. Vérifiez à nouveau tout et cliquez sur le bouton Commencer pour lancer le processus.

-
Vous verrez ici une boîte de confirmation, vous devrez donc confirmer le processus en cliquant sur le bouton Comfirmer après vous être assuré que vous avez choisi le bon disque externe pour faire un clone ou une sauvegarde.

-
L'ensemble du processus prendra un certain temps, soyez patient. Une fois le processus terminé, un bouton Terminer s'affiche à l'écran. Tout ce que vous avez à faire est de cliquer sur le bouton Terminer et c'est tout.

Vous avez créé avec succès une sauvegarde de vos données sur votre ordinateur portable Lenovo en utilisant l'outil 4DDiG Partition Manager.
2. Chargez l’ordinateur portable ou connectez-le à une source d’alimentation
Avant de lancer la réinitialisation d'usine, il est essentiel de s'assurer que votre ordinateur portable Lenovo dispose d'une batterie suffisante ou qu'il est connecté à une source d'alimentation. L'exécution d'une réinitialisation d'usine nécessite une alimentation électrique ininterrompue afin d'éviter tout problème potentiel ou toute corruption de données au cours du processus. Assurez-vous donc que votre ordinateur portable est suffisamment chargé ou qu'il est branché sur une prise de courant avant de procéder à la réinitialisation.
3. Disconnect Any External Devices
Pour éviter tout conflit potentiel ou tout problème de transfert de données, il est conseillé de déconnecter tous les périphériques externes, tels que les clés USB, les disques durs externes, les imprimantes ou tout autre périphérique, de votre ordinateur portable Lenovo avant de lancer la réinitialisation d'usine. Cela permettra de garantir un processus de réinitialisation fluide et ininterrompu.
En suivant ces étapes préliminaires, vous serez bien préparé pour procéder à la réinitialisation d'usine de votre ordinateur portable Lenovo.
Partie 2 : Comment réinitialiser l'ordinateur portable Lenovo avec le bouton Novo ?
Vous avez suivi les conseils ci-dessus et il est temps de réinitialiser votre ordinateur portable Lenovo.
La méthode la plus simple pour réinitialiser votre ordinateur portable Lenovo consiste à utiliser la touche Novo. La touche Novo est un petit bouton généralement situé près du bouton d'alimentation ou sur le côté de votre ordinateur portable. Lenovo a intégré la touche Novo dans la plupart des modèles d'ordinateurs portables mis à jour afin de fournir un moyen pratique d'accéder aux options de récupération du système.
Voici un guide étape par étape sur la réinitialisation d'usine de votre ordinateur portable Lenovo à l'aide de la touche Novo :
- Tout d'abord, éteignez votre ordinateur portable Lenovo et attendez quelques minutes pour laisser le système l'éteindre complètement.
-
Localisez la clé Novo sur le côté de votre ordinateur portable. En général, elle se trouve près du bouton d'alimentation. La clé Novo est représentée dans l'image ci-dessous.

- Une fois que vous avez repéré le bouton Novo, prenez une épingle à papier et insérez-la pour appuyer sur le bouton Novo et le maintenir enfoncé pendant quelques secondes jusqu'à ce que votre ordinateur portable soit allumé.
-
Le menu du bouton Novo s'affiche alors à l'écran avec différentes options. Il vous suffit de choisir
l'option Récupération du système, puis de sélectionner Réinitialiser ce PC, comme indiqué sur l'image.

-
Deux options s'offrent à vous : Conserver mes fichiers et Supprimer tout. Si vous avez l'intention de
vendre votre ordinateur portable et de supprimer toutes les données, vous pouvez choisir l'option
Supprimer tout. En revanche, si vous réinitialisez votre ordinateur portable Lenovo en raison de
problèmes de lenteur ou de gel, vous pouvez choisir l'option Conserver mes fichiers.

-
Une fois que vous avez choisi l'une des options, on vous demandera le mot de passe de votre ordinateur portable. Saisissez-le et cliquez sur Continuer.

-
Vous verrez maintenant l'aperçu du processus en fonction des options que vous avez choisies. Vérifiez tout et cliquez sur le bouton Réinitialiser.

-
Si vous avez choisi de tout supprimer, vous verrez deux options : Téléchargement dans le nuage et Réinstallation locale. Vous pouvez choisir Réinstallation locale et appuyer sur le bouton Réinitialiser.

Voilà comment réinitialiser un ordinateur portable Lenovo avec le bouton Novo. Mais si votre ordinateur portable Lenovo n'est pas équipé d'un bouton Novo, comment procéder à une réinitialisation d'usine ?
C'est ce que nous allons voir.
Partie 3 : Comment réinitialiser PC Lenovo sans le bouton Novo ?
Si vous utilisez un ordinateur portable Lenovo qui ne possède pas de bouton Novo, vous vous demandez sûrement comment réinitialiser votre PC Lenovo aux paramètres d’usine sans ce bouton.
Voici les méthodes que vous pouvez suivre.
Méthode 1. Utilisation des paramètres Windows
La première méthode pour réinitialiser votre ordinateur portable Lenovo sans le bouton Novo consiste à utiliser les paramètres de Windows.
Voici les étapes à suivre pour réinitialiser votre ordinateur portable.
- Cliquez sur le menu "Démarrer" dans le coin inférieur gauche de votre écran et sélectionnez l'icône en forme de roue dentée "Paramètres".
-
dans le menu "Paramètres", sélectionnez "Windows Update".

- Dans la barre latérale de gauche, choisissez l'option "Récupération".
-
Dans la section "Réinitialiser ce PC", cliquez sur le bouton "Commencer".

-
Deux options s'offrent à vous : "Conserver mes fichiers" et "Tout supprimer". Choisissez l'option qui vous convient. En sélectionnant "Tout supprimer", vous effacez tous les fichiers et paramètres de votre ordinateur portable.

-
Lisez le message d'avertissement et cliquez sur le bouton "Réinitialiser" pour lancer le processus de réinitialisation d'usine.

- Attendez la fin du processus. Votre ordinateur portable peut redémarrer plusieurs fois pendant la réinitialisation. Une fois le processus de réinitialisation terminé, votre ordinateur portable Lenovo sera mis sous tension et vous pourrez l'utiliser.
Méthode 2. Utilisation d'un lecteur de récupération USB Lenovo
Une autre méthode pour réinitialiser l'ordinateur portable Lenovo sans le bouton Novo consiste à utiliser un lecteur de récupération USB Lenovo.
Il s'agit de créer une clé USB de récupération à l'aide de l'outil Lenovo USB Recovery Creator, puis de démarrer l'ordinateur portable à partir de la clé USB pour accéder aux options de récupération.
Cette méthode vous permet de lancer le processus de réinitialisation d'usine et de restaurer les paramètres d'origine de votre ordinateur portable. Il s'agit d'un moyen alternatif d'effectuer une réinitialisation lorsque le bouton Novo n'est pas disponible.
Voyons maintenant les étapes de cette méthode.
-
Visitez le site officiel d'assistance Lenovo et téléchargez l'outil Lenovo USB Recovery Creator. Connectez ensuite une clé USB ayant une capacité de stockage suffisante à votre ordinateur portable Lenovo.

-
Lancez l'outil Lenovo USB Recovery Creator et suivez les instructions à l'écran pour créer un lecteur de récupération USB. Une fois le lecteur de récupération USB créé, éteignez complètement votre ordinateur portable.

-
Connectez le lecteur de récupération USB à votre ordinateur portable et allumez-le. Appuyez sur la touche appropriée (généralement F12 ou F11) pour accéder au menu de démarrage. Sélectionnez la clé USB comme périphérique de démarrage.

- Suivez les instructions à l'écran pour accéder aux options de récupération.
- Confirmez votre choix entre Conserver mes fichiers et Supprimer tout. Cliquez ensuite sur l'option de réinitialisation et attendez la fin du processus.
Méthode 3. Réinitialiser un ordinateur portable Lenovo sans mot de passe via Onekey Recovery
OneKey Recovery est un outil de récupération du système sur les ordinateurs portables Lenovo. Il permet aux utilisateurs de restaurer rapidement les paramètres d'usine ou un état de sauvegarde en cas de problèmes système. Il permet de réinitialiser votre ordinateur portable à partir du menu de démarrage, en particulier lorsque vous avez oublié votre mot de passe. Cependant, veuillez noter que l'option Onekey Recovery n'est disponible que sur certains modèles Lenovo.
Comment réinitialiser un ordinateur portable Lenovo depuis le démarrage
Cliquez deux fois sur l'option Onekey Recovery, qui peut lancer le système Onekey Recovery de Lenovo.
Sur l'écran suivant, sélectionnez "Récupération du système". Ensuite, vous pouvez choisir soit "Restaurer depuis la sauvegarde initiale" soit "Restaurer depuis la sauvegarde de l'utilisateur".

Une fois sélectionné, appuyez sur "Démarrer" puis sur "Oui" pour lancer le processus de réinitialisation d'usine.
Méthode 4. Réinitialiser un PC Lenovo bloqué
Si votre PC est gelé ou ne démarre pas normalement :
Redémarrez et appuyez sur F11 ou F12 pour accéder à l’environnement WinRE.
-
Sélectionnez Dépannage > Réinitialiser ce PC.
Suivez les étapes de réinitialisation.
Partie 4 : FAQ sur la réinitialisation d'un ordinateur portable Lenovo
Q1 : Où se trouve le bouton de réinitialisation sur un ordinateur portable Lenovo ?
Sur la plupart des ordinateurs portables Lenovo, le bouton de réinitialisation se trouve généralement dans l'un des endroits suivants :
Panle inférieur : Certains modèles ont un petit trou au bas de l'appareil qui peut être étiqueté "RESET" ou similaire. Vous pouvez utiliser un objet fin (comme un trombone) pour appuyer dessus doucement.
Combinaison de touches sur le clavier : Certains modèles peuvent effectuer une opération de réinitialisation avec une combinaison de touches spécifique, généralement en maintenant la touche "Fn" et une touche de fonction (comme F1-F12).
Le bouton d'alimentation : En maintenant enfoncé le bouton d'alimentation (généralement pendant 10 secondes), vous pouvez également forcer un redémarrage.
Q2 : Comment réinitialiser mon ordinateur portable Lenovo sans le menu de démarrage ?
C'est simple. Vous pouvez utiliser le bouton Novo pour entrer en mode de récupération.
Q3 : Comment débloquer mon ordinateur portable Lenovo si j'ai oublié le mot de passe ?
Si vous avez oublié le mot de passe de votre ordinateur portable Lenovo, vous pouvez essayer les méthodes suivantes pour le débloquer :
Utiliser un disque de réinitialisation de mot de passe : Si vous avez créé un disque de réinitialisation de mot de passe auparavant, vous pouvez insérer le disque à l'écran de connexion et suivre les instructions pour réinitialiser le mot de passe.
Utiliser le mode sans échec : Redémarrez l'ordinateur et appuyez sur la touche "F8" lors du démarrage pour entrer dans les options de démarrage avancées. Sélectionnez ensuite "Mode sans échec" et essayez de vous connecter avec un compte administrateur (si configuré).
Utiliser un compte Microsoft pour réinitialiser le mot de passe : Si vous utilisez un compte Microsoft, vous pouvez visiter la page de récupération du compte Microsoft sur un autre appareil pour réinitialiser le mot de passe.
Utiliser les options de récupération : Si aucune des méthodes ci-dessus ne fonctionne, vous pouvez envisager d'utiliser les options de récupération pour réinitialiser le système. Veuillez noter que cela peut supprimer toutes les données.
Contacter le support Lenovo : Si vous ne pouvez toujours pas débloquer l'ordinateur, il est recommandé de contacter le support client Lenovo pour obtenir de l'aide.
Conclusions
Voilà comment réinitialiser l'ordinateur portable Lenovo en suivant les différentes méthodes ci-dessus. Toutes les méthodes mentionnées ci-dessus sont légitimes et vous pouvez utiliser n'importe laquelle d'entre elles en fonction de votre situation. Cependant, il est important de suivre les étapes appropriées et de prendre des précautions pour protéger vos données. Avant d'initier la réinitialisation, n'oubliez pas de sauvegarder vos fichiers importants en utilisant un outil fiable comme 4DDiG Partition Manager.