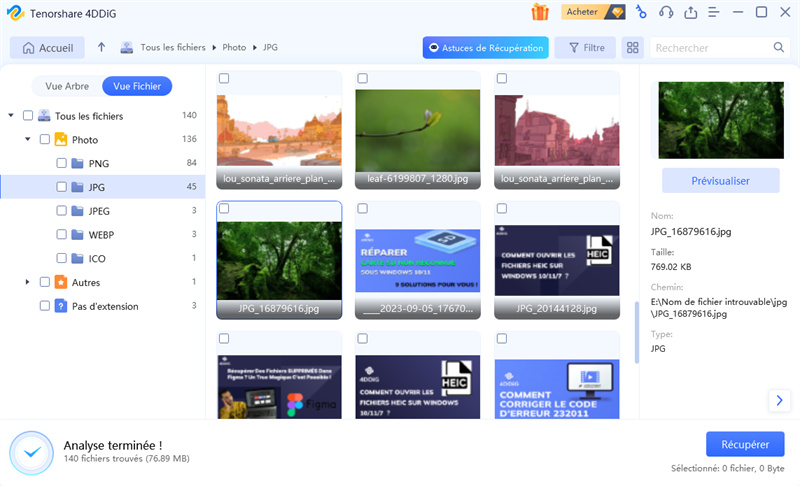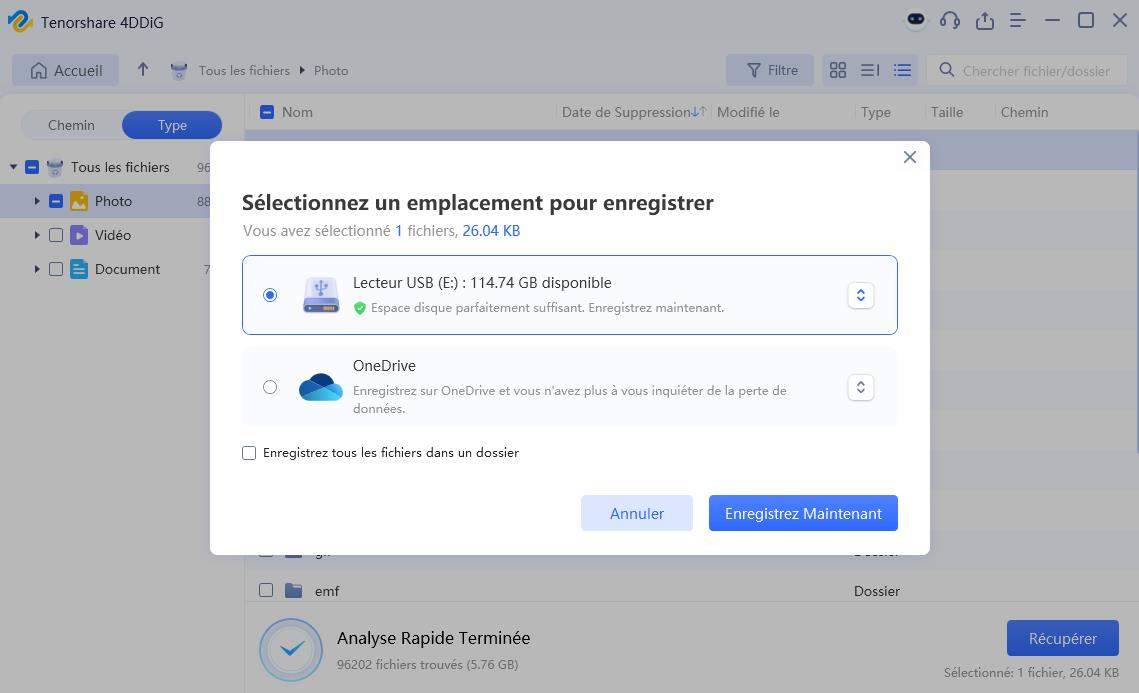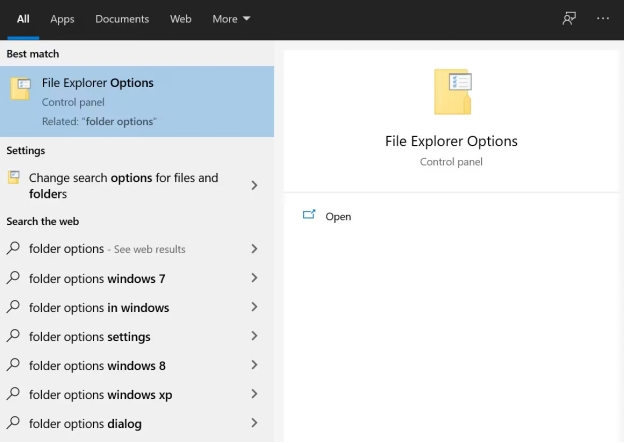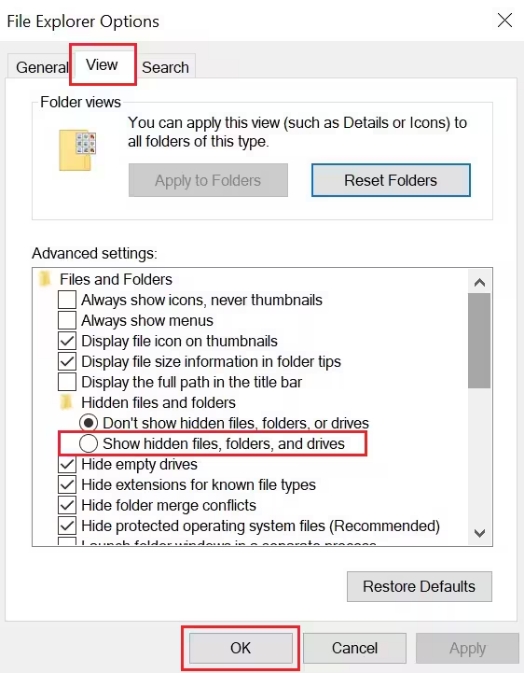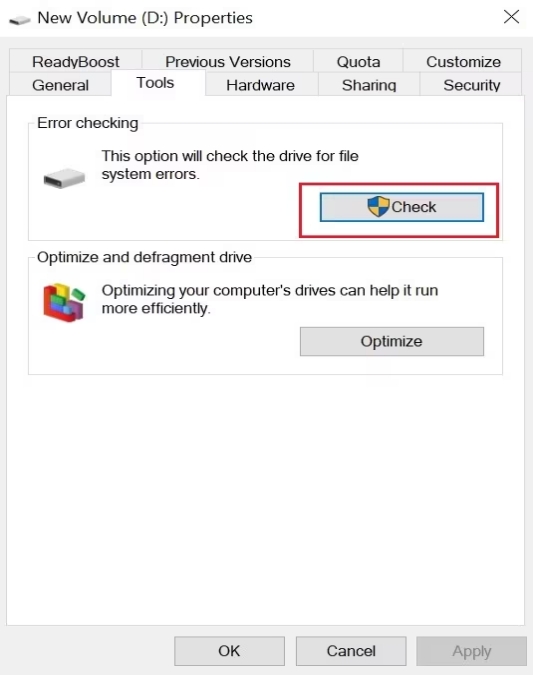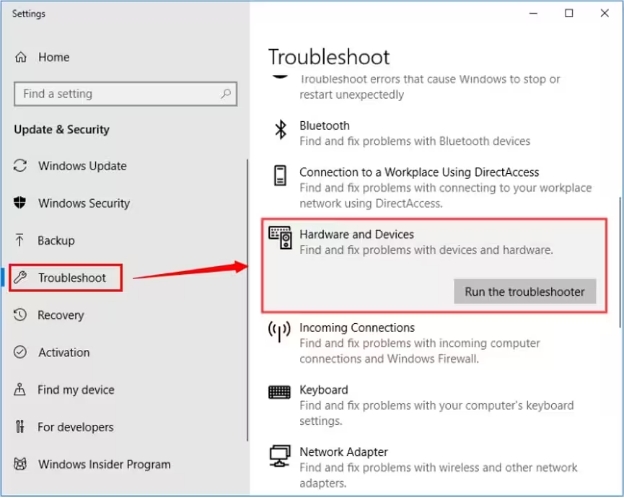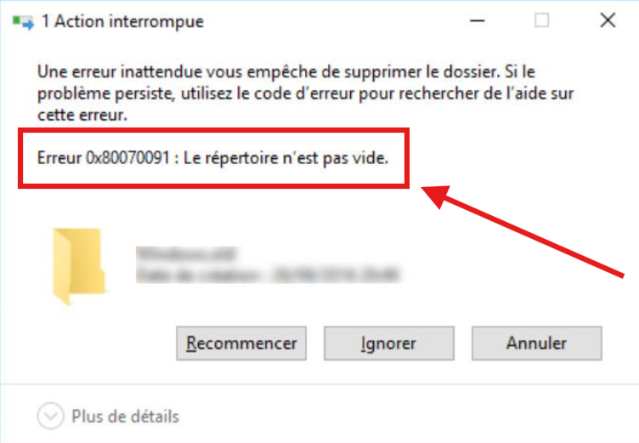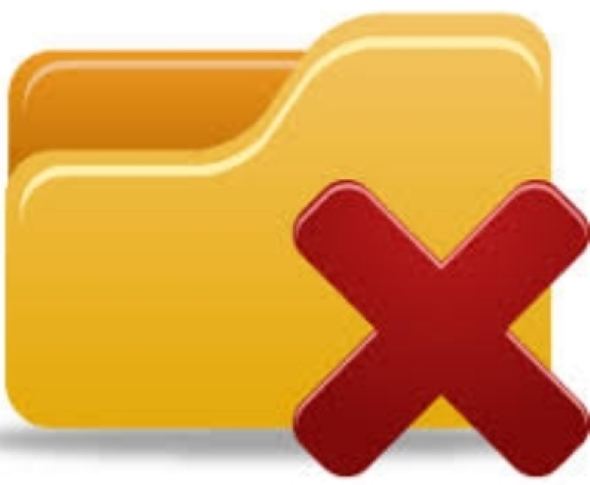6 façons de résoudre le problème d'un dossier vide mais contenant des fichiers
Vous avez un dossier vide avec des fichiers ? Explorez nos 6 astuces pour résoudre ce problème et retrouver l'accès à vos données en un rien de temps !
Le dossier est vide, mais les fichiers sont là; Cela vous semble familier ? Cette frustration Le problème de Windows peut vous laisser perplexe. Vous savez que vos fichiers existent, Mais ils ne sont nulle part visibles lorsque vous ouvrez le dossier. C’est un problème courant qui affecte de nombreux utilisateurs de Windows 10 et 11, causant du stress et de l’inquiétude données. Mais pas de panique ! Ce guide vous aidera à comprendre pourquoi les dossiers apparaissent vide et vous montre six façons efficaces de résoudre le problème. Que vous traitiez En cas de fichiers cachés ou de perte potentielle de données, nous vous aiderons à récupérer votre fichiers apparemment disparus et restaurer vos dossiers dans leur état correct.
- Comment réparer le dossier qui s’affiche vide mais les fichiers sont là ?
- Méthode 1 : Récupérer des fichiers cachés via 4DDiG Data Recovery HOT
- Méthode 2 : Changer de port USB et redémarrer l’ordinateur
- Méthode 3 : Afficher les fichiers cachés dans un dossier vide dans l’explorateur de fichiers
- Méthode 4 : Vérifier les disques pour les erreurs
- Méthode 5 : Exécuter la commande attrib
- Méthode 6 : Exécuter l’utilitaire de résolution des problèmes de périphérique
Partie 1 : Pourquoi le dossier est vide alors que les fichiers s’y trouvent ?
Voyons pourquoi votre dossier peut apparaître vide même s’il contient Fichiers. Comprendre les causes profondes peut vous aider à lutter contre cette frustration émettre plus efficacement.
Voici quelques-unes des raisons courantes de ce problème :
- Fichiers cachés : Il se peut que votre système ait accidentellement marqué des fichiers comme étant masqués.
- Infection par un logiciel malveillant : Certains virus cachent vos fichiers, donnant l’impression que les dossiers sont vides.
- Corruption du système de fichiers : Des systèmes de fichiers endommagés peuvent empêcher l’affichage correct des fichiers.
- Retrait incorrect de l’appareil : Débrancher des disques externes sans les éjecter en toute sécurité peut causer des problèmes.
- Transferts de fichiers incomplets : L’interruption des processus de copie ou de déplacement peut entraîner ce problème.
Tenter de résoudre ce problème par des méthodes manuelles ou en changeant de système Les paramètres peuvent entraîner une perte de données. Soyez prudent lorsque vous essayez des solutions ; Sauvegardez toujours vos données lorsque cela est possible. Si vous n’êtes pas sûr, envisagez d’utiliser 4DDiG Data Recovery pour récupérer vos fichiers en toute sécurité sans risquer de les endommager davantage.
Partie 2 : Comment réparer le dossier qui est vide mais les fichiers sont là ?
Voyons maintenant comment résoudre ce problème. Nous commencerons par les plus fiables à l’aide d’un logiciel spécialisé, puis passer à Windows intégré outils. Essayez ces approches pour retrouver l’accès à vos fichiers.
Méthode 1 : Récupérer des fichiers cachés via 4DDiG Data Recovery
Lorsque votre dossier est vide mais que les fichiers s’y trouvent, 4DDiG Data Recovery peut vous sauver la vie. Cet outil puissant est conçu pour s’attaquer à ce problème précis problème. Il peut trouver et récupérer des fichiers cachés à partir de divers périphériques de stockage, y compris les disque dur , des clés USB et des cartes SD.
4DDiG se distingue par sa capacité à détecter des fichiers que l’Explorateur Windows ne peut pas détecter voir. Il analyse votre stockage en profondeur, à la recherche de traces de Fichiers. Le logiciel est convivial, ce qui vous permet de récupérer facilement votre des données apparemment disparues.
- Analyse approfondie pour découvrir les fichiers cachés dans des dossiers vides
- Récupération à partir de divers scénarios, y compris la suppression accidentelle et le système Accidents
- Possibilité de restaurer des données à partir de disques durs formatés
- Fonction de prévisualisation pour vérifier les fichiers avant la récupération
- Possibilité de récupérer des fichiers directement sur le stockage en nuage pour plus de sécurité
Téléchargement Sécurisé
Téléchargement Sécurisé
Avec 4DDiG, vous avez de bonnes chances de récupérer vos fichiers lorsque les dossiers apparaissent vides, mais affichent tout de même une taille. C’est une première étape fiable pour résoudre le problème Ce problème frustrant.
Voici comment utiliser 4DDiG Data Recovery en quelques étapes simples :
-
Sélectionnez le dossier problématique
Lancez 4DDiG et choisissez le lecteur contenant votre dossier vide. Cliquez sur « Numériser " pour lancer le processus.
-
Attendez la fin de l’analyse
4DDiG recherchera minutieusement les fichiers cachés. Vous pouvez mettre en pause ou arrêter le Scannez si vous repérez vos fichiers à mi-chemin.
-
Prévisualisez et récupérez vos fichiers
Parcourez les fichiers trouvés, utilisez la fonction de prévisualisation pour confirmer, puis Sélectionnez et récupérez vos données dans un endroit sûr.
Les données peuvent être enregistrées en local ou dans le cloud.

Méthode 2 : Changer de port USB et redémarrer l’ordinateur
Essayons une solution matérielle simple qui résout souvent les problèmes liés aux Lecteurs. Parfois, le problème ne vient pas de vos fichiers, mais de la façon dont votre ordinateur communique avec le périphérique de stockage.
Voici ce que vous pouvez faire :
Débranchez votre disque externe de son port USB actuel.
Branchez le lecteur sur un autre port USB de votre ordinateur.
Attendez un instant que votre ordinateur reconnaisse le lecteur.
Ouvrez l’Explorateur de fichiers et vérifiez si vos fichiers sont maintenant visibles.
Si le problème persiste, essayez de connecter le lecteur à un autre ordinateur.
Si le changement de port ne fonctionne pas, redémarrez votre ordinateur avec le lecteur relié. Cela peut aider à actualiser la connexion de votre système à l’appareil.
Méthode 3 : Afficher les fichiers cachés dans un dossier vide dans l’explorateur de fichiers
Parfois, vos fichiers ne manquent pas ; Ils sont juste cachés. Windows dispose d’un pour masquer certains fichiers, ce qui peut provoquer l’apparition de votre dossier vide.
Affichons ces fichiers :
-
Tapez Options de dossier dans la barre de recherche Windows et sélectionnez Options de l’explorateur de fichiers.

-
Dans la nouvelle fenêtre, cliquez sur le bouton Vue en haut.
-
Sous Paramètres avancés, trouvez Fichiers et dossiers cachés.
-
Sélectionnez Afficher les fichiers, dossiers et disques cachés.
-
Cliquez sur Appliquer puis D’ACCORD pour enregistrer vos modifications.

Cette méthode révèle souvent des fichiers qui ont été cachés par inadvertance. Si vous avez encore ne voyez pas vos fichiers, ne vous inquiétez pas ; Nous avons d’autres solutions à essayer.
Méthode 4 : Vérifier les disques pour les erreurs
Il se peut que des erreurs empêchent l’affichage des fichiers sur votre disque dur correctement. Windows dispose d’un outil intégré pour vérifier et résoudre ces problèmes. Ceci méthode peut souvent résoudre les problèmes de dossiers qui apparaissent vides lorsqu’ils contiennent en fait des fichiers.
Voici comment utiliser l’outil de vérification des erreurs Windows :
-
Ouvrez l’explorateur de fichiers et faites un clic droit sur le lecteur avec le dossier vide.
-
Sélectionnez « Propriétés » dans le menu qui apparaît.
-
Dans la fenêtre Propriétés, cliquez sur l’icône « Outils » tab.
-
Sous « Vérification des erreurs », cliquez sur le bouton « Vérifier ».

-
Si Windows trouve des erreurs, il proposera de les corriger. Permettez-lui de le faire.
Une fois la vérification terminée, redémarrez votre ordinateur. Ce processus peut prendre un certain temps, en particulier pour les disques plus grands, mais il est souvent efficace dans Résolution des problèmes d’affichage des fichiers.
Méthode 5 : Exécuter la commande attrib
Parfois, les attributs système peuvent masquer vos fichiers. La commande attrib dans Windows peut aider à restaurer ces fichiers cachés. Cette méthode utilise la commande Invite à réinitialiser les attributs des fichiers, ce qui peut rendre vos fichiers « manquants » visible à nouveau.
Voici comment utiliser la commande attrib :
-
Presser Victoire + R, tapez cmd, et appuyez sur Entrer pour ouvrir l’invite de commande.
-
Tapez CD/ et appuyez sur Entrer pour aller dans le répertoire racine.
-
Tapez " attrib -h -r -s /s /d X :. " (remplacez X par la lettre de votre lecteur).
-
Presser Entrer et attendez la fin du processus.

-
Ouvrez l’Explorateur de fichiers et vérifiez si vos fichiers sont maintenant visibles.
Cette commande supprime les attributs cachés, en lecture seule et système de tous les fichiers dans le lecteur spécifié. Il peut être particulièrement efficace lorsque d’autres méthodes échouer.
Méthode 6 : Exécuter l’utilitaire de résolution des problèmes de périphérique
Windows dispose d’un utilitaire de résolution des problèmes intégré qui peut résoudre de nombreux problèmes liés à l’appareil Questions. Cet outil peut parfois résoudre des problèmes avec des lecteurs ou des dossiers non afficher correctement les fichiers. C’est une méthode simple mais efficace à essayer lorsque D’autres solutions n’ont pas fonctionné.
Voici comment utiliser l’utilitaire de résolution des problèmes d’appareil :
-
Presser Victoire + I pour ouvrir les Paramètres, puis cliquez sur Système.
-
Faites défiler vers le bas et cliquez sur Dépanner dans la barre latérale gauche.
-
Cliquez sur Autres dépanneurs sur le côté droit.
-
Trouvez Matériel et appareils et cliquez sur Courir à côté.

-
Suivez les instructions à l’écran pour terminer le dépannage processus.
L’utilitaire de résolution des problèmes analysera votre système à la recherche de problèmes et tentera de les résoudre automatiquement. Si vos fichiers sont toujours manquants, envisagez d’utiliser la récupération de données logiciel.
Partie 3 : Foire aux questions
Q1 : Pourquoi mon dossier n’affiche-t-il pas les fichiers ?
Votre dossier peut ne pas afficher les fichiers en raison d’attributs cachés, du système de fichiers erreurs ou logiciels malveillants. Vérifiez vos paramètres d’affichage dans l’Explorateur de fichiers. Exécuter un virus numériser.
Q2 : Comment puis-je relancer un dossier ?
Pour relancer un dossier, vérifiez d’abord s’il est masqué. Utilisez les options de l’explorateur de fichiers pour Afficher les éléments cachés. Si cela ne fonctionne pas, essayez d’exécuter l’outil Vérifier le disque. Dans Dans les cas graves, vous aurez peut-être besoin d’un logiciel de récupération de données comme 4DDiG.
Q3 : Comment restaurer un dossier par défaut ?
Faites un clic droit sur le dossier et sélectionnez " Propriétés ." Cliquez sur l’icône « Personnaliser » tab, puis « Restaurer les paramètres par défaut ." Si cela ne fonctionne pas, créez un nouveau dossier et déplacez-y vos fichiers. Vous peut également essayer de réinitialiser les options de l’explorateur de fichiers à leurs paramètres par défaut.
Q4 : Pourquoi mon dossier a-t-il soudainement disparu ?
Les dossiers peuvent disparaître en raison d’une suppression accidentelle, d’un masquage ou d’un système de fichiers corruption. Vérifiez d’abord votre corbeille. Utilisez l’explorateur de fichiers pour afficher les Articles. S’il est toujours manquant, exécutez une vérification du disque ou utilisez un logiciel de récupération de données pour le trouver.
Conclusion
Il peut être frustrant de gérer des dossiers vides mais contenant des fichiers. Nous avons exploré six méthodes efficaces pour résoudre ce problème, à partir d’un simple port USB Modifications apportées aux solutions de ligne de commande avancées. Se souvenir Tenorshare 4DDiG est un outil puissant qui peut aider lorsque d’autres méthodes échouent. C’est convivial et peut récupérer des fichiers cachés ou perdus à partir de divers scénarios. Essayez ceux-ci Des solutions pour retrouver l’accès à vos données importantes.
Articles Liés
- Accueil >>
- Récupérer Fichiers >>
- 6 façons de résoudre le problème d'un dossier vide mais contenant des fichiers