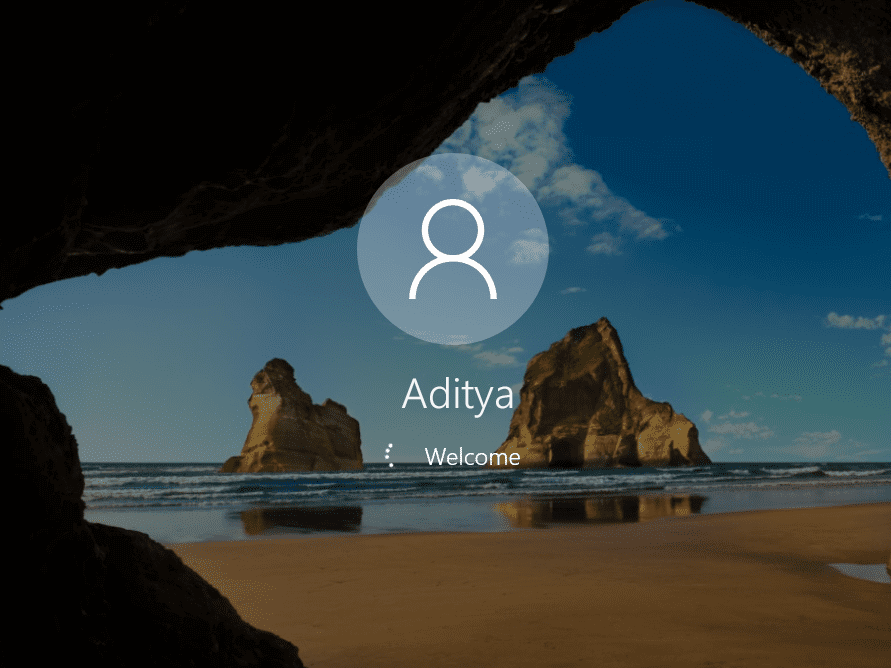Vous voulez savoir comment réparer Windows 10 en utilisant l'invite de commande ? Alors n'allez nulle part ! Ici, vous apprendrez quatre façons simples de réparer les erreurs de Windows. De plus, il y a aussi une astuce bonus pour ceux qui ne savent pas grand-chose sur la façon de réparer Windows à l'aide de l'invite de commande. Restez donc jusqu'à la fin.
- Partie 1 : Quand réparer Windows 10 à l'aide de l'invite de commande ?
- Partie 2 : [Astuce bonus] Réparer un crash Windows en quelques minutes avec 4DDiG Windows Boot Genius
-
Partie 3 : Comment réparer Windows 11/10 à l'aide de l'invite de commande ?HOT
- Méthode 1 : Utiliser la commande SFC pour réparer Windows 10 à partir de l'invite de commande
- Méthode 2 : Invite de commande DISM pour la réparation de Windows 10
- Méthode 3 : Réparer Windows 10 à partir de l'invite de commande via la réinitialisation de Windows
- Méthode 4 : Exécutez la restauration du système pour effectuer une réparation à l'invite de commande de Windows 10
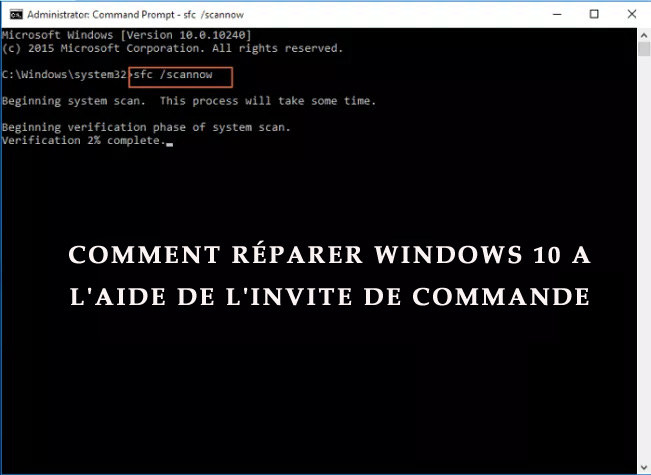
Partie 1 : Quand réparer Windows 10 à l'aide de l'invite de commande ?
Nous utilisons l'invite de commande lorsque Windows 10 est confronté à différents problèmes, tels que :
- Problèmes de démarrage
- Problèmes de disque
- Corruption de fichiers
- Problèmes de réseau
- Système obsolète ou échec de la mise à jour de Windows
La raison la plus courante pour laquelle nous utilisons l'invite de commande est lorsque le système ne démarre pas correctement ou que vous êtes confronté à un "écran bleu de la mort (BSOD)".
En particulier les erreurs de disque et les secteurs défectueux.
Une autre raison d'utiliser l'invite de commande est la corruption des fichiers système, qui peut être due à des logiciels malveillants ou à des virus.
Problèmes avec la pile TCP/IP, les caches DNS ou les configurations IP.
Cela se produit lorsque l'internet est instable ou que vous avez désactivé la mise à jour automatique du système.
Parfois, des problèmes de compte d'utilisateur peuvent également empêcher Windows de fonctionner correctement. Ils surviennent lorsque votre profil d'utilisateur est corrompu ou que vous saisissez un mot de passe erroné à plusieurs reprises.
Gardez à l'esprit que les problèmes décrits ci-dessus provoquent des erreurs même si vous passez à Windows 7, 8 ou 11. Heureusement, vous pouvez les résoudre à l'aide des invites de commande.
Cependant, ces dernières peuvent s'avérer délicates pour ceux qui ne les ont jamais exécutées en tant qu'administrateurs.
Par conséquent, avant de nous plonger dans les solutions de l'invite de commande, laissez-nous vous donner une astuce bonus rapide pour réparer les plantages de Windows.
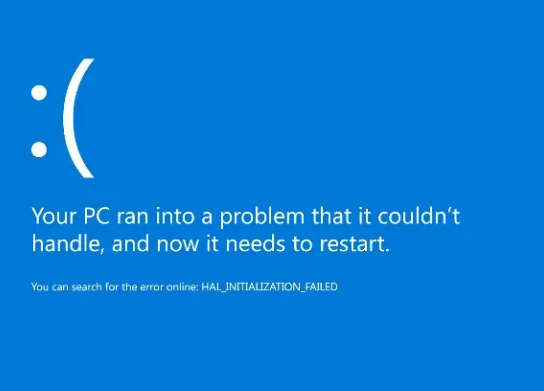
Partie 2 : [Astuce bonus] Réparer un crash Windows en quelques minutes avec 4DDiG Windows Boot Genius
La façon la plus simple de traiter les problèmes de crash et de démarrage de Windows est d'utiliser 4DDiG Windows Boot Genius - La solution ultime pour les crashs. En quelques clics, il peut réparer automatiquement les erreurs en quelques minutes. Ce n'est pas tout. Il fera également des miracles si le PC est bloqué dans les interfaces de mise à jour/redémarrage/réparation intégrée. De plus, si le système tombe en panne à cause de problèmes matériels, d'erreurs de mémoire, etc., 4DDiG Windows Boot Genius peut les réparer pour vous. De plus, il vous permet de sauvegarder les données critiques et sensibles en cas d'urgence. La meilleure partie ? L'outil est 100% sûr.
Est-ce que c'est ça ? Non, pas du tout ! 4DDiG Windows Boot Genius peut également restaurer des données à partir de disques durs non amorçables. De plus, vous pouvez réinitialiser les mots de passe Windows, sauvegarder ou gérer les partitions, et effacer les fichiers avec cet outil facilement. En bref, 4DDiG Windows Boot Genius est un outil multiple qui peut réparer, récupérer, sauvegarder, partitionner, effacer et faire beaucoup plus.
- Réparer automatiquement les problèmes de Windows comme l'écran bleu/noir, le crash du système en quelques minutes.
- Démarrer tous les ordinateurs qui ne démarrent pas correctement.
- Récupérer des données sur des disques durs non amorçables.
- Réinitialisation du mot de passe local et du mot de passe de domaine de Windows.
- Sauvegarde/restauration/gestion facile des partitions.
Téléchargement sécurisé
Lorsque votre ordinateur mort est démarré avec succès, 4DDiG Windows Boot Genius sera lancé automatiquement. Cliquez sur "Réparation automatique" pour continuer.

Sélectionnez ensuite la partition qui doit être réparée et cliquez sur "Démarrer la réparation".

Attendez que la réparation automatique soit terminée et redémarrez votre ordinateur pour voir les résultats de la réparation.

Partie 3 : Comment réparer Windows 11/10 à l'aide de l'invite de commande ?
Vous pouvez réparer Windows 10 et 11 à l'aide de l'invite de commande de quatre façons.
Méthode 1 : Utiliser la commande SFC pour réparer Windows 10 à partir de l'invite de commande
Lorsqu'une personne nous demande "Comment réparer mon Windows 10 à l'aide de l'invite de commande", nous recommandons d'abord la méthode SFC (System File Checker). Dans cette méthode, la commande que vous lancez analyse les fichiers système corrompus et manquants.
Après cela, elle corrige les problèmes et vous permet ensuite d'utiliser à nouveau l'ordinateur. Voici comment procéder à la réparation de Windows 10 à l'aide de l'invite de commande :
- Cliquez sur "Démarrer".
- Tapez "Invite de commande".
- Choisissez "Exécuter en tant qu'administrateur".
- Saisissez "sfc /scannow" et appuyez sur "Entrée".
Après quelques minutes, Windows 10 sera réparé. Notez que la méthode SFC fonctionne presque toujours si le problème concerne les fichiers du système ou le démarrage. Mais si elle ne répare pas Windows, cela signifie que l'utilitaire n'a pas réussi à accéder aux fichiers nécessaires. Donc, si la commande SFC ne résout pas les problèmes de Windows 10, essayez la méthode suivante.
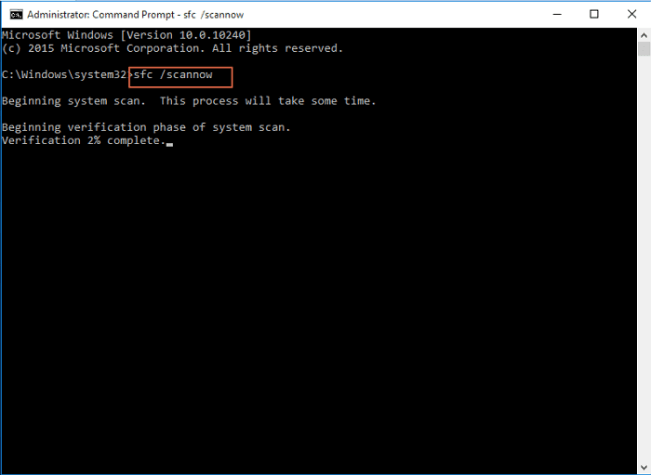
Méthode 2 : Invite de commande DISM pour la réparation de Windows 10
La méthode DISM est un autre moyen populaire de réparer Windows 10 à partir de l'invite de commande. DISM est l'abréviation de Deployment Image Servicing and Management (déploiement, service et gestion d'images), qui comporte des commandes permettant de réparer les erreurs Windows, notamment la corruption de fichiers, les problèmes de démarrage, etc. En outre, DISM peut également résoudre rapidement les erreurs d'image de Windows.
Pour réparer Windows 10 à l'aide de l'Invite de commande DISM, procédez comme suit :
- Allez dans "Démarrer".
- Tapez Invite de commande.
- Sélectionnez "Exécuter en tant qu'administrateur".
- Saisissez "DISM/Online /Cleanup-Image/CheckHealth", et vous découvrirez les corruptions de fichiers.
- Tapez "DISM /Online /Cleanup-Image /ScanHealth" pour vérifier l'intégrité des images Windows.
- Pour corriger les erreurs d'image/fichiers corrompus, saisissez "DISM /Online /Cleanup-Image /RestoreHealth /Source:repairSource\install.wim". L'invite fonctionne pour les supports d'installation de Windows (comme une clé USB, un lecteur, etc.). Vous pouvez également taper "DISM /Online /Cleanup-Image /RestoreHealth" pour résoudre les problèmes liés aux images Windows.
DISM peut prendre plus de 3 minutes dans certains cas, alors soyez patient après avoir saisi l'invite. L'outil vérifiera tous les fichiers corrompus pendant ce temps et nous vous conseillons de ne pas quitter votre ordinateur.
Après cela, redémarrez votre PC et voyez si le problème auquel vous étiez confronté est résolu ou non.
Notez que vous devez disposer de privilèges d'administration lorsque vous utilisez la méthode DISM. De plus, la vitesse de l'Internet doit être rapide, sinon le processus risque de se bloquer.
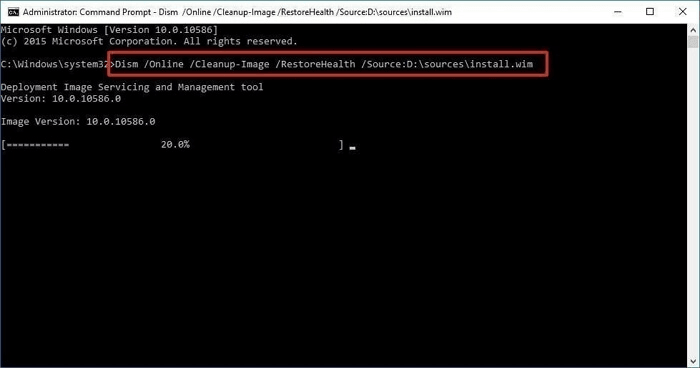
Méthode 3 : Réparer Windows 10 à partir de l'invite de commande via la réinitialisation de Windows
Une autre méthode efficace de réparation de l'invite de commande de Windows 10 est la "réinitialisation de Windows". C'est une bonne option dans les situations où vous ne savez pas à quels problèmes votre ordinateur est confronté. Voici les étapes simples :
- Exécutez l'invite de commande en tant qu'administrateur (comme vous l'avez fait dans les méthodes précédentes).
- Saisissez "system reset -cleanup" et appuyez sur Entrée. L'ordinateur commence à démarrer.
- Si l'ordinateur ne démarre pas, passez le système en mode de récupération et choisissez "Troubleshoot". Cliquez ensuite sur "Réinitialiser le PC".
- La réinitialisation de l'ordinateur prendra quelques minutes. C'est aussi simple que cela !
Cette méthode permet de conserver vos données importantes, mais elle supprime toutes les applications et tous les programmes que vous avez installés. Cependant, les logiciels préinstallés seront toujours présents même après la réinitialisation.
Méthode 4 : Exécutez la restauration du système pour effectuer une réparation à l'invite de commande de Windows 10
Une autre façon d'utiliser l'invite de commande pour réparer Windows 10 est d'exécuter la restauration du système. Cela devrait être votre dernière option car elle effacera tous les types de données. C'est pourquoi il est recommandé de sauvegarder les fichiers importants avant de commencer cette méthode. Après avoir sauvegardé les fichiers, procédez comme suit pour exécuter la restauration du système :
- Allez dans Démarrer, tapez CMD et exécutez le programme en tant qu'administrateur. Si l'ordinateur ne démarre pas correctement, démarrez-le en mode sans échec. Ensuite, activez l'invite de commande en appuyant sur la touche "F6".
- Si l'ordinateur vous demande de vous connecter, faites-le à cette étape.
- Ensuite, tapez "rstrui.exe" et appuyez sur Entrée.
- L'interface de restauration du système s'ouvre alors. Lisez les instructions et cliquez sur "Suivant".
- Sélectionnez "Utiliser le point de restauration recommandé" à l'étape suivante.
- Suivez les instructions.
- Cliquez sur "OK".
Le système reviendra alors à son état précédent (lorsque vous avez acheté l'ordinateur et installé Windows).
Heureusement, vous pouvez appliquer cette méthode à Windows 7 et 11 (et pas seulement à Windows 10).
Mais comme il y a des risques de perdre des données critiques et personnelles, il est plus recommandé de choisir un outil de démarrage comme 4DDiG ou de suivre les trois autres méthodes.
Réflexions finales
Tout compte fait, il est facile de réparer Windows 10 à l'aide des invites de commande. Vous pouvez le faire avec la commande SFC, la commande DISM, la réinitialisation de Windows et la restauration du système. Cependant, ces méthodes peuvent être délicates pour ceux qui n'ont pas beaucoup de connaissances techniques ou qui n'ont jamais utilisé CMD auparavant dans n'importe quelle situation. Pour eux, 4DDiG Windows Boot Genius est la meilleure option. Il s'agit d'une solution tout-en-un qui peut réparer les pannes du système, traiter les problèmes de démarrage, récupérer les mots de passe, restaurer les fichiers, sauvegarder les données et supprimer les fichiers facilement. Il fonctionne parfaitement sous Windows 7, 8, 8.1, 10 et 11, alors téléchargez-le sans crainte. C'est tout sur la façon de réparer Windows 10 à l'aide de l'Invite de commande.