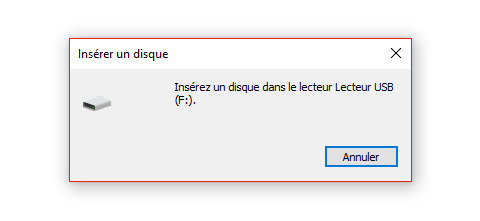Comment réparer l'USB qui ne s'affiche pas mais qui fait un son ?
Découvrez 6 solutions efficaces pour réparer votre USB qui ne s'affiche pas, mais qui émet un son. Ne laissez pas les problèmes techniques vous freiner !
Avez-vous déjà branché la clé USB sur l’ordinateur et entendu le son familier mais n’avez rien vu dans le fichier Explorateur? Lorsqu’il bourdonne, ce son réconfortant indique que la clé USB a été détectée et connectée au ordinateur. Cependant, il arrive que le son ne soit suivi de rien, que votre ordinateur ne puisse pas reconnaître l’USB, et qu’il introuvable. Cela peut être assez frustrant et ennuyeux à la fois. Si vous êtes également aux prises avec un Situation similaire, il s’agit d’un guide complet pour vous aider à y remédier.

Partie 1 : Pourquoi ma clé USB ne s’affiche-t-elle pas mais émet-elle du son ?
Il peut y avoir plusieurs raisons pour lesquelles la clé USB ne s’affiche pas mais émet un son. Voici quelques raisons pour lesquelles la clé USB ne s’affiche pas mais émet un son.
- La clé USB n’est pas branchée et n’est pas correctement insérée dans le port.
- Le port USB de l’ordinateur est défectueux.
- Le système de fichiers de la clé USB est manquant ou corrompu
- La lettre de lecteur n’est pas attribuée à la clé USB
- La clé USB n’est pas allumée. Certaines clés USB sont équipées d’un commutateur.
Partie 2 : Comment réparer l’USB qui ne s’affiche pas mais qui émet du son ?
Si votre clé USB n’apparaît pas dans l’explorateur de fichiers, mais que votre ordinateur émet un son après l’avoir détectée, voici les solutions efficaces, vous pouvez essayer de réparer la clé USB qui ne s’affiche pas dans Windows mais qui fait du son.
Méthode 1 : Récupérer des données sur une clé USB via 4DDiG Data Recovery
Avez-vous accidentellement formaté la clé USB ou perdu des données en raison d’une corruption de données ? Ne désespérez pas ; Tenorshare 4DDiG vous soutient. Avec cet outil, vous pouvez facilement récupérer des Données formatées en quelques étapes.
4DDiG Windows Data Recovery est un logiciel puissant pour récupérer des données perdues ou supprimées de divers stockages périphériques, y compris les disques durs externes ou internes, les disques SSD, les cartes mémoire et les clés USB. L’analyse approfondie de l’outil La technologie peut récupérer des fichiers perdus dans divers scénarios.
La meilleure chose à propos de 4DDiG Windows Data Recovery est que n’importe qui peut récupérer des données. Il offre une expérience intuitive et Interface conviviale, ce qui la rend pratique même pour les utilisateurs novices sans connaissances techniques. Voici comment procéder utilisez-le et récupérez les données de l’USB :
Téléchargement Sécurisé
Téléchargement Sécurisé
-
Installez et lancez 4DDiG Windows Data Recovery sur votre ordinateur. Ensuite, sélectionnez la clé USB dans la liste des périphériques de stockage disponibles et cliquez sur le bouton Démarrer.

-
Il lancera le processus de numérisation en fonction de vos préférences. Vous pouvez mettre en pause et arrêter l’analyse une fois que l’icône les fichiers souhaités sont trouvés. Vous pouvez également utiliser les options de filtrage pour affiner la recherche du fichiers.

-
Une fois le processus d’analyse terminé, vous verrez une liste des fichiers récupérables. Passez en revue et prévisualisez les fichiers que vous souhaitez récupérer. Sélectionnez les fichiers dans un endroit sécurisé et appuyez sur le bouton Récupérer pour les déplacer.

Méthode 2 : Mettre à jour le pilote de la clé USB
Si votre clé USB n’apparaît pas dans l’Explorateur de fichiers mais dans la Gestion des disques, cela signifie que la clé USB Les pilotes sont corrompus ou obsolètes. Vous pouvez résoudre ce problème en mettant à jour les pilotes de la clé USB de votre ordinateur. Suivez les étapes ci-dessous pour mettre à jour les pilotes de clé USB :
- Branchez la clé USB sur votre ordinateur, faites un clic droit sur l’icône Ce PC et sélectionnez l’option Propriétés.
- Cliquez sur l’option Gestionnaire de périphériques, puis cliquez sur une flèche indiquant Lecteurs de disque.
- Trouvez la clé USB problématique dans la liste et faites un clic droit dessus.
- Cliquez sur l’option Mettre à jour le pilote, puis sélectionnez l’option Recherche automatique.
- Attendez que les pilotes soient mis à jour et assurez-vous que votre ordinateur reste connecté à Internet pendant ce processus. Une fois cela fait, redémarrez votre ordinateur et vérifiez si la clé USB apparaît.
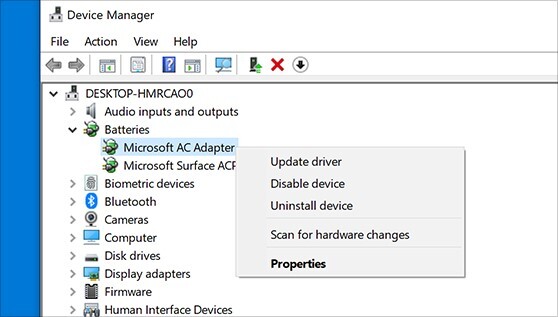
Méthode 3 : Corriger les erreurs du système de fichiers
En raison d’erreurs du système de fichiers, la clé USB n’apparaîtra pas ou ne deviendra pas inaccessible. Si votre clé USB est corrompu, il deviendra raw et Windows vous montrera un message d’erreur : "Vous devez formater le disque dans le lecteur avant de pouvoir l’utiliser". Pour résoudre ce problème, vous devez formater la clé USB et modifier son fichier système à NTFS.
Voici comment procéder :
- Allez dans le menu Démarrer, tapez Gestion de l’ordinateur et cliquez sur le premier résultat.
- Cliquez sur l’option Gestion des disques, puis cliquez avec le bouton droit de la souris sur la clé USB.
- Sélectionnez l’option Format et attendez qu’elle se termine.
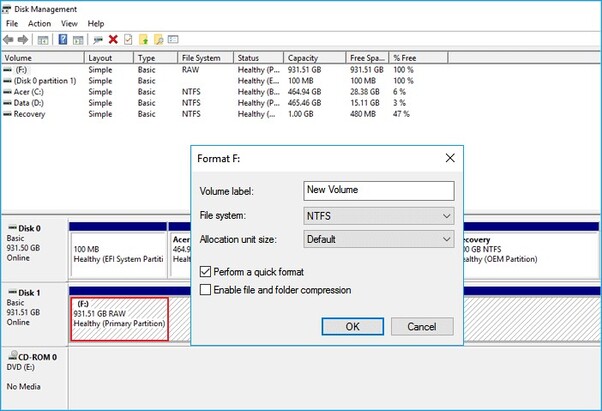
Méthode 4 : Réinstaller les pilotes de disque
Parfois, les multiples pilotes installés sur l’ordinateur peuvent provoquer un conflit de pilotes, entraînant des problèmes de détection USB. Un moyen efficace de résoudre ce problème consiste à réinstaller les disques sur l’ordinateur. Suivez les étapes ci-dessous pour réinstaller les pilotes de disque :
- Accédez au Gestionnaire de périphériques sur votre ordinateur. Vous pouvez le rechercher à partir du menu Démarrer.
- Faites un clic droit sur la clé USB et sélectionnez l’option Désinstaller le périphérique.
- Une fois cela fait, redémarrez votre ordinateur, rebranchez l’USB et voyez s’il apparaît.
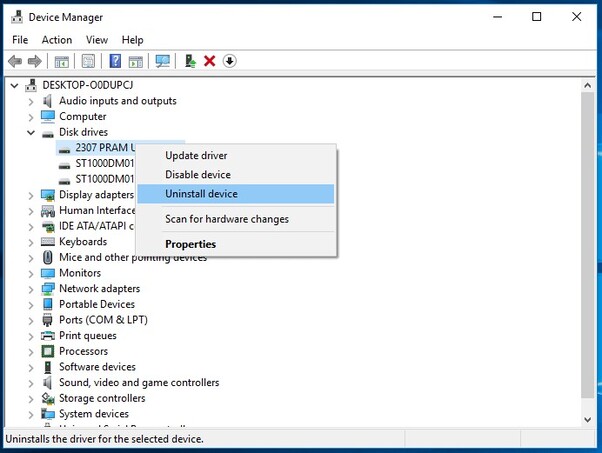
Méthode 5 : Mettre à jour le système d’exploitation Windows
Maintenir votre système d’exploitation Windows à jour est crucial pour un système sain et sécurisé. Les nouvelles mises à jour incluent des bogues et correctifs de problèmes qui résolvent des problèmes tels que les erreurs de système de fichiers et les problèmes tels que la clé USB qui ne s’affiche pas mais son.
Si vous n’avez pas mis à jour vos fenêtres récemment, vérifiez les mises à jour Windows et installez les plus récentes. Voici comment procéder pour mettre à jour votre système d’exploitation Windows en quelques étapes simples :
- Allez dans le menu Démarrer et recherchez Windows Update.
- Cliquez sur le bouton Vérifier la mise à jour et laissez-le rechercher les mises à jour les plus récentes.
- Cliquez sur l’option Mettre à jour et laissez-la mettre à jour le système.
- Une fois que l’ordinateur redémarre après la mise à jour, rebranchez la clé USB et vérifiez si elle s’affiche.
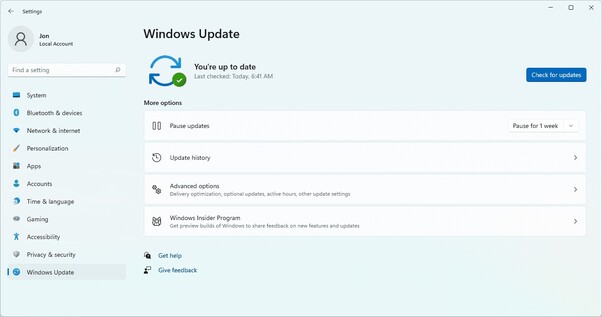
Méthode 6 : Créer de nouvelles partitions
Si votre disque dur externe USB ne s’affiche pas, mais émet du son et s’affiche comme un espace non alloué sur le disque Gestion, vous devez alors créer de nouvelles partitions pour le stockage. Voici comment créer de nouvelles partitions sous Windows :
- Allez dans la gestion en faisant un clic droit sur Ce PC >> Gérer.
- Faites un clic droit sur l’espace non alloué de la clé USB et choisissez un nouveau volume simple.
- Suivez maintenant les instructions à l’écran et créez des partitions.
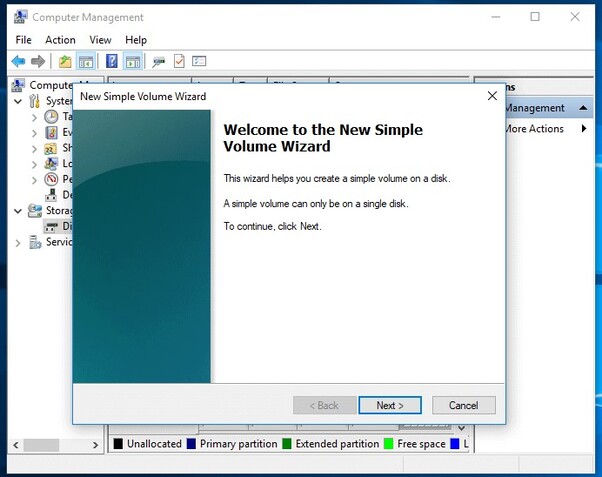
Partie 3 : FAQ sur l’USB qui ne s’affiche pas mais qui émet du son
Q1 : Comment puis-je forcer mon ordinateur à reconnaître ma clé USB ?
Si votre clé USB ne s’affiche pas mais émet du son, vous pouvez essayer les correctifs simples pour le résoudre. Commencez par changer le port, en le branchant sur un autre ordinateur, en mettant à jour les pilotes, en réinstallant le périphérique et en créant un nouvelle partition.
Q2 : Comment réparer une clé USB illisible sur un Mac ?
Mac propose divers utilitaires pour réparer une clé USB illisible. Commencez par des solutions simples comme le débranchement le disque et de le brancher fermement sur un port fonctionnel. Pour une approche avancée, essayez de le monter à partir du Utilitaire de disque, exécuter le processus de premiers secours et effectuer la reformation.
Q3 : Comment réparer une clé USB tordue ?
La réparation d’une clé USB tordue peut être délicate. Si la courbure est très légère, il est recommandé de la laisser. Sinon, vous pouvez essayer de le remodeler en appliquant une petite pression avec vos doigts. Assurez-vous de ne pas en utiliser outils, car vous pourriez casser le circuit imprimé assis très près.
Q4 : Comment réparer une clé USB corrompue ?
Il existe différentes façons de réparer votre clé USB corrompue. Essayez d’exécuter un CHKDSK, un outil Windows intégré qui diagnostique et répare les fichiers endommagés et corrompus sur les clés USB. Une autre solution efficace est le reformatage l’USB, mais il effacera tout.
Conclusion
Avec les correctifs ci-dessus, vous pouvez facilement réparer l’USB qui ne s’affiche pas mais qui émet du son. Ce guide ne fournit que les solution logicielle pour la clé USB qui ne s’affiche pas mais qui émet du son avec un guide étape par étape. Si vous avez perdu votre données en raison du formatage de la clé USB, reportez-vous à la Tenorshare 4DDiG pour le récupérer avec un processus en un clic.