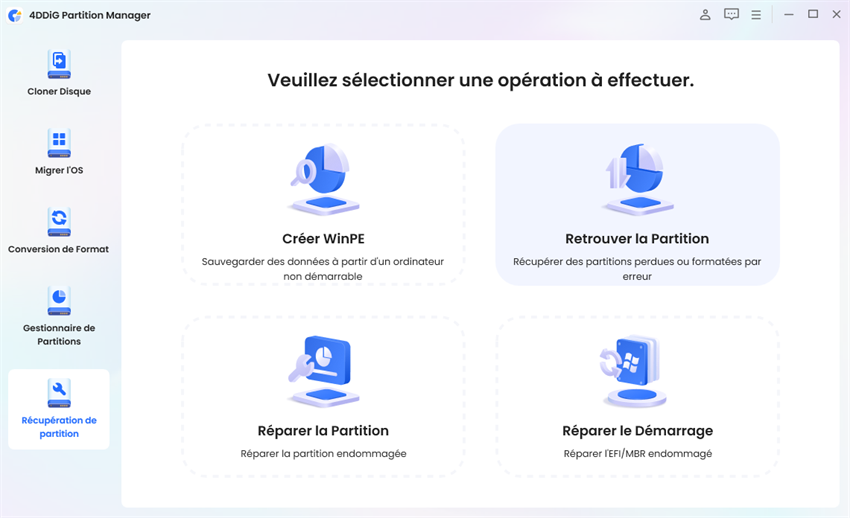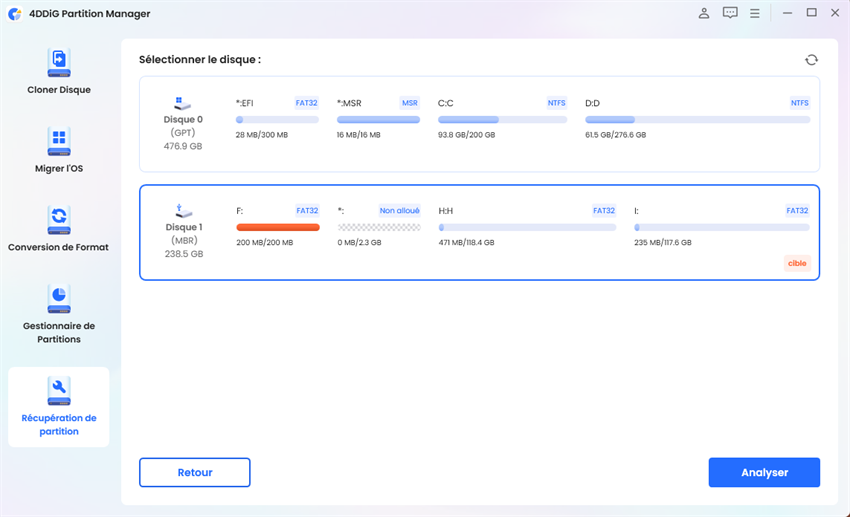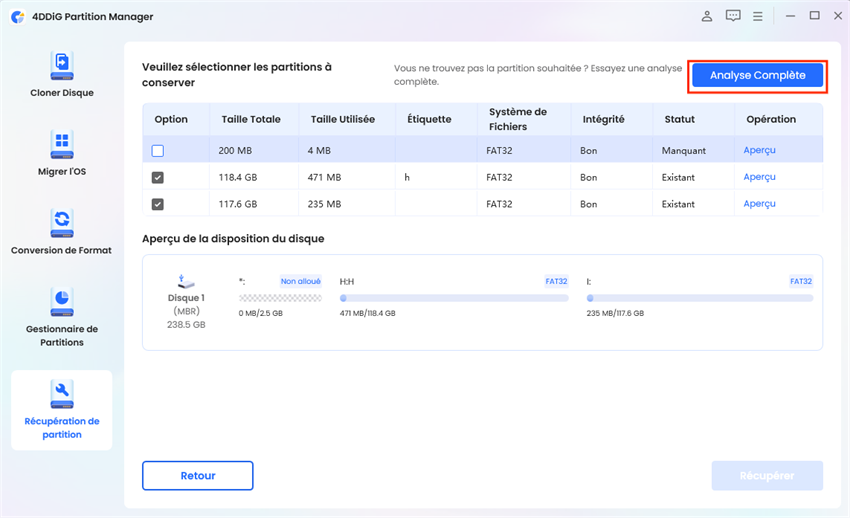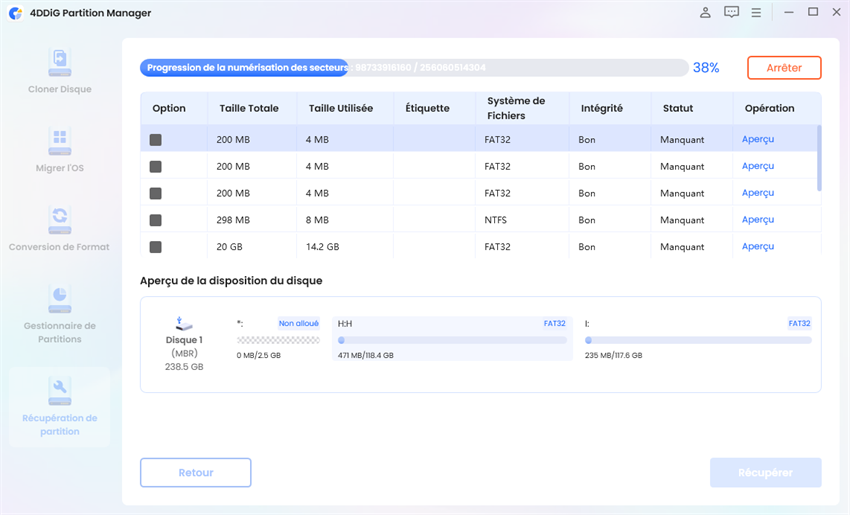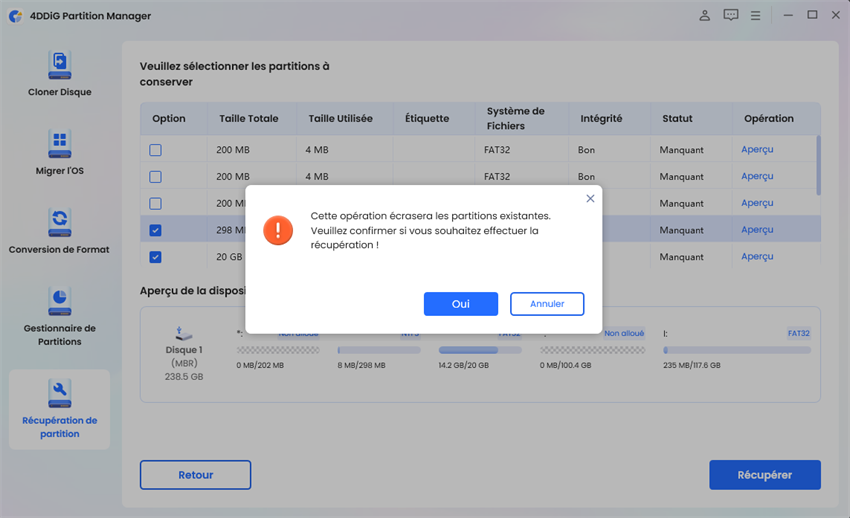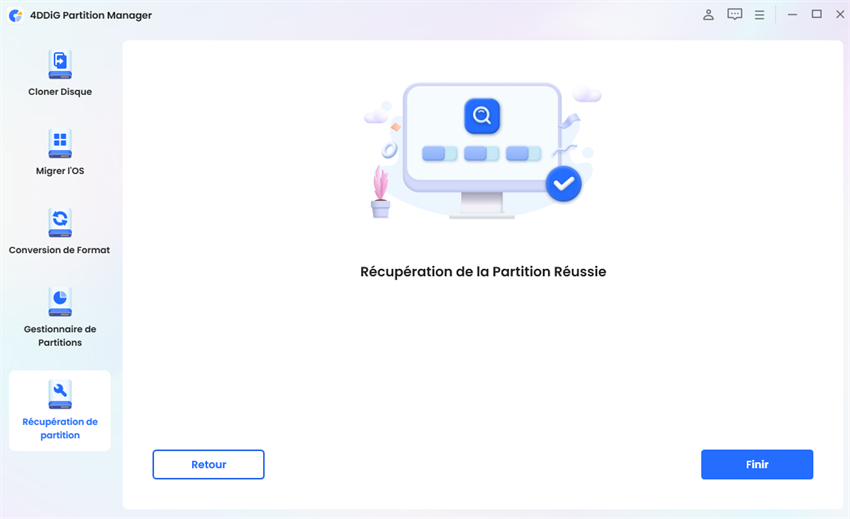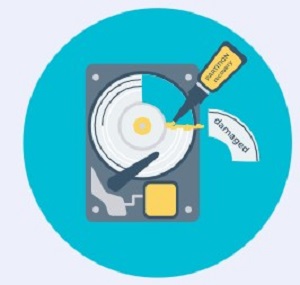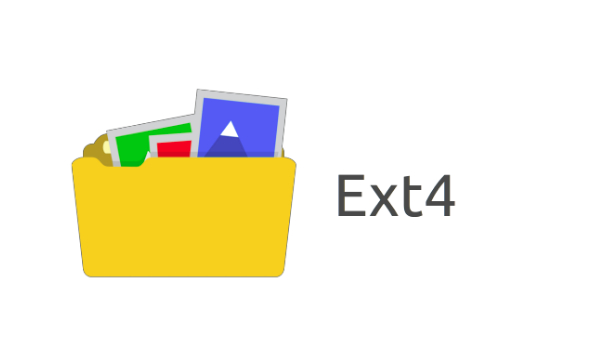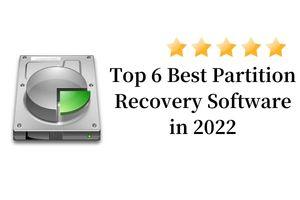Comment créer une partition de récupération dans Windows 10 ?
Apprenez à créer une partition de récupération dans Windows 10 avec notre guide détaillé et téléchargez 4DDiG Partition Manager pour récupérer une partition de récupération supprimée facilement et en toute sécurité !
Vous avez du mal à créer une partition de récupération dans Windows 10 et vous vous sentez dépassés par le défi technique ? Vous n'êtes pas seul. De nombreux utilisateurs de Windows 10 se retrouvent dans l'embarras lorsque leur système rencontre des problèmes ou lorsqu'ils doivent effectuer une restauration cruciale.
L'absence de partition de récupération peut transformer une simple restauration du système en une tâche décourageante. Mais ne vous inquiétez pas ! Cet article est là pour vous aider.
Nous allons vous guider à travers les étapes pour créer sans effort une partition de récupération dans Windows 10, en veillant à ce que vous soyez prêt à faire face à tout problème de système.
Alors, on y va !
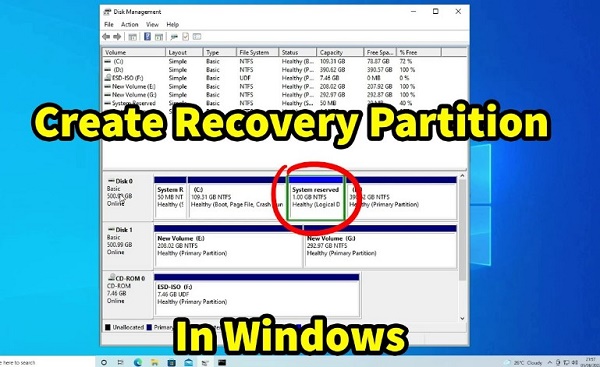
Partie 1 : Pourquoi créer une partition de récupération dans Windows 10 ?
Avant de passer directement à la création d'une partition de récupération dans Windows 10, il est préférable de comprendre pourquoi vous devriez créer une partition de récupération.
Il y a différentes raisons de créer une partition de récupération dans Windows 10. En voici quelques-unes :
- Restauration du système : Elle sert de bouée de sauvetage en cas de défaillance du système ou de mise à niveau. Une partition de récupération garantit que vous pouvez restaurer votre système dans un état fonctionnel, en minimisant les temps d'arrêt et les pertes de données.
- Sauvegarde de la partition de récupération d'origine : Il s'agit d'un filet de sécurité si la partition de récupération d'origine est supprimée ou corrompue. En disposant de cette sauvegarde, vous êtes prêt à faire face à des circonstances imprévues dans lesquelles l'option de récupération principale n'est pas disponible.
- Récupération complète : Contrairement à la fonction standard « Réinitialiser ce PC » de Windows 10, une partition de récupération personnalisée inclut tous vos logiciels installés et vos données personnelles. Cela signifie que vous pouvez restaurer votre système à un état entièrement personnalisé, et pas seulement aux paramètres d'usine.
- Maintenance et sécurité : La maintenance et les mises à jour régulières peuvent parfois entraîner des problèmes inattendus. Une partition de récupération vous permet de ramener votre système à un état antérieur stable, tout en préservant l'intégrité et la sécurité du système.
À présent, découvrons comment créer une nouvelle partition de récupération dans Windows 10.
Partie 2 : Comment créer une partition de récupération dans Windows 10 ?
Windows 10 comprend un outil intégré qui simplifie le processus de création d'une partition de récupération. Cette fonctionnalité est particulièrement adaptée aux débutants, car elle vous guide tout au long des étapes de création d'un disque de récupération qui inclut les fichiers système, ce qui vous permet de restaurer votre PC en cas de défaillance du système ou d'autres problèmes.
Voici les étapes à suivre pour les débutants :
- Insérez une clé USB dans votre PC (minimum 512 Mo pour les systèmes 32 bits, 16 Go pour les systèmes 64 bits).
- Tapez « Créer un disque de récupération » dans la barre de recherche de Windows et ouvrez l'outil.
-
Choisissez de sauvegarder les fichiers système sur le disque de récupération et cliquez sur le bouton Suivant.

-
Sélectionnez maintenant la clé USB connectée dans la liste et cliquez sur le bouton Suivant.

-
Cliquez ensuite sur le bouton Créer pour lancer le processus.

- Une fois le processus terminé, vous avez fini de créer une partition de récupération dans Windows 10.
Mais comment restaurer votre PC à l'aide de ce disque de récupération nouvellement créé ? C'est ce que nous allons apprendre.
Partie 3 : Comment restaurer votre PC à l'aide d'un disque de récupération ? Guide étape par étape
Vous avez réussi à créer une partition de récupération dans Windows 10, mais vous ne savez pas comment restaurer votre ordinateur à l'aide de ce disque de récupération.
Ne vous inquiétez pas, voici les étapes qui peuvent vous aider :
- Insérez la clé USB de récupération dans votre PC.
- Redémarrez votre PC. Pendant le démarrage, appuyez sur la touche des options de démarrage (généralement F12, F10 ou Esc).
- Sélectionnez la clé USB dans le menu de démarrage.
- Suivez les invites jusqu'à ce que vous voyiez l'option « Dépannage ».
-
Choisissez « Dépannage » > « Récupérer à partir d'un lecteur ».

- Sélectionnez l'option de réinitialisation de votre choix et cliquez sur « Récupérer ».
La durée du processus varie en fonction de la taille de votre disque dur, et votre PC redémarrera une fois terminer.
Partie 4 : Est-il possible de récupérer une partition de récupération supprimée ?
Si vous avez accidentellement supprimé votre partition de récupération dans Windows 10, ce n'est pas la fin de la route. Il existe des outils disponibles qui peuvent vous aider à récupérer ce qui semble être perdu. L'un de ces outils puissants est le 4DDiG Partition Manager. Ce logiciel se distingue par ses fonctionnalités robustes, qui incluent :
- Récupération avancée des partitions : Elle permet non seulement de récupérer les partitions perdues ou supprimées, mais aussi de préserver l'intégrité des données qu'elles contiennent, ce qui garantit que les fichiers importants ne sont pas perdus.
- Capacités de restauration des données :Capable de récupérer des fichiers à partir de partitions endommagées ou formatées, ce qui facilite la récupération des données dans divers scénarios.
- Gestion efficace des disques : Offre des outils complets pour modifier et organiser les partitions du disque, tels que le redimensionnement, la division et la fusion, sans perdre de données.
- Interface conviviale : Conçue pour être intuitive, elle permet même aux utilisateurs non-initiés à la technologie de naviguer et d'utiliser l'outil efficacement.
- Processus de récupération sûr : Priorité à la sécurité de vos données existantes au cours du processus de récupération, ce qui réduit le risque de perte de données supplémentaire.
- Prise en charge de divers systèmes de fichiers : Fonctionne avec une gamme de systèmes de fichiers, ce qui le rend polyvalent pour différents scénarios de stockage.
Maintenant, apprenons comment récupérer une partition de récupération supprimée sur votre ordinateur Windows en utilisant l'outil 4DDiG Partition Manager.
-
Tout d'abord, installez l'outil 4DDiG Partition Manager sur votre ordinateur et lancez-le. Si vous avez besoin de récupérer une partition sur un disque dur externe, veuillez connecter votre disque dur externe à votre ordinateur. Sur l'interface principale, allez à Récupération de Partition et ensuite l'option Récupérer Partition(s).
TÉLÉCHARGERTéléchargement Sécurisé

-
Sélectionnez la partition de récupération que vous souhaitez récupérer et cliquez sur le bouton Quick Scan (Analyse rapide).

-
Maintenant, l'outil vous montrera les résultats de l'analyse avec les options possibles de la partition de récupération. Si vous ne trouvez aucun résultat avec l'analyse rapide, vous pouvez passer à l'analyse approfondie ou à l'analyse complète par la suite.

-
Une fois que vous avez trouvé la partition que vous voulez récupérer, vous pouvez cliquer sur le bouton Arrêter pour interrompre l'analyse à tout moment.

-
Maintenant, le système vous montrera un message de confirmation. Lisez-le attentivement et cliquez sur le bouton Sure (Sûr). Ensuite, cliquez sur le bouton Start Recovery (Démarrer la récupération).

-
Le processus de récupération démarre. Une fois le processus terminé, cliquez sur le bouton Terminer.

Vous avez réussi à récupérer une partition supprimée sur votre ordinateur. Vous avez récupéré avec succès une partition supprimée sur votre clé USB externe avec l'aide de l'outil 4DDiG Partition Manager.
Conclusion
En conclusion, apprendre à créer une partition de récupération dans Windows 10 est une compétence essentielle pour maintenir la santé et la sécurité de votre système. Ce guide vous a accompagné tout au long du processus, étape par étape, afin que vous puissiez gérer en toute confiance les restaurations et les récupérations du système.
En outre, des outils tels que 4DDiG Partition Manager simplifient grandement la récupération d'une partition de récupération supprimée, en offrant des fonctionnalités telles que la récupération de partition avancée, la restauration de données et la gestion efficace du disque.
En suivant ces conseils et en utilisant ces outils, vous pouvez gérer et protéger efficacement votre système, en gardant vos données en sécurité.
Articles Liés
- Accueil >>
- Partition Manager >>
- Comment créer une partition de récupération dans Windows 10 ?