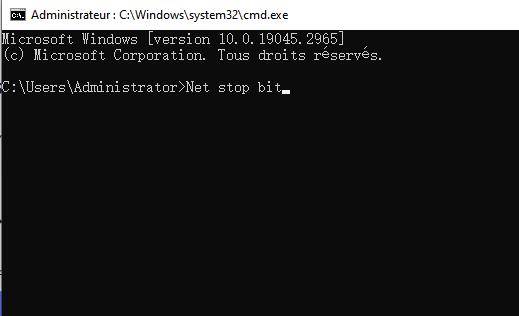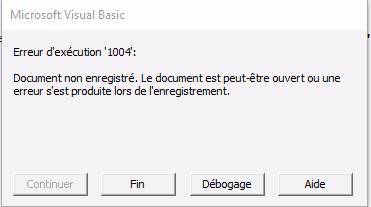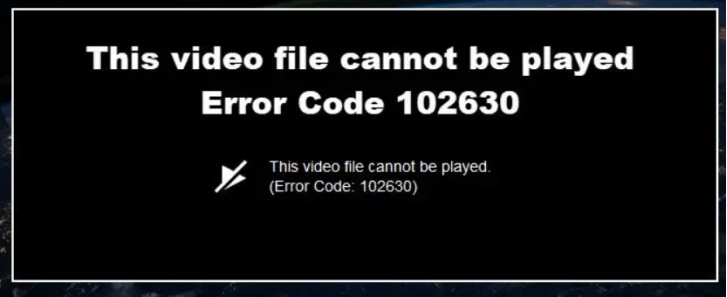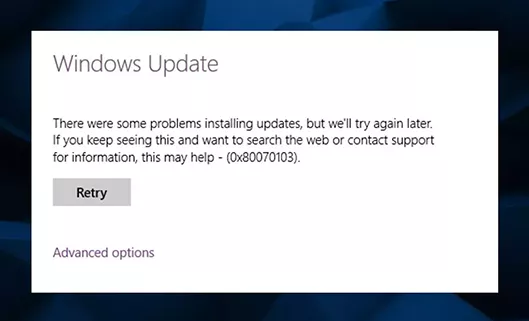Aidez-moi: Comment résoudre l'erreur: 0x800f081f?"J'ai rencontré l'erreur: 0x800f081f lors de la tentative d'installation de Windows 11 et je ne sais pas comment la résoudre. Il a écrit : Nous n'avons pas pu installer cete mise à jour, mais vous pouvez réessayer(0x800f081f)."
Erreur 0x800f081f est l'un des codes d'erreur les plus courants liés aux mises à jour de Windows 11, ainsi que 0x800F0906, 0x800F0907 et 0x800F0922. Ce code d'erreur apparaît lorsque Windows ne peut pas télécharger les fichiers critiques pour une mise à jour donnée. Lorsque ce code d'erreur est rencontré, l'utilisateur verra généralement un message d'erreur indiquant : "Mise a jour kb5020044 impossible à installer erreur 0x800f081f".
Heureusement, plusieurs méthodes ont prouvé leur efficacité pour résoudre ce problème. Dans ce blog, nous discuterons des 6 méthodes courantes pour résoudre l'erreur d'installation : 0x800f081f, afin que vous puissiez remettre votre système en état de marche rapidement !
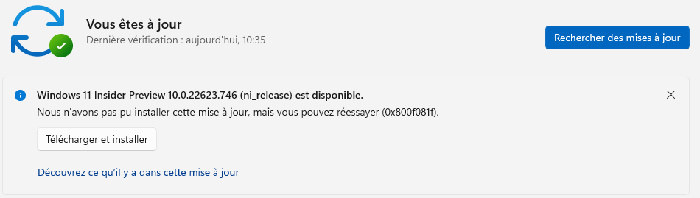
- Partie 1 : Causes de l'erreur d'installation : 0x800f081f
- Préparations préalables indispensables : sauvegarder votre système à l'avance
-
Partie 2 : Comment résoudre l'erreur d'installation - 0x800f081f sous Windows 11 ?
- Méthode 1 : Exécuter l'utilitaire de résolution des problèmes de Windows Update
- Méthode 2 : Réparer les fichiers système de Windows
- Méthode 3 : Ajuster votre stratégie de groupe
- Méthode 4 : Réinstaller Microsoft .NET Framework 3.5
- Méthode 5 : Supprimer le cache et les composants de Windows Update
- Méthode 6 : Supprimer WUServer et WIStatusServer du Registre
Partie 1 : Causes de l'erreur d'installation : 0x800f081f
Lors de l'installation de la dernière mise à jour de Windows 11 22H2, de nombreux utilisateurs rencontrent le code d'erreur 0x800f081f. Cette erreur DISM 0x800f081f peut être frustrante et bien qu'il n'y ait pas de cause unique à cette erreur d'installation de Windows 11 - 0x800f081f, quelques facteurs courants peuvent contribuer au problème.
Les principales causes de l'erreur 0x800f081f sous Windows 11 sont :
- Un système incompatible.
- Des composants de mise à jour de Windows corrompus.
- Des paramètres de stratégie de groupe mal configurés.
- L'indisponibilité de Microsoft .NET Framework 3.5.
Heureusement, il existe des solutions efficaces pour résoudre l'erreur d'installation - 0x800f081f sous Windows 11. Si vous voulez savoir comment, continuez à lire !
Pour voir les solutions en vidéo, regardez la vidéo ci-dessous :
Préparations préalables indispensables : sauvegarder votre système à l'avance.
Le dépannage manuel des erreurs d'installation de Windows 11 peut être complexe, il est donc important de sauvegarder le système d'exploitation à l'avance. 4DDiG Partition Manager est un gestionnaire de disque dur et de partition tout-en-un puissant avec lequel vous pouvez facilement migrer votre système d'exploitation vers un nouveau disque dur ou SSD sans réinstaller Windows 11. Mais si votre disque dur externe contient déjà des données et que vous craignez qu’un clonage ne les écrase, vous pouvez utiliser la fonction de sauvegarde système de 4DDiG Partition Manager. Voici les étapes à suivre :
- Téléchargez et installez 4DDiG Partition Manager sur votre ordinateur.
- Lancez le logiciel, cliquez sur "Sauvegarde" depuis l'interface principale et cliquez sur "Sauvegarde du système".
- Choisissez lde sauvegarder uniquement la partition système ou de sauvegarder le système et toutes les données. Puis cliquez sur "Modifier" pour choisir un chemin de stockage afin de sauvegarder votre système. Appuyez sur le bouton Démarrer pour commencer le processus.
- La sauvegarde de votre système prendra un certain temps, veuillez patienter. Ensuite, la sauvegarde du système sera terminée.
Téléchargement sécurisé
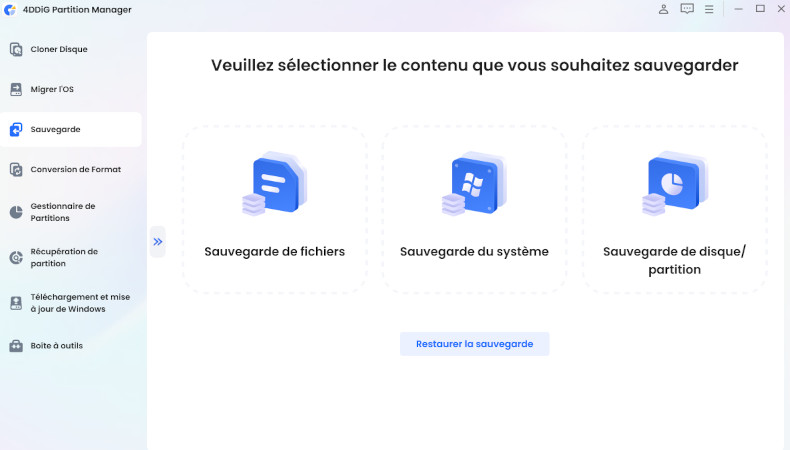
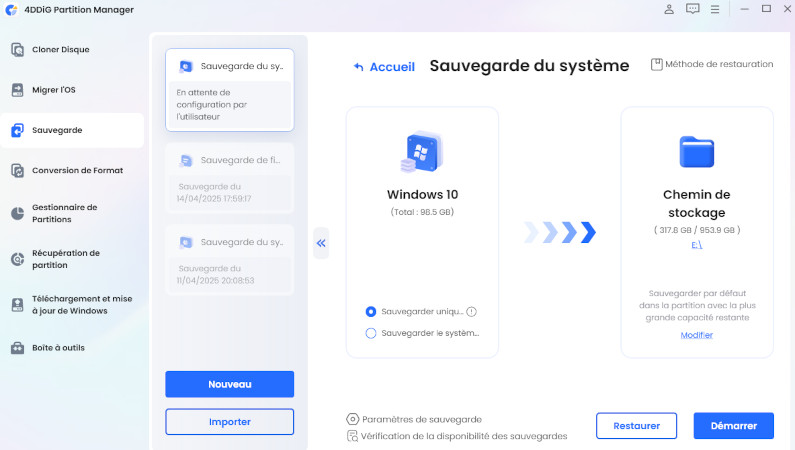
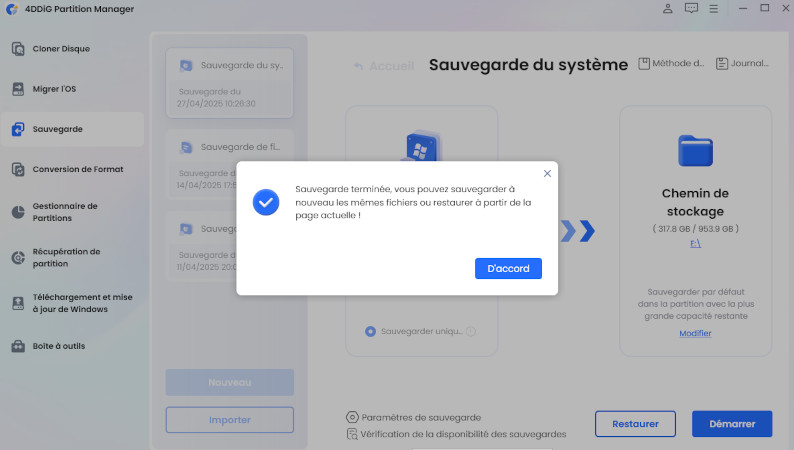
En suivant ces étapes et en utilisant 4DDiG Partition Manager, vous pouvez facilement sauvegarder votre système à l'avance et éviter d'éventuels problèmes à l'avenir. Vous pouvez maintenant découvrir ci-dessous 6 méthodes courantes pour corriger l’erreur d’installation 0x800f081f. Si un problème survient sur votre système pendant le processus, vous pouvez consulter la page guide de notre produit pour savoir comment restaurer votre système à l’état de la sauvegarde.
Partie 2 : Comment résoudre l'erreur d'installation - 0x800f081f sous Windows 11 ?
Après avoir compris ce qui peut causer l'apparition de l'erreur : 0x800f081f, vous devez vous demander comment résoudre ce problème. Dans cet article, nous vous fournirons 6 méthodes que vous pouvez utiliser pour résoudre l'erreur 0x800f081f. Donc, si vous avez des problèmes pour installer la mise à jour Windows 11 22H2 en raison de l'erreur 0x800f081f, lisez la suite pour des instructions détaillées.
Méthode 1 : Exécuter l'utilitaire de résolution des problèmes de Windows Update
Si vous rencontrez l'erreur d'installation de Windows 11 - 0x800f081f, vous pouvez utiliser le dépanneur de Windows Update pour trouver et corriger les erreurs. Voici comment procéder :
- Ouvrez Paramètres > Mise à jour et sécuruté > Résolution des problèmes > Utilitaire supplémentaires de résolution de problèmes.
- Cliquez sur "Exécuter l'utilitaire de résolution des problèmes" à côté de Windows Update.
- Il commencera le diagnostic et vérifiera les erreurs.
- S'il trouve des erreurs, il listera les corrections recommandées. Appliquez les corrections suggérées, puis redémarrez votre PC.
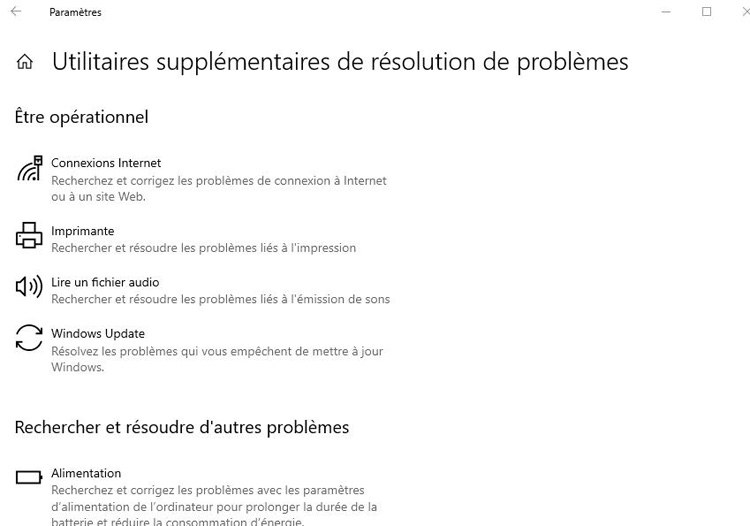
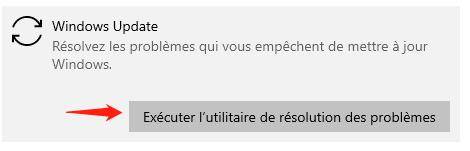
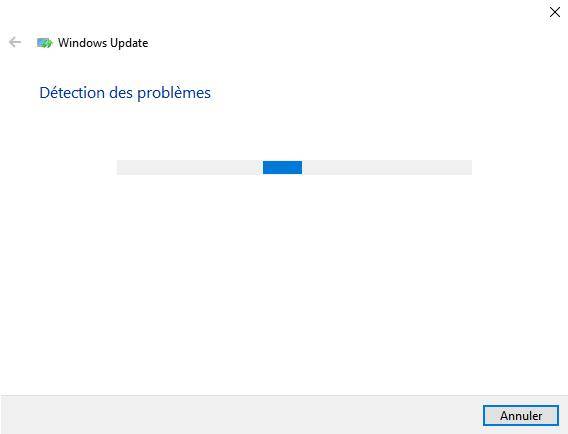
Cela devrait vous aider à résoudre le problème d'installation de Windows 11 - 0x800f081f.
Méthode 2 : Réparer les fichiers système de Windows
Pour effectuer rapidement et efficacement une analyse et une réparation des erreurs dans vos fichiers système, suivez ces étapes simples :
- Ouvrez le menu Démarrer et recherchez "cmd". Exécutez l'invite de commandes en tant qu'administrateur.
- Tapez la commande "sfc /scannow" et appuyez sur Entrée.
- Redémarrez le PC, rouvrez l'invite de commandes et entrez la commande "chkdsk C:/f/r/x", puis appuyez sur Entrée.
- Entrez la commande "DISM.exe/Online/Cleanup-image/Restorehealth" et appuyez sur Entrée.
- Fermez la fenêtre et redémarrez le PC.
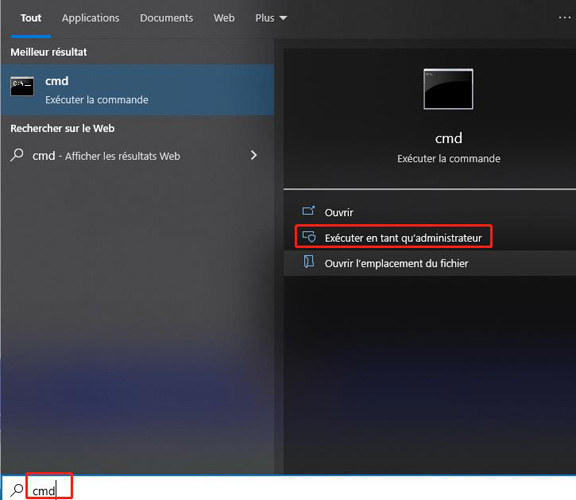
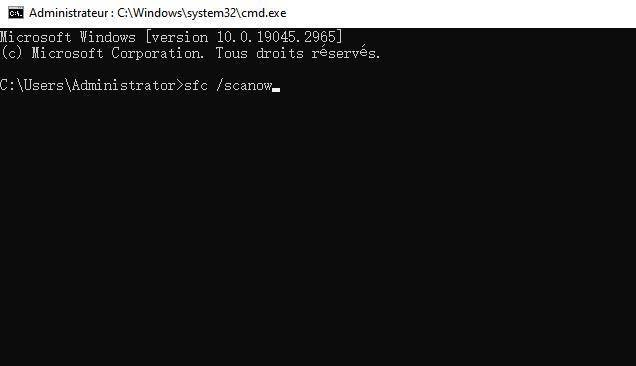
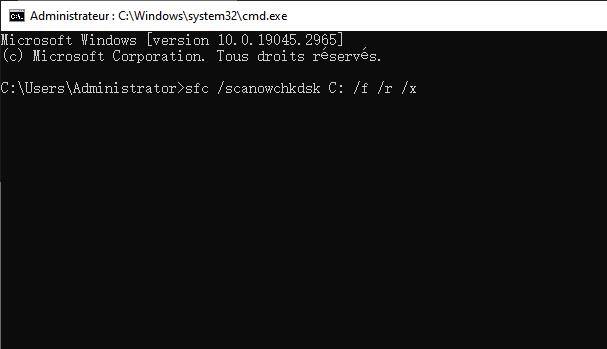
Méthode 3 : Ajuster votre stratégie de groupe
Si vous rencontrez des problèmes pour installer Windows 11 en raison de l'erreur 0x800f081f, une solution possible consiste à ajuster les paramètres de votre stratégie de groupe. Cette méthode implique la configuration d'une stratégie de mise à jour de Windows qui permet l'installation d'un composant facultatif et la réparation de composants. Voici ce que vous devez faire :
Pour lancer la boîte de dialogue Exécuter, appuyez simultanément sur les touches Windows + R.
- Entrez gpedit.msc et appuyez sur Entrée.
- Développez Configuration ordinateur, puis Modèles d'administration, puis Système.
- Cliquez sur l'entrée intitulée Spécifier des paramètres pour l'installation des composants facultatifs et la réparation de composants.
- Double-cliquez pour l'ouvrir.
- Cochez Activé et appuyez sur OK.
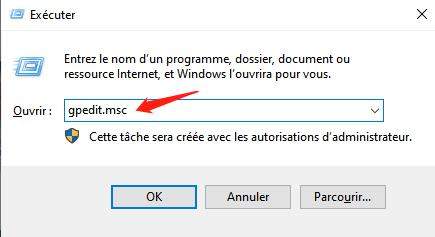
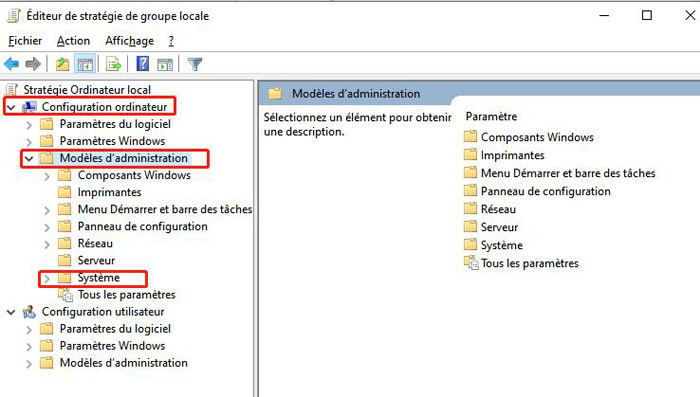
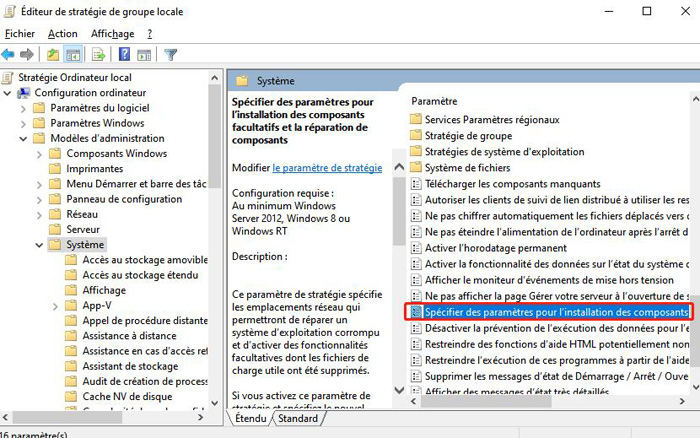
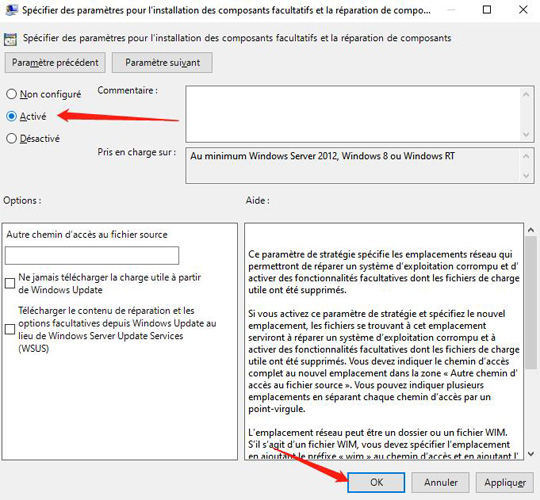
En ajustant les paramètres de votre stratégie de groupe, vous pouvez permettre à Windows 11 d'installer des composants facultatifs et de réparer des composants pour résoudre des erreurs telles que l'erreur d'installation de Windows 11 - 0x800f081f. Si vous avez encore des problèmes, essayez les autres méthodes décrites dans cet article.
Méthode 4 : Réinstaller Microsoft .NET Framework 3.5
La réinstallation de Microsoft .NET Framework 3.5 devrait aider à résoudre le problème d'installation de Windows 11 - 0x800f081f. Microsoft .NET Framework 3.5 peut être activé via le Panneau de configuration de Windows.
- Pour ce faire, ouvrir Panneau de configuration, cliquez ensuite Programmes, puis Programmes et fonctionnalités,en haut de la gauche, il y a une Activer ou désactiver des fonctionnalités Windows.
- Lorsque la boîte de dialogue apparaît, vérifiez que l'option .NET Framework 3.5 (inclut .NET 2.0 et 3.0) est sélectionnée.
- Cliquez sur OK, puis redémarrez votre ordinateur si vous y êtes invité.
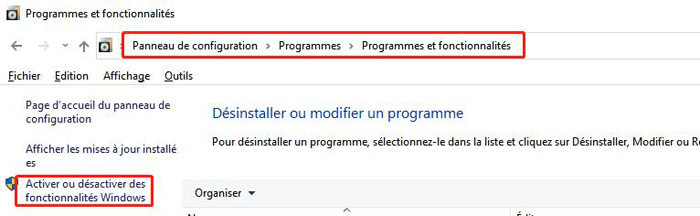
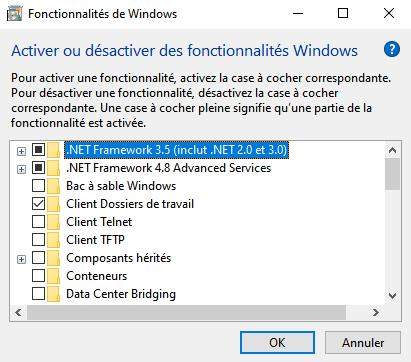
Méthode 5 : Supprimer le cache et les composants de Windows Update
La cinquième méthode pour résoudre l'erreur d'installation de Windows 11 - 0x800f081f consiste à supprimer le cache et les composants de mise à jour de Windows. Cela peut aider à supprimer tout composant inutile qui empêche l'installation de se terminer. Pour ce faire, suivez les étapes ci-dessous :
- Ouvrez le menu Démarrer et recherchez "cmd". Exécutez l'invite de commandes en tant qu'administrateur.

- Tapez les commandes ci-dessous et appuyez sur Entrée après chaque commande :
- Net stop wuauserv
- Net stop cryptSvc
- Net stop bits
- Net Stop appidsvc
- Ren %systemroot%system32catroot2 catroot2.bak
- Ren %systemroot%SoftwareDistribution SoftwareDistribution.bak
- Ren %systemroot%system32catroot2 catroot2.bak
- Net Start bits
- Net Start wuauserv
- Net Start appidsvc
- Net Start cryptsvc

- Quittez l'invite de commandes et redémarrez le PC.
En exécutant ces commandes, vous aurez supprimé tout le cache et les composants de mise à jour de Windows de votre système. Cela devrait aider à résoudre les erreurs liées à l'erreur d'installation de Windows 11 - 0x800f081f.
Méthode 6 : Supprimer WUServer et WIStatusServer du Registre
Si vous recevez l'erreur 0x800f081f lors de la tentative d'installation de Windows 11, une solution potentielle consiste à supprimer les entrées WUServer et WIStatusServer du registre. Cela peut être fait en suivant les étapes ci-dessous :
- Lancez la boîte de dialogue Exécuter en cliquant simultanément sur les touches Windows + R. Tapez "regedit" dans le champ et appuyez sur Entrée. Si vous êtes invité à donner la permission, cliquez sur Oui.
- À gauche de la fenêtre de l'Éditeur du Registre, trouvez "Ordinateur\HKEY_LOCAL_MACHINE\SOFTWARE\Policies\Microsoft\Windows\WindowsUpdate".
- Dans le volet de droite de la fenêtre, localisez WUServer et WIStatusServer. Cliquez avec le bouton droit de la souris sur les deux entrées et sélectionnez Supprimer.
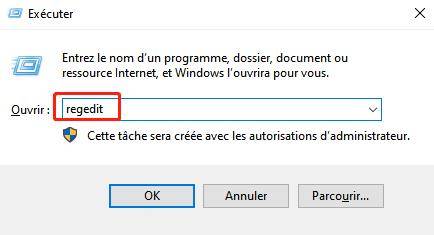
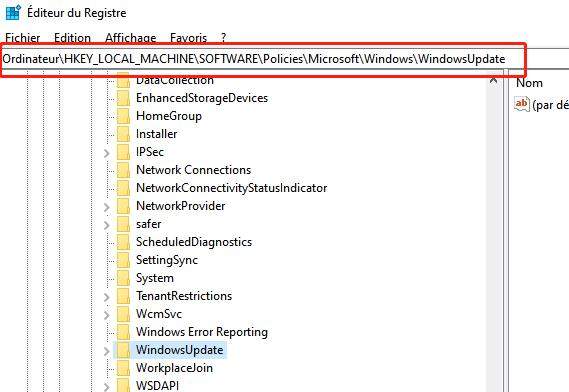
Redémarrez votre ordinateur et essayez d'installer Windows 11 à nouveau.
FAQ :
Que puis-je faire d'autre pour éviter l'apparition de l'erreur de dism 0x800f081f ?
Il est essentiel de comprendre que les solutions ci-dessus ne fonctionnent pas toujours pour résoudre l'erreur 0x800f081f. Par conséquent, il est essentiel de prendre des mesures supplémentaires pour éviter que cette erreur ne se produise à l'avenir. Voici quelques conseils pour éviter l'erreur de dism 0x800f081f :
- Assurez-vous que le Framework .NET est activé dans la fenêtre des fonctionnalités de Windows et mis à jour régulièrement.
- Assurez-vous que le mode développeur est désactivé, ce qui peut interférer avec l'installation de la mise à jour de Windows.
- Réinitialisez ou réinstallez le système d'exploitation Windows 11 en dernier recours, mais seulement si toutes les autres solutions ont été épuisées.
Résumé
L'erreur d'installation 0x800f081f est un problème courant pour les utilisateurs de Windows 11. L'erreur 0x800f081f peut être causée par de nombreux facteurs mais peut être résolue par les 6 méthodes décrites dans ce billet de blog. N'oubliez pas de sauvegarder votre système à l'avance pour éviter tout autre problème et 4DDiG Partition Manager peut vous aider facilement !