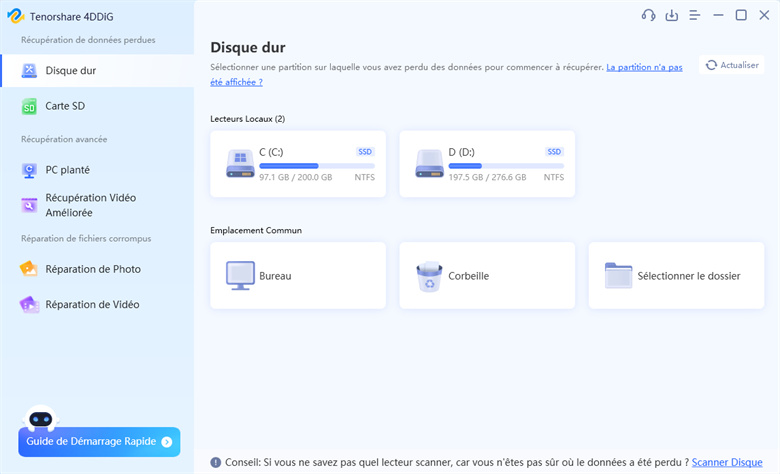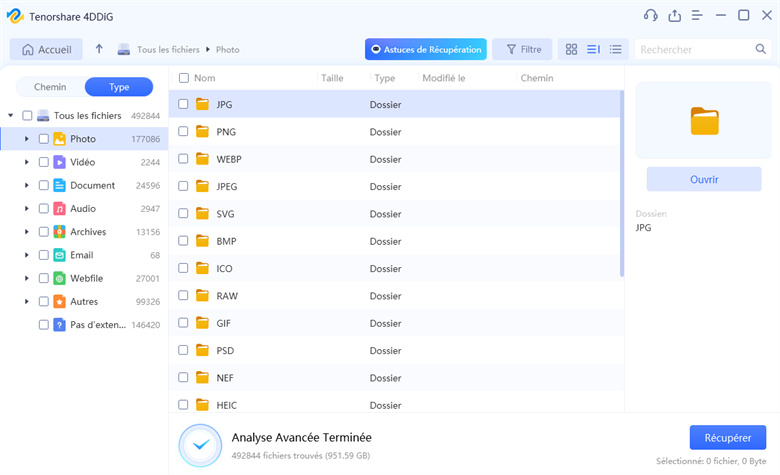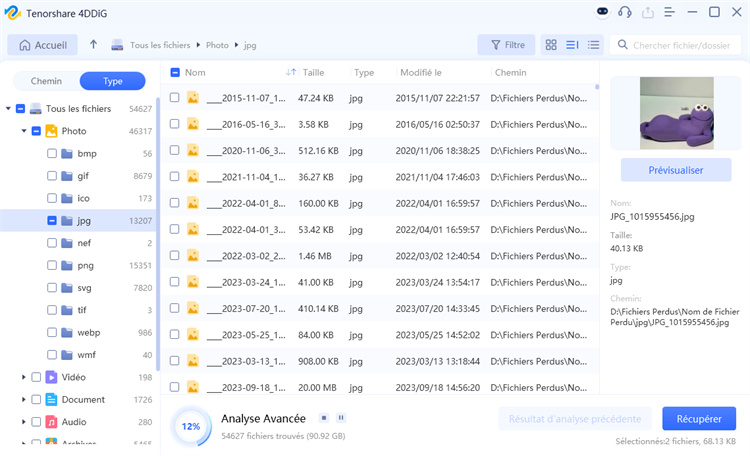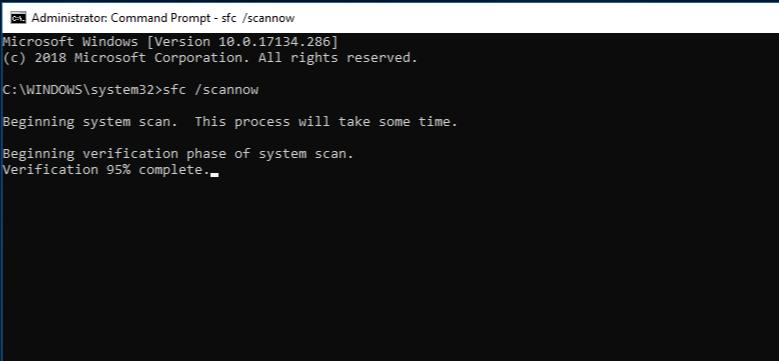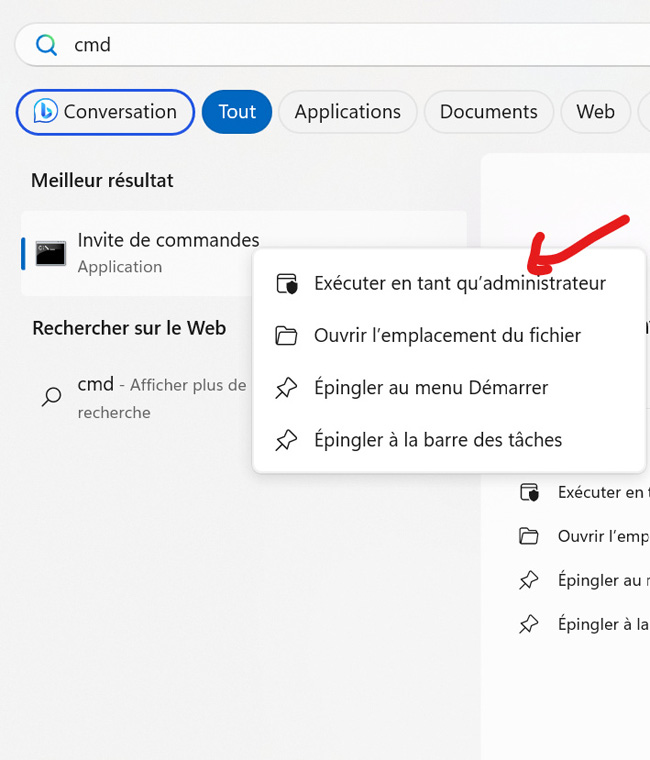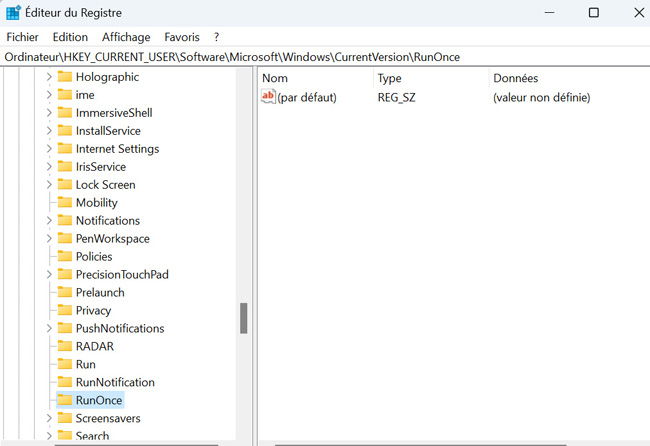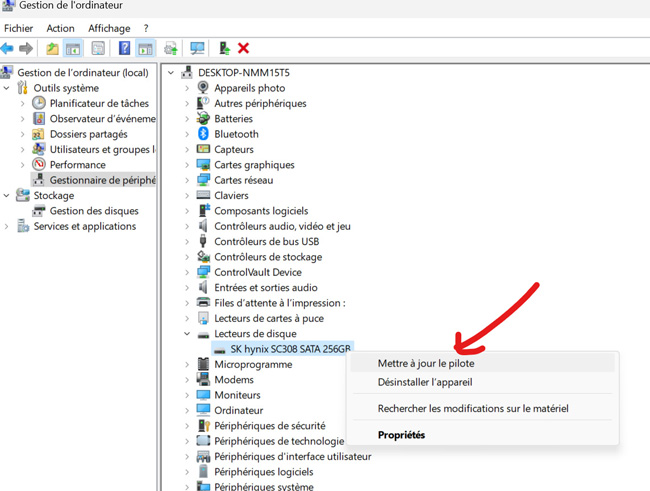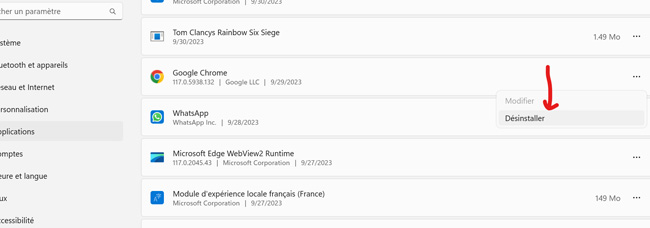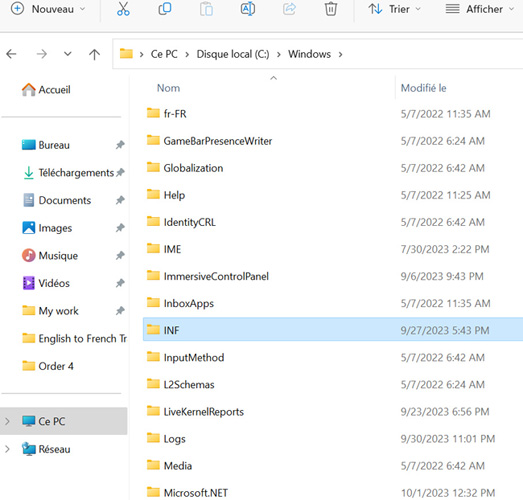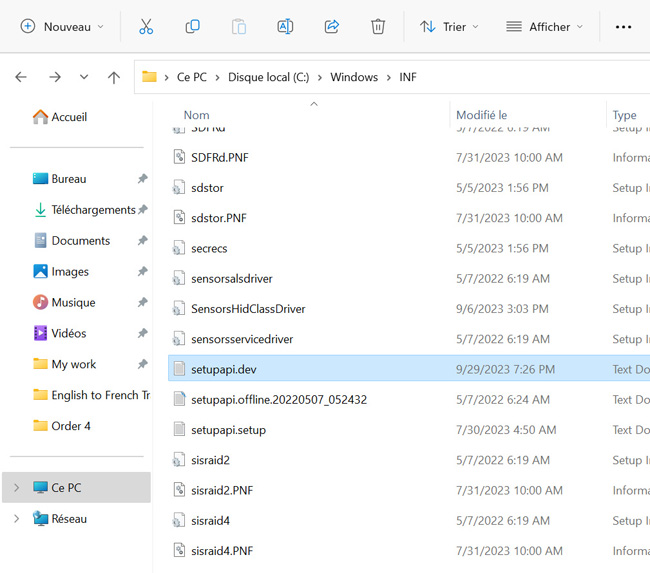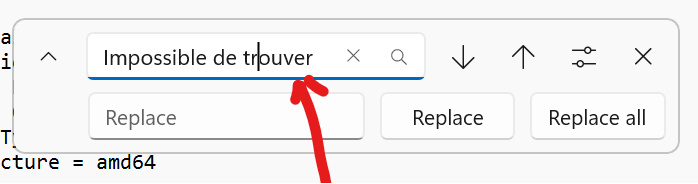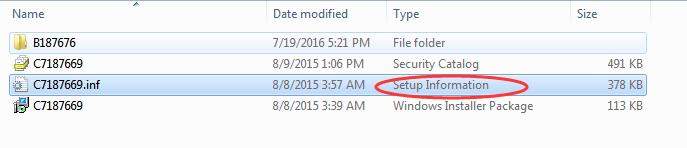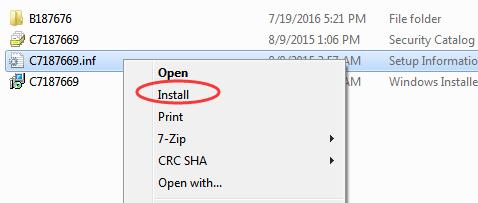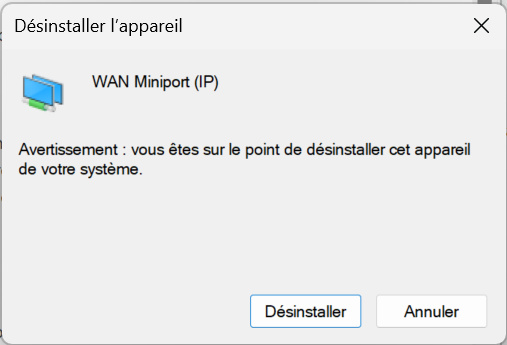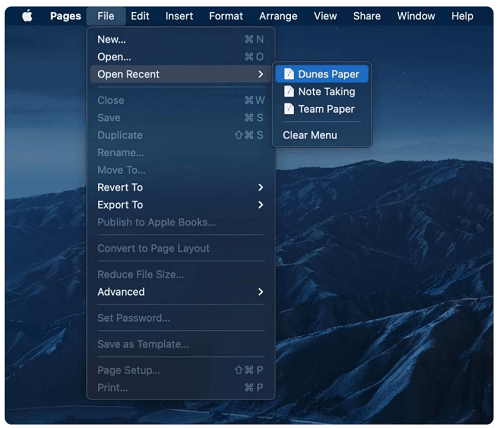11 Solutions à l'erreur : Le système ne peut pas trouver le fichier spécifié
J'obtiens l'erreur " 0x80070002 le fichier spécifié est introuvable ", ce qui empêche Windows 10 de démarrer la sauvegarde. Mise à jour à partir de Windows 7. Tout le reste fonctionne parfaitement. J'essaie de sauvegarder sur un disque interne dédié aux sauvegardes. De l'aide serait appréciée. Merci." Windows 10 est l'une des versions les plus récentes de Windows, et il ne fait aucun doute que les utilisateurs l'apprécient. Cependant, même avec une expérience transparente, il y a quelques erreurs. Les utilisateurs ont rencontré quelques erreurs, en particulier lorsque la commande échoue. Windows a signalé l'erreur suivante "le système ne peut pas trouver le fichier spécifié". Si vous êtes un utilisateur de Windows 10 et que vous êtes confronté à ce problème, vous êtes sur la bonne page. Ici, nous discutons de cette erreur en détail, ce qui vous aidera à savoir comment la résoudre de manière transparente. Explorons les meilleures méthodes disponibles !
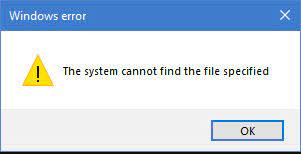
Partie 1 : Vue d'ensemble de l'erreur "0x80070002 le fichier spécifié est introuvable"
Plusieurs raisons peuvent expliquer l'apparition de l'erreur "le fichier spécifié est introuvable". Voici quelques-unes des raisons les plus courantes :
Partie 2 : Comment récupérer les données de Windows avec l'erreur "le fichier spécifié est introuvable" ?
Il arrive parfois que lors de la résolution de l'erreur " le système ne peut pas trouver le fichier spécifié ", l'utilisateur perde tous les fichiers. Si vous ne voulez pas faire face à cette situation, utilisez Tenorshare 4DDiG pour la récupération des données. Cet outil est une solution tout-en-un pour tous les utilisateurs qui sont confrontés à ce problème et veulent le résoudre sans perdre de données. Il est compatible avec plus de 1000 fichiers, ce qui signifie qu'aucune donnée ne sera perdue.
TrustScore 4,3
100% Sécurisé
Les étapes pour utiliser Tenorshare 4DDiG pour la récupération de données sont les suivantes :
-
Téléchargez et installez Tenorshare 4DDiG Windows Data Recovery sur votre ordinateur. Établissez une connexion entre le disque dur et l'ordinateur à l'aide d'un câble USB et lancez le processus d'analyse.

-
L'application commence à analyser l'emplacement sélectionné à la recherche de fichiers perdus. Toutes les données trouvées seront affichées dans la fenêtre de l'application.

-
Une fois l'analyse terminée, tous les fichiers récupérés s'affichent dans une liste. Vous pouvez prévisualiser ces fichiers et les récupérer à l'emplacement de votre choix.

Partie 3 : Le système ne trouve pas le fichier spécifié lors de l'ouverture d'une session dans Windows 10
Si vous êtes confronté au système ne peut pas trouver le fichier spécifié lors de la connexion à Windows 10, sachez que c'est une erreur commune, et avec l'aide de l'analyse SFC, cela peut être corrigé facilement. Les étapes sont les suivantes :
Cliquez avec le bouton droit de la souris sur "Démarrer" et ouvrez "Ligne de commande". Sélectionnez l'invite de commande en tant qu'administrateur.
Dans l'invite de commande, tapez "SFC/scannow". Cette opération permet d'analyser le système et de résoudre toutes les erreurs.

Une fois terminé, redémarrez le système pour voir si le système ne peut pas trouver le fichier spécifié dans l'erreur Windows 10 a été résolu.
Partie 4 : Rencontrer le message "Le système ne trouve pas le fichier spécifié" lors de l'accès à un disque dur
Si vous recevez le message "Le système ne trouve pas le fichier spécifié" lorsque vous accédez à un disque dur, cela signifie qu'il y a un problème avec le disque dur et qu'il peut être résolu en exécutant la commande CHKDSK. Les étapes à suivre sont les suivantes :
Cliquez avec le bouton droit de la souris sur le bouton Démarrer, tapez "CMD" dans la boîte de recherche, puis sélectionnez "Invite de commande en tant qu'administrateur".

Dans la fenêtre d'invite de commande, entrez CHKDSK x:/f/r et cliquez sur "Entrée".

Attendez qu'il répare les fichiers corrompus, puis quittez de la même manière en appuyant sur la touche Entrée pour quitter cette commande.
Partie 5 : Rencontrer l'erreur "Le système ne trouve pas le fichier spécifié" lors de l'accès aux fichiers/dossiers
Si vous rencontrez le problème de l'erreur "Le système ne peut pas trouver le fichier spécifié" lors de l'accès aux fichiers ou aux dossiers , vous pouvez le résoudre de la manière suivante :
Méthode 1 : Vérifier le fichier journal du système
Suivez les mêmes étapes que celles mentionnées dans la partie 2.
Méthode 2 : Vérifier RTHDCPL dans la clé du registre
Ouvrez la boîte de dialogue d'exécution en appuyant sur "Windows + R" et mentionnez regedit. S'il vous demande la permission, cliquez sur "Oui".
Naviguez jusqu'au dossier HKLM\Software\Microsoft\Windows\CurrentVersion\Run\ et recherchez RTHDCPL.
S'il n'est pas là, vérifiez à nouveau la propriété "Run" et définissez l'autorisation de l'utilisateur Admin comme "Full Control".
Cliquez sur "Ok" pour continuer.

Méthode 3 : Rechercher les fichiers via Regedit
Appuyez sur Windows+R et tapez "Regedit" et cliquez sur "Oui" à l'invite.
Allez maintenant à "HKEY_LOCAL_MACHINE\SOFTWARE\Microsoft\ Windows\CurrentVersion" et vérifiez s'il y a "RunOnce". Si ce n'est pas le cas, vous devrez l'ajouter vous-même.

Quitter le registre et redémarrer le système.
Partie 6 : Rencontrer le message "Le système ne trouve pas le fichier spécifié" lors du lancement de programmes
Lorsque vous rencontrez le message "Le système ne peut pas trouver le fichier spécifié" lors du lancement de programmes, suivez les méthodes mentionnées ci-dessous pour le résoudre :
Méthode 1 : Mettre à jour les pilotes
Allez dans "Mes ordinateurs/Mon PC", cherchez "Gérer" et allez dans "Gestionnaire de périphériques".
Développez la catégorie "Disk Drives" et choisissez le disque correspondant, cliquez dessus avec le bouton droit de la souris.
Choisissez "Mettre à jour le pilote" et attendez un moment jusqu'à ce qu'il soit mis à jour.

Méthode 2 : Réinstaller le programme
Quittez le programme et pour cela, faites un clic droit sur la barre des tâches et sélectionnez "Gestionnaire des tâches" et dans l'onglet processus, cliquez sur le programme concerné et cliquez sur "Terminer la tâche".
Allez dans les paramètres de Windows et sélectionnez "Apps" et l'option "App & features". Sélectionnez le programme à l'origine du problème et désinstallez-le.
Retournez au Microsoft Store et recommencez l'installation. Une fois l'installation terminée, vous pouvez redémarrer le système.

Partie 7 : Rencontrer l'erreur "Le système ne trouve pas le fichier spécifié" lors de l'installation du lecteur
En général, l'erreur Windows ne trouve pas le fichier spécifié se produit principalement lorsqu'il y a un problème avec les pilotes et que le fichier est manquant. Mais il faut savoir qu'il existe d'autres raisons possibles, et qu'il ne faut donc pas considérer qu'il s'agit de la seule raison. Mais ne vous inquiétez pas, il existe des solutions pour résoudre ce problème. Solutions pour conclure.
Méthode 1 : Exécutez le logiciel antivirus pour analyser votre ordinateur
Si un virus s'est installé dans votre système, il provoquera de nombreuses erreurs. Dans ce cas, il est conseillé de lancer un logiciel antivirus pour analyser votre ordinateur. Cela permettra de nettoyer le système et de résoudre le problème qui se pose.
Méthode 2 : Vérifier le fichier journal du système
Les étapes pour vérifier le fichier journal du système sont les suivantes :
Allez dans "C:/Windows/inf" et dans le dossier correspondant, cherchez "setupapi.dev" et double-cliquez dessus. Si le même fichier n'est pas présent, vous pouvez rechercher "setupapi.dev.log".


Maintenez les touches Ctrl+F enfoncées et, dans la boîte de recherche, recherchez "cannot find the file" (Impossible de trouver le fichier).

Le fichier manquant apparaîtra et sera placé dans Windows/inf.
Vous devez maintenant réinstaller les pilotes.
Méthode 3 : Installer le pilote à l'aide du fichier Inf
Les utilisateurs qui ont téléchargé les pilotes à partir du site web du fabricant ne remarquent pratiquement pas ce problème. Si cela se produit, suivez les étapes suivantes:
Récupérez le fichier du pilote téléchargé et, dans le même dossier, recherchez un fichier ".inf". Choisissez le fichier accompagné de "Setup Information".

Cliquez avec le bouton droit de la souris et réinstallez le logiciel.

Remarque : Si l'installation n'est pas acceptable, vous recevrez une fenêtre contextuelle vous l'indiquant. Cela est dû au fait que tous les fichiers Inf ne s'installent pas automatiquement.
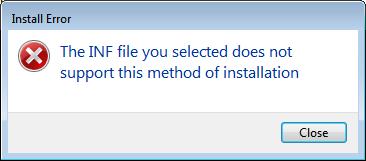
Méthode 4 : Réinstaller les pilotes
La réinstallation des pilotes peut également s'avérer utile. Les étapes à suivre sont les suivantes :
Naviguez vers le Gestionnaire de périphériques et trouvez le périphérique que vous souhaitez désinstaller. Cliquez avec le bouton droit de la souris sur le dossier sélectionné et cliquez sur l'option de désinstallation.

Confirmez la désinstallation et cochez la case "Supprimer le pilote de cet appareil".
Appuyez sur le bouton OK. Attendez un peu, puis installez à nouveau les pilotes.

Conclusion
Le message d'erreur "le fichier spécifié est indtrouvable" est une erreur courante que l'on peut facilement résoudre. Mais assurez-vous d'adopter la bonne méthode, car l'utilisation d'une mauvaise méthode coûtera vos données. Pour plus de sécurité, utilisez l'outil de récupération de données Tenorshare 4DDiG . Cet outil conservera les données intactes et résoudra également le problème.
Vous Pourriez Aussi Aimer
- Accueil >>
- Réparation Windows >>
- 11 Solutions à l'erreur : Le système ne peut pas trouver le fichier spécifié