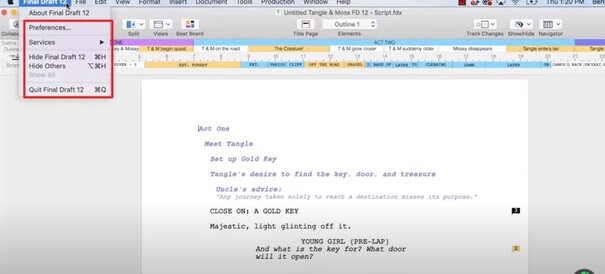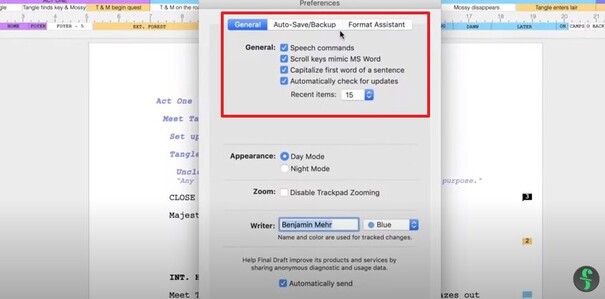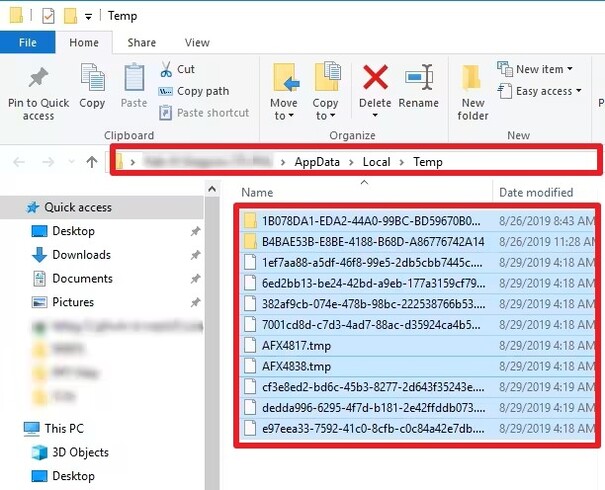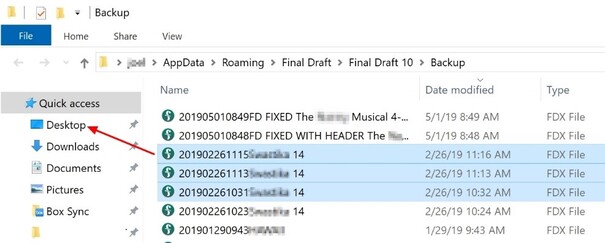Récupérer un fichier Final Draft non enregistré [5 solutions]
Je travaillais avec Final Draft 8, et avant que je puisse sauvegarder mon travail, la roue d'épingle tournante est apparue. J'ai redémarré mon ordinateur en espérant que mon travail réapparaîtrait. J'ai déjà éteint mon ordinateur lorsque cela s'est produit et j'ai pu faire réapparaître mes fenêtres avec mon travail, mais la roue tournait toujours et mon travail était perdu. - de la Communauté Apple
Final Draft est le meilleur ami de l'écrivain, car il l'aide à transformer ses idées en scripts soignés. Mais que se passe-t-il lorsque votre travail acharné disparaît en un clin d'œil ? C'est un scénario cauchemardesque, mais n'ayez crainte ! Il est possible de récupérer les fichiers non enregistrés de Final Draft. Ces fichiers ne sont pas seulement des mots sur un écran, ce sont les battements de cœur de votre créativité.
Dans ce guide, nous verrons pourquoi les fichiers Final Draft sont si importants, à quel point leur perte peut être dévastatrice et, surtout, comment vous pouvez récupérer des fichiers Final Draft non enregistrés. Rejoignez-nous pour naviguer dans le monde de la récupération de Final Draft, afin de vous assurer que votre parcours créatif reste sur la bonne voie, quels que soient les obstacles qui se dressent sur votre route.
Comment récupérer un final draft non enregistré ?
Voici les solutions pour récupérer un fichier non enregistré de Final Draft sur votre ordinateur.
Solution 1 : Récupérer le fichier non enregistré du Final Draft sans sauvegarde
4DDiG Data Recovery est une solution logicielle complète conçue pour récupérer les fichiers perdus ou supprimés de divers périphériques de stockage. Son interface intuitive et ses algorithmes puissants facilitent la récupération des données en quelques clics.
Les principales fonctionnalités sont les suivantes :
- Analyse profonde et rapide pour vous permettre de récupérer le fichier non enregistré final draft.
- Prévisualisation de vos fichiers non enregistrés final draft avant la récupération.
- Options de récupération sélectives.
- La vitesse de récupération est rapide et facile à utiliser.
4DDiG assure un taux de réussite élevé dans la récupération d'une large gamme de types de fichiers. Voici comment vous pouvez récupérer des données avec l'aide de 4DDiG.
Téléchargement Sécurisé
Téléchargement Sécurisé
-
Lancez l'outil de récupération de données 4DDiG. Sélectionnez le disque et cliquez dessus à partir duquel le fichier final draft est manquant.

-
Sélectionnez le type de fichier que vous souhaitez récupérer et cliquez sur analyser. Décochez les vidéos, les fichiers audio et les autres fichiers, car vous ne souhaitez pas les récupérer ici. Le processus d'analyse sera ainsi plus rapide.

-
Sélectionnez les fichiers que vous souhaitez récupérer une fois que l'écran affiche les résultats de la récupération. Sélectionnez-les et cliquez sur récupérer.

Téléchargement Sécurisé
Téléchargement Sécurisé
Solution 2 : Récupérer un fichier non enregistré de Final Draft avec la fonction de récupération automatique (AutoRecovery)
Final Draft offre une option de récupération automatique, tout comme le document Word. Voici comment vous pouvez récupérer le fichier final draft grâce à la récupération automatique.
-
Naviguez jusqu'au dossier de récupération automatique dans Final Draft. Ce dossier stocke généralement des copies temporaires des documents non enregistrés créés par la fonction Enregistrement automatique. Vous pouvez le trouver en suivant le chemin suivant
Windows: C:\Users\AppData\Roaming\Final Draft\AutoSave
Mac: ~/Library/Application Support/Final Draft/AutoSave

-
Une fois que vous avez localisé le dossier de AutoRecovery, recherchez la version la plus récente de votre fichier Final Draft non enregistré. Copiez ce fichier et collez-le dans un endroit sûr de votre ordinateur. Vous pouvez ensuite l'ouvrir dans Final Draft pour continuer à travailler sur votre script.

Solution 3 : Récupérer un fichier non enregistré de Final Draft à partir d'un dossier temporaire
-
Tout d'abord, naviguez jusqu'au dossier temporaire de votre ordinateur où Final Draft stocke les fichiers temporaires. Ce dossier est souvent caché et peut varier en fonction de votre système d'exploitation. Vous pouvez généralement le trouver dans les emplacements suivants
Windows: C:\Users[YourUsername]\AppData\Local\Temp
Mac: /private/var/folders/

- Une fois que vous avez accédé au dossier temporaire, recherchez tous les fichiers liés à Final Draft. Ces fichiers peuvent avoir des noms comme "FD_TemporaryFile" ou quelque chose de similaire. Triez les fichiers par date de modification pour localiser les plus récents. Copiez tous les fichiers Final Draft que vous trouvez et collez-les dans un endroit sûr de votre ordinateur.
Solution 4 : Récupérer un fichier non enregistré de Final Draft à partir de la sauvegarde
Pour récupérer un fichier non enregistré de Final Draft à partir d'une sauvegarde, suivez les étapes ci-dessous.
-
Localisez le dossier "Backup" dans le répertoire du programme Final Draft. Recherchez le fichier de sauvegarde le plus récent, généralement nommé avec un horodatage.

- Copiez le fichier de sauvegarde dans un emplacement sûr de votre ordinateur et ouvrez-le dans Final Draft pour récupérer votre travail non enregistré.
Solution 5 : Récupérer un fichier non enregistré de Final Draft via Gérer les versions
- Pour récupérer un fichier Final Draft non enregistré via Gérer les versions, ouvrez Final Draft et allez dans le menu "Fichier".
- Sélectionnez "Gérer les versions" et recherchez toutes les versions enregistrées automatiquement de votre document. Choisissez la version la plus récente et cliquez sur "Restaurer" pour récupérer votre travail non enregistré.
Conseils : Comment activer l'Enregistrement automatique ?
L'activation de l'Enregistrement automatique dans Final Draft est une mesure intelligente pour protéger votre travail contre les interruptions inattendues. Voici un guide simple pour activer automatiquement cette fonction :
- Lancez Final Draft : Ouvrez l'application Final Draft sur votre appareil.
- Accédez aux préférences : Cherchez l'option "Préférences" dans la barre de menu. Généralement, elle se trouve sous "Fichier" ou "Final Draft" dans le coin supérieur gauche de votre écran.
- Accédez aux paramètres d'Enregistrement automatique : Dans le menu Préférences, cherchez l'onglet "Enregistrement automatique" ou "Enregistrement". Cliquez dessus pour accéder aux paramètres d'Enregistrement automatique.
- Activez l'Enregistrement automatique : Vous trouverez probablement une case à cocher ou un interrupteur à bascule intitulé "Activer l'Enregistrement automatique" ou quelque chose de similaire. Cliquez dessus pour activer la fonctionnalité Enregistrement automatique.
- Régler la fréquence de l'Enregistrement automatique (facultatif) : Certaines versions de Final Draft vous permettent de régler la fréquence d'Enregistrement automatique. Si cette option est disponible, vous pouvez spécifier la fréquence à laquelle Final Draft sauvegarde automatiquement votre travail. Choisissez une fréquence qui convient à votre flux de travail.
- Enregistrer les modifications : Une fois que vous avez activé l'Enregistrement automatique et effectué les ajustements souhaités, n'oubliez pas d'enregistrer vos modifications. Cherchez un bouton "Enregistrer" ou "OK" dans le menu Préférences, puis cliquez dessus pour confirmer vos réglages.
- Redémarrer Final Draft (si nécessaire) : Dans certains cas, le Final Draft peut nécessiter un redémarrage pour que les modifications prennent effet. Fermez l'application et relancez-la pour vous assurer que l'Enregistrement automatique est actif.
Conclusion
Alors que nous naviguons dans l'équilibre délicat entre la créativité et la technologie, l'importance de la sauvegarde de notre travail ne peut être surestimée. Avec son interface intuitive et ses puissantes capacités, 4DDiG Data Recovery est prêt à récupérer les fichiers non enregistrés de Final Draft, en redonnant de l'espoir et de la vie à nos efforts créatifs. Avec de tels outils à notre disposition, nous pouvons continuer à écrire, réécrire et remodeler nos histoires en toute confiance, sachant qu'aucun revers n'est insurmontable dans notre poursuite de l'excellence cinématographique.
FAQ sur la récupération d'un fichier non enregistré de Final Draft
Q1 : Où se trouvent les fichiers de sauvegarde de Final Draft ?
Les fichiers de sauvegarde de Final Draft sont généralement situés dans le dossier "Backup" dans le répertoire du programme Final Draft ou dans un dossier de sauvegarde désigné sur votre ordinateur, en fonction de vos paramètres.
Q2 : Est-ce que Final Draft a une sauvegarde automatique ?
Oui, Final Draft comprend une fonction d'Enregistrement automatique qui peut être activée pour sauvegarder automatiquement votre travail à des intervalles spécifiés.
Q3 : Est-ce que Final Draft offre une compatibilité d'Enregistrement cloud ?
Final Draft offre une intégration avec des services de stockage cloud comme Dropbox et Google Drive, ce qui permet aux utilisateurs de sauvegarder et d'accéder à leurs scripts depuis n'importe quel endroit disposant d'une connexion internet.
Articles Liés
- Accueil >>
- Réparation Windows >>
- Récupérer un fichier Final Draft non enregistré [5 solutions]